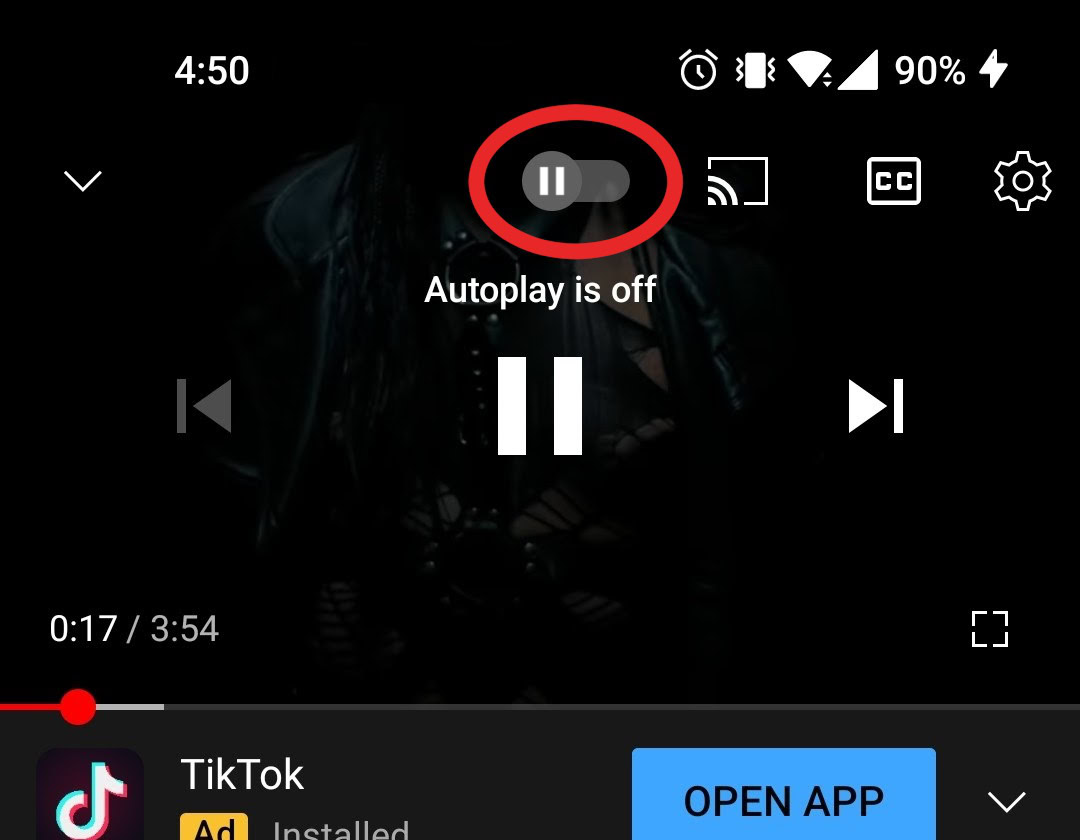Have you ever been enjoying a video on YouTube and suddenly found yourself casting it to your TV or smart device? This handy feature, known as casting, allows users to stream content from their mobile devices or computers right onto larger screens, enhancing the viewing experience. But while casting can be fun and convenient, it isn't always what we want. Sometimes, you might be in a situation where you need to keep your content confined to your device. Let's dive deeper into what casting on YouTube really means and how it works.
What is Casting on YouTube?
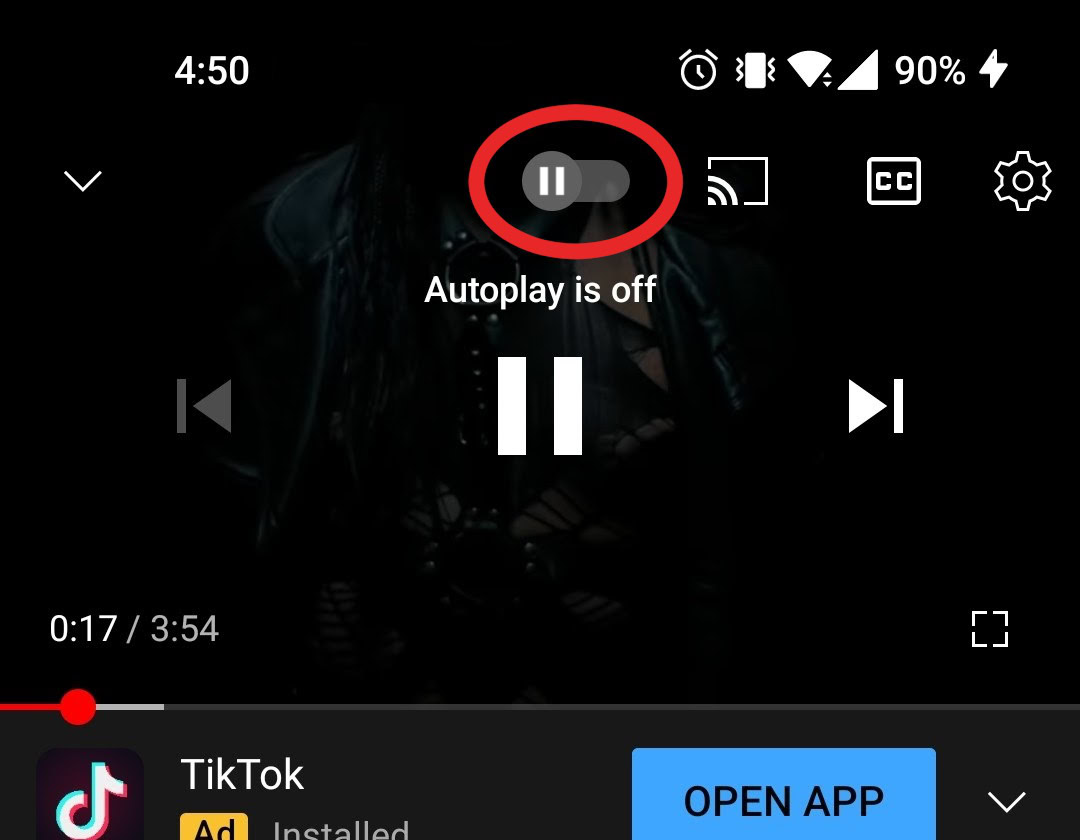
Casting is essentially a way to send content from your device to another screen. YouTube has integrated support for various casting devices, including:
- Chromecast
- Smart TVs
- Streaming devices (like Roku or Amazon Firestick)
When you cast to a device, you’re using your phone or computer as a remote control. That means you can browse, select, and pause the video all from your device while the content displays on the bigger screen. It’s a game-changer for group viewing or simply enjoying videos in a more comfortable setting.
Usually, the casting icon appears in the YouTube app whenever a compatible device is detected. It's exhilarating to share videos with friends and family this way, but it also opens up possibilities for interruptions, incorrect casting, or simply accidental streaming.
Read This: How to Remove a Playlist from Your YouTube Library
Why You Might Want to Disable Casting Features
While casting has its perks, there are several reasons why you might want to turn it off. Here’s a closer look at some of those circumstances:
- Privacy Concerns: You may not always want others to see what you’re watching, especially in shared spaces. Disabling casting helps keep your viewing habits more private.
- Distraction-Free Experience: You often might be in a position where you want to watch a video uninterrupted on your phone, without the temptation of casting it to a bigger screen.
- Issues with Connectivity: Sometimes, the casting function can create lag or connectivity problems. Disabling this feature can streamline your viewing experience on your device.
- Control over Playback: By keeping the content on your device, you retain full control over playback functions like volume, scrubbing, and buffering. You won’t end up irritatingly switching between devices.
- Eliminating Accidental Casting: If you have casting enabled, you may accidentally cast to an unfamiliar device, which can be frustrating and embarrassing.
Ultimately, disabling casting features gives you the control you desire over your YouTube experience, aligning it with your specific viewing preferences. Whether for privacy, convenience, or to avoid distractions, knowing how to turn off casting can make a significant difference in how you enjoy videos on YouTube.
Read This: Hulu vs. YouTube TV: Which Streaming Service is Better for You?
How to Turn Off Cast on YouTube: Mobile Devices
Disabling casting features on YouTube when using mobile devices can enhance your viewing experience, giving you more control over what you watch. If you've previously connected your mobile device to a smart TV or other casting devices and want to disconnect or disable this feature, follow these simple steps:
- Open the YouTube App: Start by launching the YouTube app on your smartphone or tablet.
- Access Your Account: Tap on your profile picture located in the top-right corner of the screen.
- Go to Settings: Scroll down in the menu and select "Settings." This will take you to various options related to your account.
- Find 'Link with TV Code': Look for the "Link with TV code" option; tapping on it will give you the ability to link or unlink your device.
- Disconnect Devices: You’ll see a list of devices that are currently connected. Unlink any that you no longer want to have casting capability, or simply hit “Forget” next to any device to disconnect.
Once you've followed these steps, your mobile device should no longer be able to cast to any external devices. If you want to cast again in the future, just repeat these steps to link your device once more!
Read This: Comparing Vimeo and YouTube: Which is the Best Fit for You?
How to Turn Off Cast on YouTube: Desktop Browsers
If you're watching YouTube on your desktop and find that it's too easy to accidentally cast your content to a different screen, it’s a good idea to know how to turn off or disable these options. Here’s a straightforward guide to do just that:
- Open YouTube in Your Browser: Launch your preferred web browser and navigate to YouTube.
- Select Your Profile Icon: Click on your profile icon at the top right corner of the YouTube homepage.
- Go to Settings: From the dropdown menu, select "Settings." This will take you to a new page with various account settings you can control.
- Click on 'Connected Devices': Under the "Settings" menu, look for the "Connected devices" section. This section displays all your linked casting devices.
- Remove Connected Devices: Choose any devices that you want to disconnect and click on the "Remove" button next to each one to stop casting functionality.
After completing these steps, the casting feature on your desktop should be effectively disabled. Having better control over where and how you watch your videos can significantly enhance your online experience. If you change your mind, you can always link your devices back whenever you like!
Read This: Can You Record Content on YouTube TV? Exploring Recording Options
5. How to Manage Device Accessibility for Casting
Managing device accessibility for casting can seem a bit tricky, but it’s all about understanding how your devices communicate with each other. In most situations, devices that are connected to the same Wi-Fi network can cast to one another. Here’s how to get a handle on this:
- Check Your Wi-Fi Network: Ensure that all devices are connected to the same Wi-Fi network. This is the basic requirement for casting to work effectively.
- Review Device Permissions: Some devices may allow you to manage which devices can access casting features. Go into your settings and look for any options related to device sharing or casting permissions.
- Utilize Device Control Apps: Many smart home systems or apps allow you to manage connected devices easily. Use these to restrict access to certain devices if needed.
- Disable Device Discovery: If you're not using certain devices, think about turning off their discovery feature in their settings. This will limit their ability to interact with other casting devices.
By actively managing which devices can cast on your network, you'll take significant steps towards having more control over your viewing experience. If devices become overwhelming, having a simple management system can streamline the process.
Read This: Rewinding on YouTube TV: A Guide to Navigating Live Shows
6. Disabling Casting in YouTube Settings
If you're looking for total control over your YouTube experience, disabling casting right from the YouTube app is a straightforward process. Here’s how you go about it:
- Open the YouTube App: Begin by launching the YouTube app on your smartphone or tablet.
- Access Settings: Tap on your profile picture located at the top right corner. From the drop-down menu, select 'Settings.'
- Select 'Linked devices': In the Settings menu, you'll see an option for 'Linked devices' or 'Devices.' Tap on this to view connected devices.
- Unlink Devices: Here you can see all devices connected to your YouTube account for casting. To disable casting, simply tap on 'Unlink' next to the devices you wish to remove.
In addition to unlinking devices, you can also turn off the casting feature:
- Disable Chromecast: If you use Chromecast, consider disabling the feature through your device settings.
- Privacy Settings: Regularly check your YouTube privacy settings for any options that help limit casting capabilities.
By following these steps, you'll regain control over how and when you cast content on YouTube, leading to a more personalized and uninterrupted viewing experience!
Read This: How to Put a Video from YouTube on Instagram: A Quick Guide
Troubleshooting Common Issues with Casting
If you're having trouble with casting on YouTube, you're not alone! Many users encounter issues from time to time. Here are some common problems and how to resolve them:
- Device Not Found: If your device isn't showing up in the cast options, make sure both your casting device (like Chromecast) and your phone/tablet are on the same Wi-Fi network. Check your network settings and restart your devices if necessary.
- Connection Drops: If your connection drops while casting, it might be due to Wi-Fi instability. Try moving your router closer or switching to a less congested channel in your router settings.
- Unsupported Content: Occasionally, some videos might not support casting. If you're facing this issue, check if the video is playable directly from the YouTube app or website.
- Outdated App: An outdated YouTube app can cause so many issues! Make sure you're using the latest version of the app, and update it via your device’s app store.
- Audio-Video Sync Issues: If you're experiencing audio delays, try restarting your casting device or the app. Make sure to also check for any software updates that might rectify compatibility problems.
If you still face issues after trying these solutions, consider consulting YouTube's help center, or forums where other users share tips and solutions.
Read This: How Long Does YouTube TV Keep Recordings? A Complete Guide
Best Practices for Using YouTube Without Casting
If you're thinking about how to enjoy YouTube without casting, you’re in luck! Here are some best practices to optimize your viewing experience:
- Use the App: Download the YouTube app on your mobile device. It's designed for mobile usage and often offers a smoother experience than the web version.
- Adjust Video Quality: To save data and improve playback, adjust the video quality in settings. Lower quality can prevent buffering, especially on weaker internet connections.
- Create Playlists: Instead of searching for each video, create playlists of your favorite content. It keeps things organized and enhances your viewing experience.
- Explore Downloads: If you're planning to watch without an internet connection, YouTube allows downloads for some videos. Just tap on the download button and save for later!
- Use Picture-in-Picture Mode: Many mobile devices allow you to use Picture-in-Picture features, enabling you to watch videos in a small window while multitasking.
By following these best practices, you can enjoy YouTube content without the complexities of casting, ensuring a more controlled and personalized experience!
Read This: How to Share a YouTube Video on Instagram: The Complete Guide
How to Turn Off Cast on YouTube: Disabling Casting Features for Better Control
With the increasing use of casting features on smart devices, managing your playback options on YouTube has become essential for an optimized experience. Casting allows you to play videos on larger screens from your mobile device or computer, but it can sometimes lead to unwanted interruptions. If you want to regain complete control over your YouTube viewing experience, disabling the casting feature is the way to go. Below are steps you can follow to turn off cast on YouTube.
Steps to Disable Casting on YouTube
Here’s a step-by-step guide for disabling casting on different platforms:
For Mobile Users (Android & iOS):
- Open the YouTube app on your device.
- Tap on your profile picture in the top right corner.
- Select Settings.
- Go to Link with TV code and unlink any devices if connected.
- Return to the main settings and tap on Connected devices.
- Disconnect all devices from this section.
For Desktop Users (Web Browsers):
- Open YouTube in your web browser.
- Click on the three-dot menu (More) in the upper right corner.
- Select Cast.
- Click on Stop Casting to disconnect any active sessions.
Additional Tips
To enhance your experience further, consider the following:
- Always ensure your device's firmware is up to date.
- Use a private browsing mode if you're using shared or public devices to avoid automatic casting.
- Regularly check your connected devices in the YouTube settings.
By following these steps, you can easily turn off the casting feature on YouTube, allowing for uninterrupted viewing and improved control over your media consumption.
Conclusion: Enjoying YouTube with Enhanced Control
Related Tags