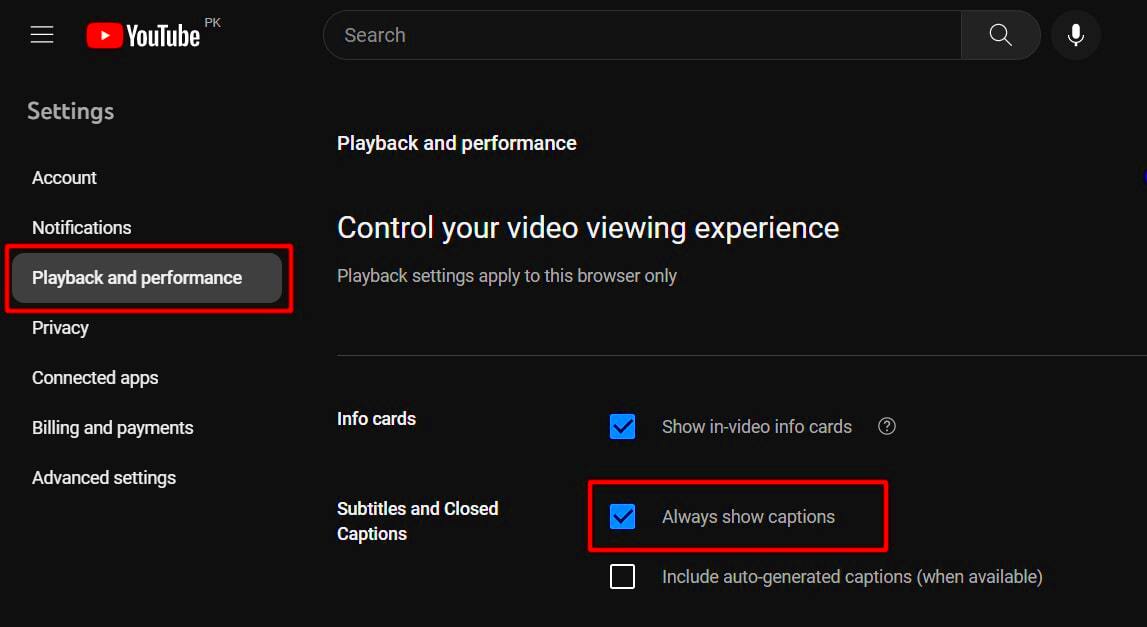YouTube TV is not just about streaming your favorite shows and channels; it's also about making the viewing experience enjoyable for everyone, regardless of their needs. One of the key accessibility features offered by YouTube TV is the ability to toggle captions. These captions can enhance your viewing experience but may not always be necessary for everyone. Understanding the accessibility features can help you make the most out of your streaming experience.
The platform provides various options to cater to different preferences and needs, ensuring that all users can enjoy seamless content. Here’s a quick overview of what YouTube TV offers:
- Closed Captions: Viewers can enable captions in various languages, depending on the availability.
- Audio Descriptions: This feature narrates the key visual elements in the content, making it more accessible for visually impaired viewers.
- Adjustable Settings: Users can customize caption size, style, and background color to suit their preferences better.
If you find yourself struggling with captions while learning how to navigate these options efficiently, don’t worry! In the sections to come, we’ll provide you with a simple guide on how to turn off captions on YouTube TV.
Why You Might Want to Turn Off Captions
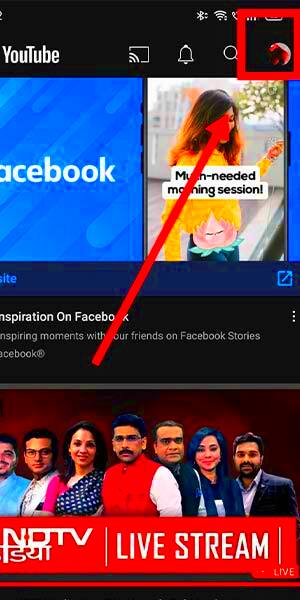
While captions can be a valuable tool for understanding content, there are several valid reasons why you might wish to turn them off during your viewing experience. Here are a few considerations:
- Prefer Uninterrupted Viewing: Captions can sometimes distract from the visual storytelling, making it hard to fully engage with the scenes.
- Audio Focus: If you're tuning in to enjoy the music, sound effects, or dialogue, those captions might just get in the way, right?
- Different Language Preference: If the captions aren’t in your preferred language, they could be more frustrating than helpful.
- Screen Clutter: For some viewers, having captions on can clutter the screen and obscure important elements of the imagery.
- Ease of Use: Turning off captions can be a simple way to streamline your viewing experience, especially if you're familiar with the content.
Whatever your reason may be, disabling captions is a simple process, and it can lead to a more enjoyable and less interrupted viewing experience. Stay tuned for the next steps on how to effortlessly turn off those pesky captions!
Read This: How Many Gigs of Data Does Watching YouTube Use Per Month? Data Usage Explained
Steps to Disable Captions on YouTube TV
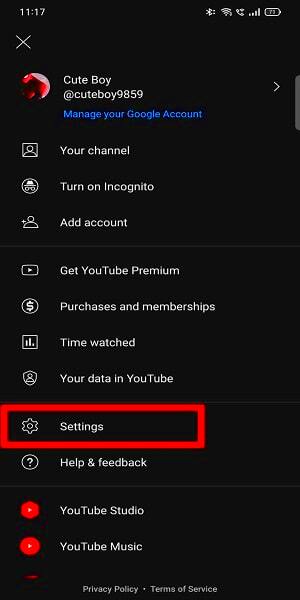
Turning off captions on YouTube TV is a simple process, but it can differ slightly depending on where you are watching. Here’s a step-by-step guide to help you seamlessly navigate through the settings.
- Launch the YouTube TV App: First, open the YouTube TV app on your device. Make sure you’re logged into your account.
- Select a Program: Choose the show or movie you want to watch. Captions often appear automatically, so let's get them turned off!
- Access the Player Controls: While the program is playing, look for the player controls. You'll typically see options like play, pause, and volume.
- Find the Captions Icon: Look for the icon that represents captions. It usually looks like a speech bubble or a little box with lines inside. It’s often located in the bottom-right corner of the screen.
- Toggle Captions Off: Once you’ve found the icon, click on it. You should see an option to turn captions off. Select this option.
- Enjoy Your Show: That’s it! Catch up on your favorite shows and enjoy them without captions interrupting your viewing experience.
These steps should make it easy for you to disable captions. Once you get the hang of it, disabling captions will become second nature!
Read This: How to Enable Comments on YouTube Videos Using an Android Device
Turning Off Captions on Different Devices
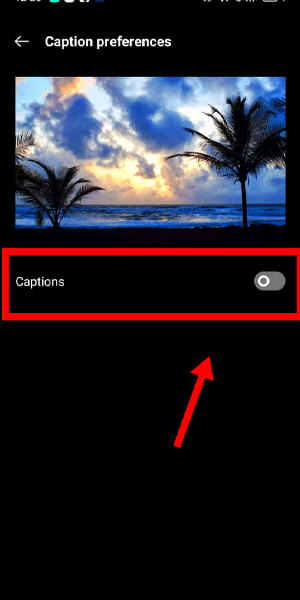
One of the great things about YouTube TV is its availability across a variety of devices, but this can also mean that turning off captions might slightly differ depending on what you're using. Let’s break it down by device:
| Device | Steps to Disable Captions |
|---|---|
| Smart TV | Press the “Menu” or “Settings” button on your remote, navigate to the captions or subtitles section, and toggle them off. |
| Mobile App (iOS/Android) | While playing a video, tap on the screen, find the captions icon, and turn them off. |
| Streaming Devices (Roku, Apple TV) | Use your remote to access the settings during playback, select captions, and disable them. |
| Web Browser | Click the settings icon in the lower right corner of the video player, then uncheck the captions option. |
By following the respective steps for your device, you can easily turn off captions and enjoy your shows just the way you like them. If you encounter any issues, refer back to the device’s manual or support page for additional guidance!
Read This: How to Download YouTube Videos on iPad for Free: Step-by-Step Process to Save Content Without Paying
Troubleshooting Common Caption Issues
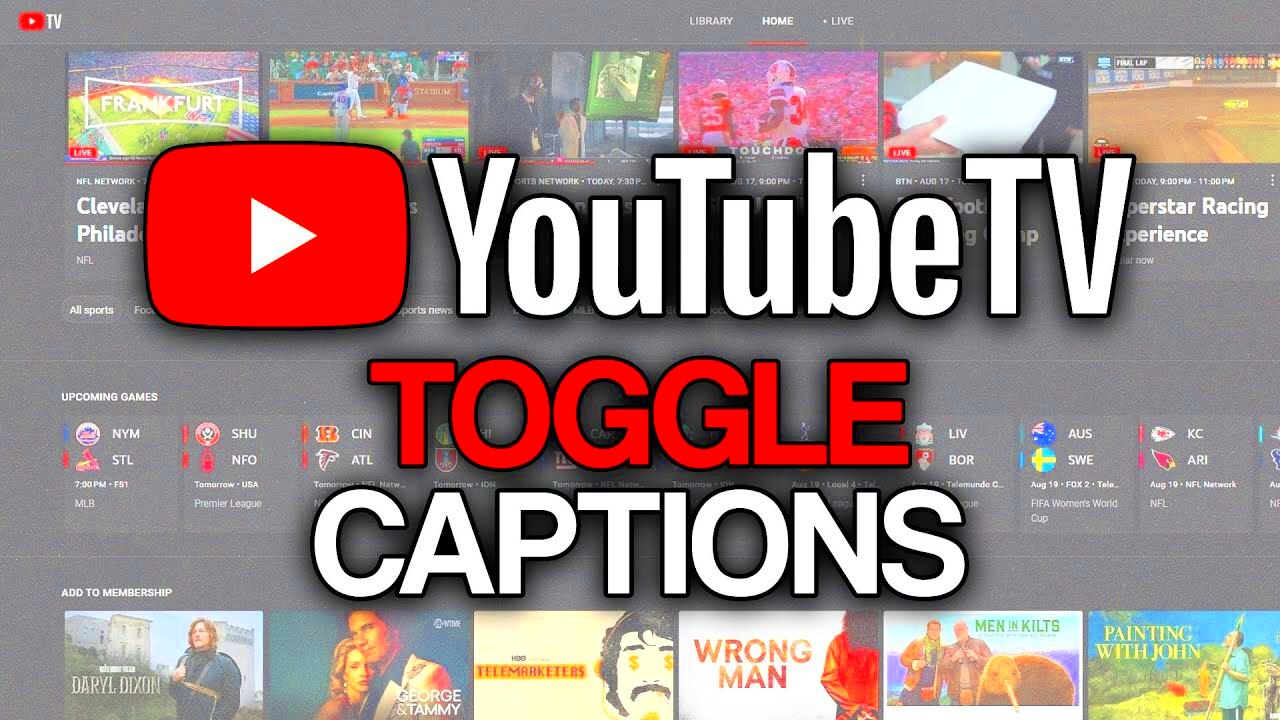
YouTube TV is designed to be user-friendly, but captioning issues can still arise from time to time. Whether you're struggling with captions not displaying correctly or you're seeing them in the wrong language, these common problems can be a bit frustrating. Don’t worry; we’re here to help you troubleshoot!
Here are some common captioning problems and simple steps you can take to resolve them:
- Captions Do Not Appearing: If you find that captions aren't showing up during playback, it could be an issue with your settings. Ensure that you have captions enabled in the settings menu. If that doesn’t work, try restarting the app or device.
- Incorrect Language: Sometimes, captions may appear in a default language that you don't understand. Check your subtitle settings to ensure that the selected language matches your preference. You can change your captions language in the settings menu, under 'Languages' or 'Subtitles.'
- Out-of-Sync Captions: If captions seem to be out of sync with the audio, this could be due to a buffering issue. Try pausing the playback for a few seconds, then resume. If this keeps happening, a weak internet connection might be the culprit.
- Font Size and Appearance Issues: If the captions are too small or difficult to read, go to the accessibility settings and adjust the font size and appearance to enhance visibility. You can typically change the color, size, and background to create a more comfortable reading experience.
- Temporary Glitches: Like any digital platform, YouTube TV can experience occasional glitches. If problems persist, try logging out and back in, reinstalling the app, or even resetting your device.
By following these steps, you can resolve most common caption-related issues on YouTube TV and enjoy a smoother viewing experience.
Read This: How to Download Videos from YouTube to Your Windows PC for Offline Access
Alternative Accessibility Options on YouTube TV
YouTube TV is committed to making streaming accessible for everyone, with various features designed to cater to diverse needs. Beyond captions, several alternative accessibility options can enhance your viewing experience. Here’s a quick overview:
- Audio Descriptions: For visually impaired viewers, YouTube TV offers audio descriptions for many programs. This feature narrates key visual elements during scenes, providing a comprehensive understanding of what's happening on screen.
- Keyboard Shortcuts: If you’re using YouTube TV on a computer, you can take advantage of keyboard shortcuts to navigate easily. These shortcuts can help you play, pause, and change settings without using a mouse.
- Screen Reader Compatibility: YouTube TV is compatible with screen readers like VoiceOver for Mac and TalkBack on Android devices. This compatibility allows visually impaired users to navigate the app easily through verbal prompts.
- Customizable Display Settings: In the accessibility settings, there's often an option to adjust display preferences. You can change background colors and transparency settings and even enhance the caption text for better visibility.
- Support for Closed Captioning (CC): Beyond just standard captions, YouTube TV supports closed captioning for various shows and movies. Closed captioning provides more detailed text, such as identifying speakers and indicating background sounds.
Leveraging these alternative accessibility options can significantly improve your YouTube TV experience, helping ensure that everyone can enjoy their favorite shows and movies, no matter their individual needs.
Read This: How Much Does the Deal Guy Make on YouTube? A Look Into YouTube Earnings
Conclusion
Turning off captions on YouTube TV can enhance your viewing experience, especially if you prefer to focus on the visuals or if captions are not necessary for your understanding of the content. By following the simple steps outlined in this guide, you can easily manage the subtitle settings to suit your preferences.
Related Tags