Are you sitting down, ready for your favorite show on YouTube TV, only to find that it's not working on your Roku device? Frustrating, right? You're not alone. Many users face this issue, and thankfully, there are ways to troubleshoot it effectively. In this guide, we'll walk you through some common snags and how to resolve them. So, grab your remote, and let’s dive in!
Common Reasons for YouTube TV Not Working on Roku
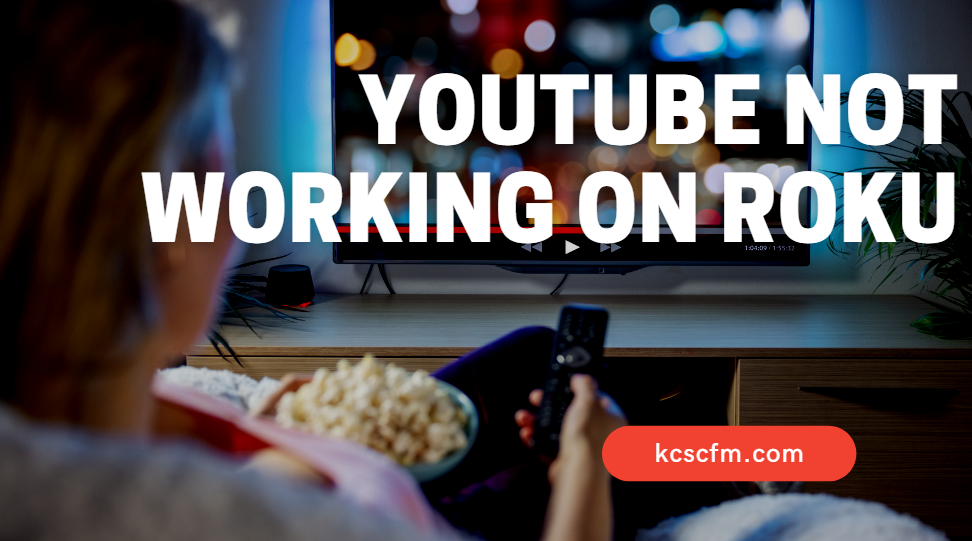
When YouTube TV decides to play hard to get on your Roku, several factors might be at play. Here’s a rundown of some common reasons:
- Network Connectivity Issues: One of the primary culprits is a poor or unstable internet connection. If your Roku isn’t connected to Wi-Fi or if your connection is weak, YouTube TV might not load properly.
- Outdated Roku Software: Just like any other device, Roku requires regular software updates to function optimally. An outdated version could cause app compatibility issues, including problems with streaming YouTube TV.
- YouTube TV App Glitches: Sometimes, the app itself might have temporary glitches or bugs. You may notice features not working as intended, which could disrupt your streaming experience.
- Device Compatibility: Ensure that your Roku device is compatible with YouTube TV. Older models might struggle to run the app properly.
- Account Issues: If there’s a problem with your YouTube TV account, such as payment issues or an account lockout, that can also prevent access.
Understanding these common reasons is the first step toward resolving the issue. By identifying the problem, you can take specific steps to restore your streaming experience. In our next sections, we’ll delve deeper into solutions and troubleshooting steps you can take. Stay tuned!
Read This: De MP3 a YouTube: Guía para Convertir Archivos y Subirlos Correctamente
Basic Troubleshooting Steps

When your YouTube TV app refuses to show up on your Roku device, it can be a bit frustrating, right? But don’t worry! There are some straightforward troubleshooting steps you can easily follow to get things back on track. Here’s what you can do:
- Restart Your Roku Device: Sometimes, all your Roku needs is a little wake-up call. To restart, simply unplug it from the power source, wait for about ten seconds, and plug it back in.
- Reinstall the YouTube TV App: If restarting doesn’t help, you might want to consider reinstalling the app. Go to your Roku home screen, find the YouTube TV app, and hit the button on your remote. Choose “Remove channel” and then reinstall it by searching for it in the Roku Channel Store.
- Update Your Roku Software: Outdated software can lead to compatibility issues. Navigate to Settings > System > System Update to ensure your Roku is running the latest OS.
- Check for App Updates: Just like your device, apps need updates too! Head over to the Home screen, find YouTube TV, press the button, and select “Check for updates.”
If these basic steps don’t resolve the issue, don’t sweat it—there are more ways to troubleshoot that we can explore!
Read This: How to Download YouTube Videos on Reddit: Useful Tips for Video Downloads
Checking Your Internet Connection

A stable internet connection is crucial for streaming apps like YouTube TV. If your Roku device isn't able to connect properly, it can lead to issues with displaying the app. Here’s how to ensure your connection is up to snuff:
| Step | Action |
|---|---|
| 1 | Go to Settings on your Roku device. |
| 2 | Select Network, then choose "Check Connection." |
| 3 | If you see any error messages, note them down. |
| 4 | Try reconnecting to Wi-Fi or ethernet. |
| 5 | Consider rebooting your modem/router. |
Tip: A good internet speed for streaming YouTube TV is at least 3 Mbps for standard definition, 7 Mbps for HD, and 25 Mbps or higher for 4K. If your connection speed is low, you might need to contact your Internet Service Provider.
Once your internet connection is stable, check back with the YouTube TV app. Oftentimes, resolving connection problems can solve other issues too!
Read This: How to Save YouTube Videos Directly to a USB Drive
Rebooting Your Roku Device
If you're experiencing issues with YouTube TV not appearing on your Roku device, a simple reboot can often do wonders. It’s like giving your device a quick nap to reset everything. Rebooting clears out temporary glitches and refreshes the system, which might be all that’s needed to get YouTube TV back on track.
Here’s how you can reboot your Roku device:
- Locate the Roku remote and find the Home button. It's typically the button with a house icon.
- Press the Home button five times.
- Then, press the Up arrow once.
- Now, press the Rewind button two times.
- Finally, press the Fast Forward button two times.
This sequence of button presses will initiate a restart of your Roku device. Wait a moment while it powers back on, and voilà! Once it’s fully started, check if YouTube TV is functioning properly. If not, try the next troubleshooting step.
Read This: How to Get YouTubers Phone Numbers: Ethical Approaches to Connecting
Reinstalling the YouTube TV App
If a reboot didn’t solve the problem, it might be time to pull out the heavy artillery by reinstalling the YouTube TV app. Sometimes, an app can become corrupted, leading to those pesky issues where it refuses to show up. Reinstalling it ensures you have the latest version of the app and helps clear out any bugs.
Here's a straightforward guide on how to reinstall the YouTube TV app:
- Go to the Home screen on your Roku device.
- Scroll to find the YouTube TV channel. Once there, press the * button on your remote.
- From the menu that appears, select Remove channel to uninstall the app.
- Next, navigate to Streaming Channels on the left sidebar and search for YouTube TV.
- Once you find it, select Add channel to reinstall the app.
After installation, try launching YouTube TV again. If it’s still not working, don’t lose heart! There are more troubleshooting options available, and you’re getting closer to solving the mystery!
Read This: Is the Big Ten Network on YouTube TV? How to Watch Big Ten Sports Live
7. Updating Roku Software
If you're experiencing issues with YouTube TV on your Roku device, one of the first steps you should take is to ensure that your Roku's software is up to date. Just like any other device, outdated software can lead to performance issues and incompatibilities with apps. So, let’s walk through the process of updating your Roku software.
To check for updates, follow these simple steps:
- Turn on your Roku device and press the Home button on your remote.
- Navigate to Settings using the arrow keys.
- Select System from the menu.
- Next, choose System update.
- Now, select Check now. This will trigger your Roku to search for the latest software updates.
If an update is available, Roku will automatically download and install it. Once complete, your device will restart, and you should have the latest features and enhancements, which could potentially fix your YouTube TV issues.
It's a good habit to regularly check for software updates to keep your device running smoothly. Most updates not only bring security patches but also improve overall functionality and compatibility with streaming applications.
Read This: Unblurring a Video on YouTube: Techniques and Tools to Use
8. Verifying YouTube TV Account Status
Sometimes, the problem with accessing YouTube TV on your Roku device could be linked to your account status. If you're unable to access your subscription, it may be due to an issue with your payment method, subscription status, or even account verification.
Here’s how you can verify your YouTube TV account status:
- Start by logging into your YouTube TV account on a web browser.
- Go to the Account settings.
- Check for any alerts regarding payment methods or subscription issues.
- If everything seems fine, make sure you’re not using a shared account that may have been restricted or suspended.
If you find that your subscription has expired or there are issues with the payment method, take care of those as soon as possible. Updating your payment details or renewing your subscription could resolve the problem and get you back to enjoying your favorite shows in no time.
Also, remember to check for any emails from YouTube TV regarding your account status. Sometimes, they send notifications that could give you more context on any issues you may be facing.
Read This: How to Get YouTube on Peloton: Streaming YouTube on Your Peloton Device
9. Contacting Roku or YouTube TV Support
When you’ve tried everything and YouTube TV is still not showing on your Roku device, it might be time to reach out for help. Contacting Roku or YouTube TV support can provide you with the specialized assistance you need to resolve the issue. Here’s how you can go about it:
Roku Support:
- Visit the Official Roku Support Page: Head over to Roku's support website. You’ll find a plethora of resources, including troubleshooting guides tailored to various issues.
- Live Chat: Use the live chat feature for instant interaction with a customer service representative. This can be found on their support page and is usually quite helpful.
- Phone Support: If you prefer talking to someone, Roku provides a number you can call for direct support. Make sure to have your device details handy.
YouTube TV Support:
- Visit the YouTube TV Help Center: Check out the YouTube TV Help Center for a variety of articles and resources.
- Community Forums: Sometimes, fellow users may have faced the same issues. The community forums can be a goldmine of information.
- Contact through App: Use the YouTube TV app’s feedback feature to report your issue. This way, they can provide solutions tailored to your situation.
Don’t forget to provide as many details as possible about your issue. This will help them understand your problem better and offer more precise solutions. So, sitting on the phone or typing away in a chat window might very well lead you to the resolution you need!
Read This: How to Download YouTube Videos via VLC and Enjoy Offline Content
10. Conclusion
In conclusion, troubleshooting YouTube TV not showing on your Roku device can be a straightforward process if you follow the right steps. From checking your internet connection to ensuring you have the latest software updates, a methodical approach goes a long way in hassle-free streaming. Here’s a quick recap of what you can do:
- Check your internet connection.
- Ensure YouTube TV is updated.
- Reboot your Roku device.
- Uninstall and reinstall the YouTube TV app.
- Contact Roku or YouTube TV support if all else fails.
By keeping these steps in mind, you can quickly identify and resolve issues, ensuring that you can enjoy your favorite shows without interruption. And remember, help is just a click or a call away if you need it. Happy streaming!
Related Tags







