Telegram has become a go-to messaging app for many due to its privacy features and group functionalities. However, one question often arises: what happens if you lose your chats or media files? That’s where Telegram backups come into play! In this section, we’ll explore the basics of backing up your Telegram data, ensuring that your important conversations and cherished media are safe and sound.
Why Backing Up Your Telegram Data is Important
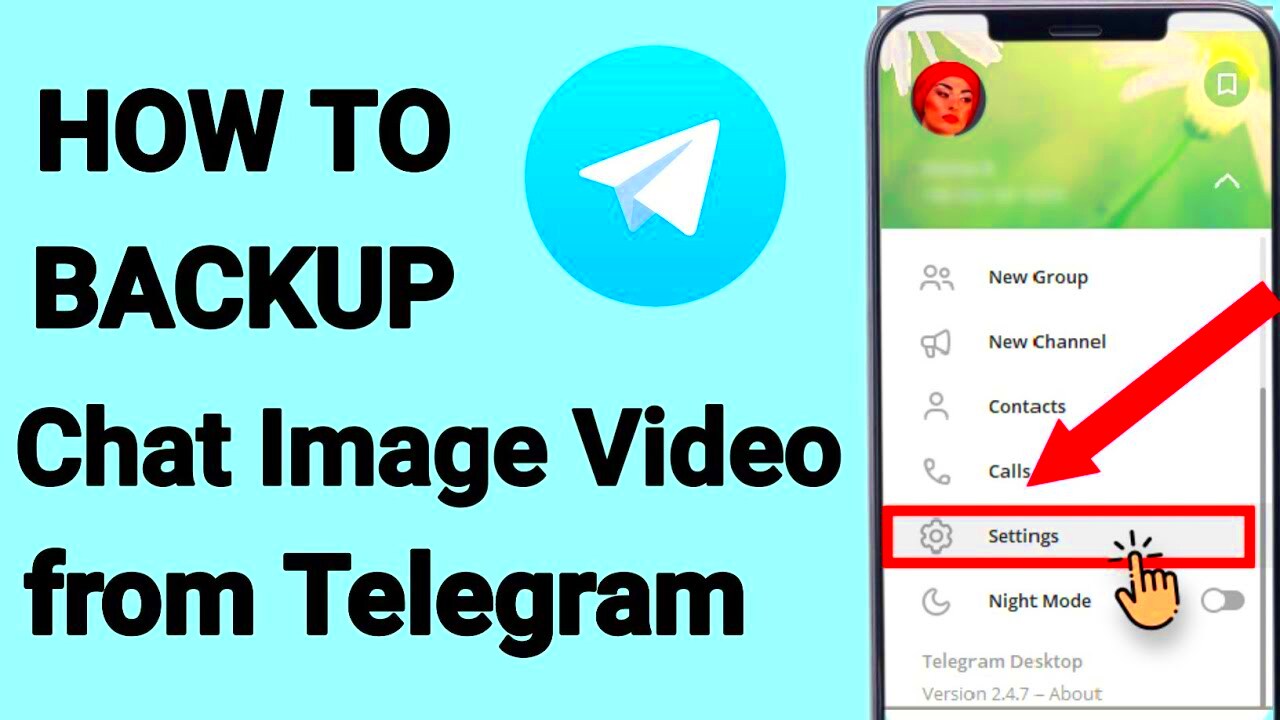
Backing up your Telegram data might seem like a tedious task, but trust me, it’s essential! Here’s why:
- Data Loss Prevention: Devices can get lost, damaged, or stolen. If that happens, having a backup ensures you don’t lose your valuable messages and media forever.
- Accidental Deletions: We all have those moments where we accidentally delete something we didn’t mean to. A backup allows you to restore your important chats easily.
- Switching Devices: If you’re upgrading to a new phone or tablet, a backup helps you seamlessly transfer your data without losing anything in the process.
- Privacy and Security: Storing your Telegram data securely makes it less vulnerable to unauthorized access. After all, who wants to lose their private conversations?
- Peace of Mind: Knowing your data is backed up can give you peace of mind, allowing you to focus on what really matters: connecting with friends and family!
So, are you ready to take your first step towards securing your Telegram data? Let’s dive into the nitty-gritty of creating that backup!
Read This: How to Download Telegram Videos on iPhone
Understanding What You Can Back Up
When it comes to backing up your Telegram data, knowing exactly what you can save is crucial. Telegram offers a versatile platform that allows you to store a variety of content. However, not every piece of information is included in the backup. Here’s a detailed look at what you can and cannot back up:
- Chats: You can back up your personal chats, group chats, and channels. This includes both text messages and shared media.
- Media Files: Any photos, videos, audio, or documents you have sent or received can be backed up. Keep in mind that large files may take longer to download.
- Stickers and GIFs: Your custom stickers and frequently used GIFs are also part of the backup, so you won’t miss a beat when you switch devices.
- Settings: Your personal settings, including themes, chat settings, and notification preferences, can be saved, ensuring a smooth continuation of your Telegram experience.
However, there are some limitations:
- Secret Chats: These types of chats are end-to-end encrypted and can’t be backed up, primarily to maintain privacy.
- Call History: Conversations held over voice or video calls are not included in the backup.
- Temporary Media: Any content that has been set to self-destruct or media in disappearing messages won’t be available in your backup file.
Understanding these details helps you tailor your backup strategy, allowing you to ensure that your most important chats and files are securely stored and easily restorable!
Read This: Can You See Someone’s Contacts on Telegram? Here’s What’s Visible
How to Backup Telegram Chats on Mobile Devices
Backing up your Telegram chats on mobile devices is a straightforward yet incredibly important process. Whether you're using an Android or an iOS device, here’s how you can do it in a few simple steps!
For Android Devices:
- Open Your Telegram App: Start by opening the app on your Android device.
- Access Settings: Tap on the three horizontal lines in the upper left corner to bring up the menu, then select Settings.
- Chat Settings: Scroll down and select the Chat Settings option.
- Export Chat History: Look for the option that says Export Chat History. Choose the chats you’d like to back up, whether they're personal or group chats.
- Select Media: You’ll be prompted to choose whether or not to include media files. Select your preferences and tap Export.
- Save Your Backup: Choose your desired location for the exported files, such as Google Drive or your device's internal storage, and tap Save.
For iOS Devices:
- Open Telegram: Launch Telegram on your iPhone or iPad.
- Go to Settings: Tap on the Settings option found at the bottom right of the screen.
- Chat Settings: Select the Chat Settings menu.
- Export Chat History: You should see the Export Chat History option. Click it to select the conversations you wish to back up.
- Include Media: Similar to Android, you can also decide whether to include media files in your backup.
- Choose Storage: Finally, select where you’d like to store the backup, whether on iCloud or locally.
Pro Tip: Regularly backing up your Telegram chats ensures that you never lose important messages or media. Make this part of your routine to stay secure!
Read This: How to Leave a Telegram Group Silently Without Notification
How to Backup Telegram Chats on Desktop
Backing up your Telegram chats on a desktop is straightforward and can save you a lot of hassle in case you switch devices or want to keep a permanent record of your conversations. Here’s how you can do it, step by step!
First things first, you’ll need to have the Telegram app installed on your computer. You can download it from the official Telegram website. Once installed, follow these steps:
- Open Telegram: Launch the Telegram app on your desktop.
- Choose a Chat: Navigate to the chat you wish to back up. This can be an individual chat or a group chat.
- Click on the Three Dots: In the upper right corner of the chat window, click the three-dot menu.
- Select "Export Chat History": This option allows you to export messages from your chat, including media if desired.
- Adjust Settings: You can choose the specific date range, and whether to include photos and videos.
- Start Export: Click on "Export" to begin the process. Depending on the size of your chat, it may take some time.
Once exported, you’ll find your backup in a designated folder on your computer. You can open this backup file in a browser or a text editor. Now you have a neat archive of your Telegram conversations ready for future reference!
Read This: How to Find Adult Channels on Telegram Safely
Using Telegram's Export Tool for Complete Backups
If you want a comprehensive solution for preserving all your Telegram data—including chats, media, and even contacts—the Export Tool is your best friend. This powerful feature is built right into the desktop app, making it easy to create backups in just a few clicks.
Here's how to utilize Telegram's Export Tool:
- Open Telegram Desktop: Ensure you have the desktop version of Telegram running.
- Access Settings: Click on the three horizontal lines (menu) in the top left corner and select "Settings."
- Go to "Advanced": Scroll down and click on "Advanced" from the left sidebar.
- Locate "Export Telegram Data": Under the "Data and Storage" section, find the "Export Telegram Data" option.
- Choose Your Data: You can export various items, including messages, photos, videos, and more. Customize the settings to fit your needs.
- Start the Export: Click “Export” to begin the backup process. You might need to wait a moment, especially if you have a lot of data.
After the process is completed, you’ll receive a folder containing all your data in a readable format, complete with a .html file that organizes your chats in a user-friendly way. Enjoy knowing that all your precious conversations and media are safely backed up!
Read This: How to Add Someone on Telegram Using Their Username: A Step-by-Step Tutorial
7. Restoring Your Telegram Data from a Backup
So, you've taken the time to create a backup of your Telegram data – kudos to you! But, what happens if you need to restore that backup? It can feel a bit daunting, but don't worry; I've got you covered. Restoring your Telegram data is quite straightforward!
First things first, here’s a quick step-by-step guide:
- Locate Your Backup: Find where you stored your Telegram backup. It could be in cloud storage, on an external drive, or somewhere on your devices. Remember, it’s usually in a .json or .tar format.
- Open Telegram: Launch the Telegram app on your device. Make sure you are using the same account linked to the backup.
- Access Settings: Navigate to the settings menu. Depending on your platform (iOS, Android, or Desktop), this may vary slightly.
- Restore Backup: On some versions, you may need to find a specific option such as "Import chat" or "Restore backup." Select your file and confirm the action.
Once you initiate the restore process, Telegram will merge your chats and media into your app seamlessly. Please note that to avoid data conflicts, it’s usually a good idea to do this on a fresh install or right after uninstalling the app.
Lastly, double-check your chats and media once restored to ensure everything is back in place. If anything seems off, you can always look deeper into the backup files or reach out to Telegram support for help!
Read This: How to View Someone’s Last Seen on Telegram Even If It’s Hidden
8. Best Practices for Keeping Your Telegram Backup Secure
Backing up your Telegram chats is an essential step in preserving those precious conversations and media. However, if your backup isn’t secure, it’s all for naught. Here are some best practices to help keep your Telegram backup safe and sound:
- Use Strong Passwords: If your backup is stored on a cloud service, make sure to use a strong, unique password. A combination of upper and lower case letters, numbers, and special characters is the way to go.
- Enable Two-Factor Authentication: Take the extra step to secure your accounts with two-factor authentication (2FA). This is a game-changer in protecting your accumulated data.
- Keep Backups Encrypted: If possible, encrypt your backup files. Tools and software that provide encryption services can add an extra layer of security to your data.
- Regularly Update Your Backup: Don’t let your backup become outdated. Revisit it regularly to ensure you’re not missing out on any important chats or media!
- Store in Multiple Locations: Keep copies of your backups in different places – a combination of cloud storage and external drives works wonders. That way, if one fails, you have a backup of your backup!
By following these practices, you can rest easy knowing that your Telegram backup is secure. In a world where data breaches and loss are common, taking these precautions can make a significant difference in protecting your precious memories and communications!
Read This: How to Delete Numbers from Telegram: Removing Unwanted Contacts
Conclusion: Staying Safe with Telegram Backups
Taking a backup of your Telegram chats is essential for safeguarding your conversations and media. Below is a summary of the methods to effectively create backups, ensuring that your precious memories and important discussions are never lost.
Here are some essential steps to follow for backing up your Telegram data:
- Cloud Backup: Telegram automatically backs up your chat history on its cloud, allowing for seamless access across devices.
- Exporting Data: Utilize the Telegram desktop app to export your entire chat history, including messages, photos, and videos.
- Open Telegram Desktop and go to Settings.
- Click on "Advanced" and then "Export Telegram data."
- Select the data you want to back up and click "Export."
- Manual Backup: For media files, manually saving important images and documents to your device ensures you have copies outside the Telegram environment.
| Backup Method | Pros | Cons |
|---|---|---|
| Cloud Backup | Automatic, easy access | Dependent on Telegram's servers |
| Data Export | Comprehensive, includes all chats | Requires desktop app, can be time-consuming |
| Manual Backup | Complete control over files | Time-consuming, requires organization |
By adopting these methods, you can ensure that your chats and media on Telegram remain safe and accessible, giving you peace of mind.
Related Tags







