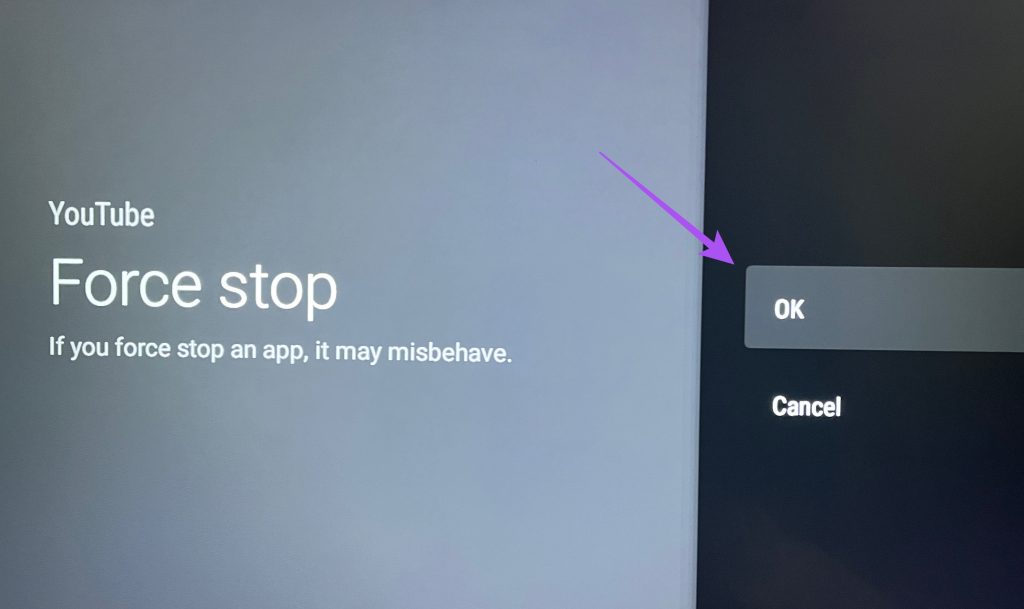Have you ever been watching a video on YouTube only to have it suddenly attempt to connect to your TV? This can be a frustrating interruption, especially if you’re just trying to enjoy your content hassle-free. Understanding how to manage these connection prompts can drastically improve your viewing experience. In this guide, we’ll explore how to stop YouTube from trying to connect to your TV, ensuring you're in control of your viewing preferences.
Understanding YouTube's Connection Features

YouTube has a range of features designed to enhance your viewing experience, including options to connect to smart TVs and other devices. Let’s break them down:
- Cast Feature: This allows users to stream their favorite videos directly to their TV from their mobile devices or computers. While this is convenient, it can sometimes lead to unwanted connection attempts, especially if you have multiple devices on the same network.
- Smart TV Integration: Many smart TVs come equipped with the YouTube app already installed, enabling easy access. However, this can confuse users with TVs that automatically try to link with your phone or tablet.
- Link with Google Account: If you've linked your YouTube account to your Google account, your devices may be more prone to attempt connecting, especially if they are all synced under the same Google profile.
- Notifications and Prompts: YouTube often sends notifications reminding users of the cast feature or prompting them to connect to the TV, which can be annoying if you don’t want to use this functionality.
Understanding these features is key to managing how YouTube behaves on your devices. By knowing what trips the connection prompts, you can take steps to minimize or eliminate those interruptions. This awareness sets the groundwork for a more seamless viewing experience without the constant TV connection nuisances.
Read This: How to Download YouTube Audio to Mac: A Detailed Tutorial
3. Reasons YouTube Might Be Trying to Connect to TV
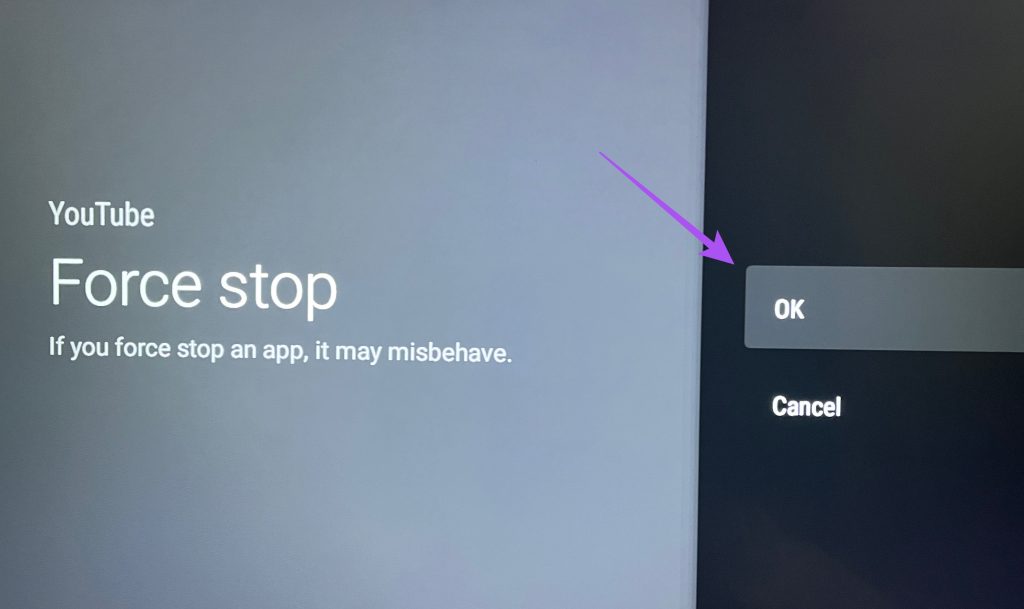
Have you ever noticed YouTube’s persistent attempts to connect to your TV? It can be a bit annoying, right? Well, let’s break down some of the main reasons why YouTube does this.
First off, YouTube is all about enhancing your viewing experience. Here are a few reasons:
- Smart TV Integration: Many users enjoy streaming videos on a large screen. YouTube detects nearby devices that can play videos, like Smart TVs, and tries to connect to make it easier for you.
- Previous Connections: If you’ve previously connected your mobile device to a TV, YouTube might remember this and attempt to reconnect automatically.
- Cast Feature: Using Google’s Chromecast or other casting devices can lead YouTube to seek out potential devices to cast your videos to, sometimes without clear prompts.
- Family and Friends:* If you share your device with others who enjoy watching YouTube on their TV, the app might pick up on this activity and try to reconnect.
- Software Updates: Updates to either the YouTube app or your devices often change connection preferences, leading to unexpected attempts to sync up.
Understanding these reasons can help you manage how and when YouTube tries to connect, making for a smoother experience every time you open the app. After all, nobody wants interruption when they're in the zone catching up on their favorite shows!
Read This: How to Reset Your YouTube Account for a New Experience and Settings
4. Adjusting YouTube Settings on Mobile Devices
Ready to take control of your YouTube experience on your mobile device? It’s as easy as tweaking a few settings! Making adjustments ensures that YouTube doesn’t try to connect to your TV every time you open the app, allowing for a seamless viewing experience.
Here’s how you can do it:
- Open YouTube: Launch the YouTube app on your mobile device.
- Access Settings: Tap on your profile picture in the top right corner, then select "Settings" from the dropdown menu.
- Look for “Linked devices”: In the Settings menu, find the option called "Linked devices" or "Connected devices".
- Manage Devices: Here, you can see which devices are linked to your YouTube account. If you notice a TV you no longer use, tap the option to unlink it.
- Turn off Device Notifications: In the Settings menu, go to “Notifications” and adjust settings to turn off alerts regarding connecting to devices.
- Disable “Connect to TV” Feature: Look for the “Connect to TV” setting in the main menu and toggle it off. This stops the app from broadcasting connection prompts.
By following these steps, you can tailor your YouTube settings to fit your viewing habits, ensuring that you enjoy uninterrupted streaming wherever you are!
Read This: Understanding YouTube Shadowbans and How to Avoid Them
5. Modifying YouTube Settings on Desktop
When it comes to enjoying your YouTube experience without interruptions, tweaking a few settings on the desktop can be a game-changer! Here’s how you can easily customize YouTube to focus solely on your viewing pleasure.
First things first, you’ll want to launch YouTube on your desktop and sign in to your account. Once you’re in, take the following steps:
- Access Your Settings: Click on your profile icon located at the top right corner. From the drop-down menu, select “Settings.”
- Go to Linked Devices: In the settings menu, look for the “Connected devices” or “Linked devices” option. This is where you can manage any devices that YouTube might auto-connect to.
- Remove Unwanted Devices: You’ll see a list of devices linked to your account. If you notice any TVs or devices you no longer want connected, simply click the “Remove” button next to them.
- Disable “Send to TV” Option: Yup, that’s right! Under the “Playback” tab, find the option that says “Allow others to connect to this device.” Make sure this is toggled off to prevent any attempts for auto-connection.
By taking a few simple actions, you’ve successfully modified your YouTube settings. Now, you can fully immerse yourself in videos without those annoying prompts to connect to a TV!
Read This: Can’t Reply on YouTube? Solutions for Fixing Issues with YouTube Comment Replies
6. Disabling Device Connections in Your Google Account
Let’s face it: sometimes, the last thing you want is to be bombarded by automatic device connections while you're trying to enjoy your favorite content on YouTube. Luckily, you can take control by disabling device connections through your Google Account!
Here’s a step-by-step guide to streamline your viewing experience:
- Log into Your Google Account: Start by going to the Google homepage and click on your profile icon. Select “Manage your Google Account.”
- Navigate to Security Settings: From the left sidebar, click on the “Security” tab. This is where all your connection permissions lie.
- Find Your Devices: Scroll down to the “Your devices” section. Here, you’ll see all the devices linked to your account.
- Sign Out of Unwanted Devices: For devices you recognize but don’t need connected, click on them and select “Sign out.” This disconnection hampers unwanted connection attempts.
- Review Permissions: Take a moment to check any apps or services that might have permission to interact with YouTube. Consider revoking access where necessary.
Following these steps can help create a seamless YouTube experience without the hassle of unwanted device connections. It’s all about cutting out the noise so you can enjoy the content you love, uninterrupted!
Read This: How to Download YouTube Videos Without Premium Access
Using YouTube Without Connected Devices
Sometimes, you just want to kick back and enjoy YouTube on your phone or computer without those pesky distractions from other devices in your home. Thankfully, it's totally possible to dive into your favorite videos without any interruptions from connected gadgets like smart TVs, consoles, or streaming sticks. Here’s how you can make that happen:
- Disable Devices: Make sure any devices you don’t want to connect are turned off or disconnected from Wi-Fi. This prevents YouTube from prompting you to cast your videos elsewhere.
- Use the YouTube App: Stick to the official YouTube app on your mobile device. It’s designed for a seamless experience, and without any TV or external connections, it keeps your focus on the video content.
- Log Out of Devices: If you frequently use YouTube on multiple devices, consider logging out of accounts on devices you don't intend to use. This will stop any unexpected connection prompts.
- Control Settings: Dive into the settings menu in the YouTube app. Here you can tweak various options that control connectivity and ensure a smooth viewing experience.
By taking these steps, you transform your YouTube experience into a highly personalized moment. Enjoy your videos without the unwanted nudges from smart devices!
Read This: How to Revert YouTube UI to a Previous Version: Customizing Your YouTube Experience
Troubleshooting Common Issues
Even the best technology can be a bit quirky at times, and YouTube is no exception! If you’re having issues like connectivity prompts or other hiccups, fear not. Here’s a handy list of common problems and simple solutions to help you navigate your way to a better viewing experience.
| Issue | Solution |
|---|---|
| Persistent device connection prompts | Check your network settings and ensure no unwanted devices are connected. |
| Slow buffering or lagging videos | Check your internet connection. Restart your router, or switch to a wired connection if possible. |
| Videos not loading | Clear the app cache or reinstall the app for a fresh start. Sometimes, this is all it takes! |
| Difficulty casting to TV | Ensure both the TV and device are on the same Wi-Fi network and that casting is enabled. |
| Audio issues | Check device volume levels, clear audio settings, or restart the app. |
Remember, a seamless YouTube experience is just a few clicks away. If problems persist, reaching out to YouTube support can also provide additional help!
Read This: Why Are My YouTube Music Playlists Stuck on Private? How to Fix It
How to Stop YouTube from Trying to Connect to TV and Enjoy a Seamless Experience
YouTube has become a go-to platform for video enthusiasts, but the frequent prompts to connect to smart TVs can be annoying. While this feature aims to enhance convenience, it often disrupts the viewing experience on mobile devices and computers. Here are several effective strategies to prevent YouTube from constantly seeking a TV connection, allowing you to enjoy uninterrupted content:
1. Disable TV Connection Notifications
If you're regularly bothered by TV connection suggestions, consider adjusting your notification settings. This can be done through:
- Open the YouTube app or website.
- Navigate to Settings → Notifications.
- Toggle off TV Connection notifications.
2. Unlink Your Devices
If you have previously linked your YouTube account to TV devices, it might be time to unlink them. Follow these steps:
- Go to Settings on the YouTube app.
- Select Linked Devices.
- Remove any TVs or devices that are linked.
3. Clear App Data or Cache
Sometimes, clearing the app data or cache can resolve the connection prompts. Here’s how:
| Device | Instructions |
|---|---|
| Android | Settings → Apps → YouTube → Storage → Clear Cache/Data |
| iOS | Uninstall and reinstall the app. |
4. Ensure Channel Settings are Optimized
Review your YouTube channel settings to limit unwanted prompts:
- Go to Your Channel → Settings.
- Disable any options related to casting or connecting devices.
By following these steps, you can effectively stop YouTube from trying to connect to your TV and enhance your overall viewing experience. Enjoy your uninterrupted browsing!
Related Tags