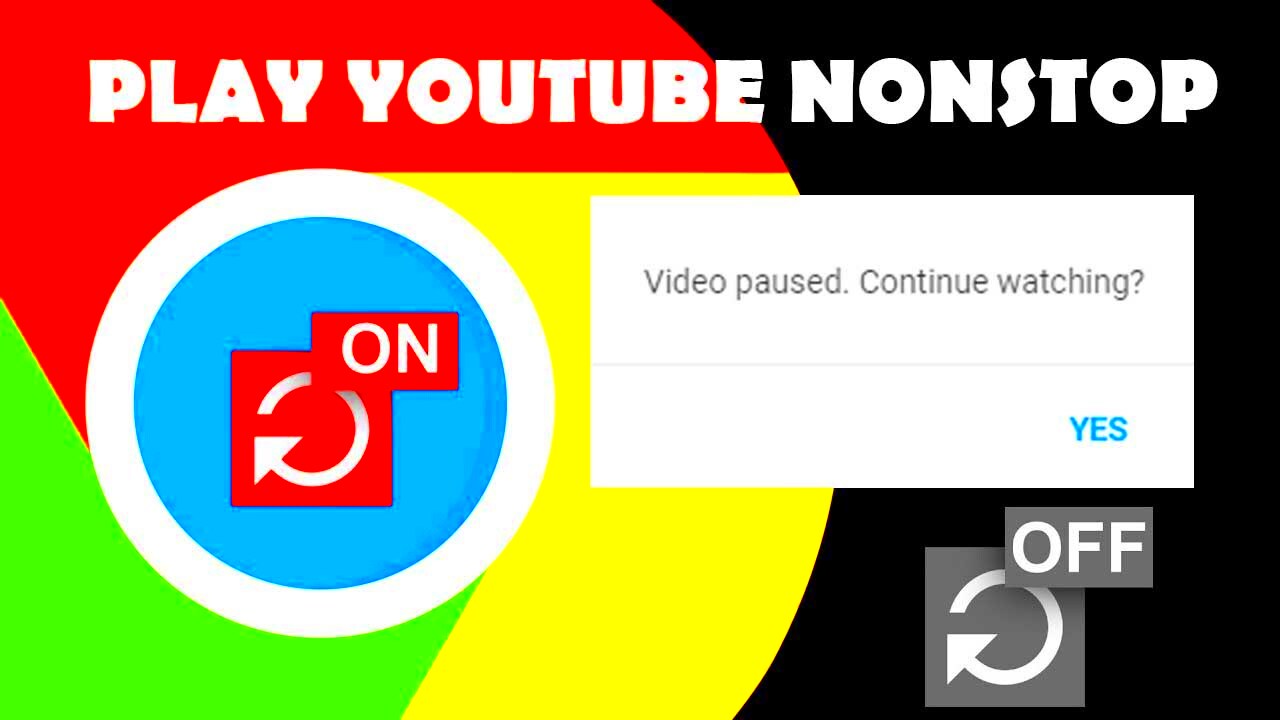YouTube's auto-pause feature can be both a blessing and a curse. While it ensures that you don't miss anything important during your viewing experience, it can also interrupt your enjoyment, leaving you frustrated. This feature activates when YouTube detects inactivity, such as when you're not actively watching the screen, scrolling, or if the app is in the background. Understanding this feature is the first step in managing your YouTube playback better.
So, what exactly triggers this auto-pause feature? Here are a few points to keep in mind:
- Inactivity: When the app detects no user interaction, it may pause your video.
- Background Activity: If you're multitasking, such as switching between apps or your phone locks, YouTube can pause too.
- Battery Saver Mode: Some devices automatically pause media to save battery life when activated.
By understanding these triggers, you can be more aware of how you interact with the app and mitigate those annoying pauses!
Common Causes of YouTube Auto-Pausing
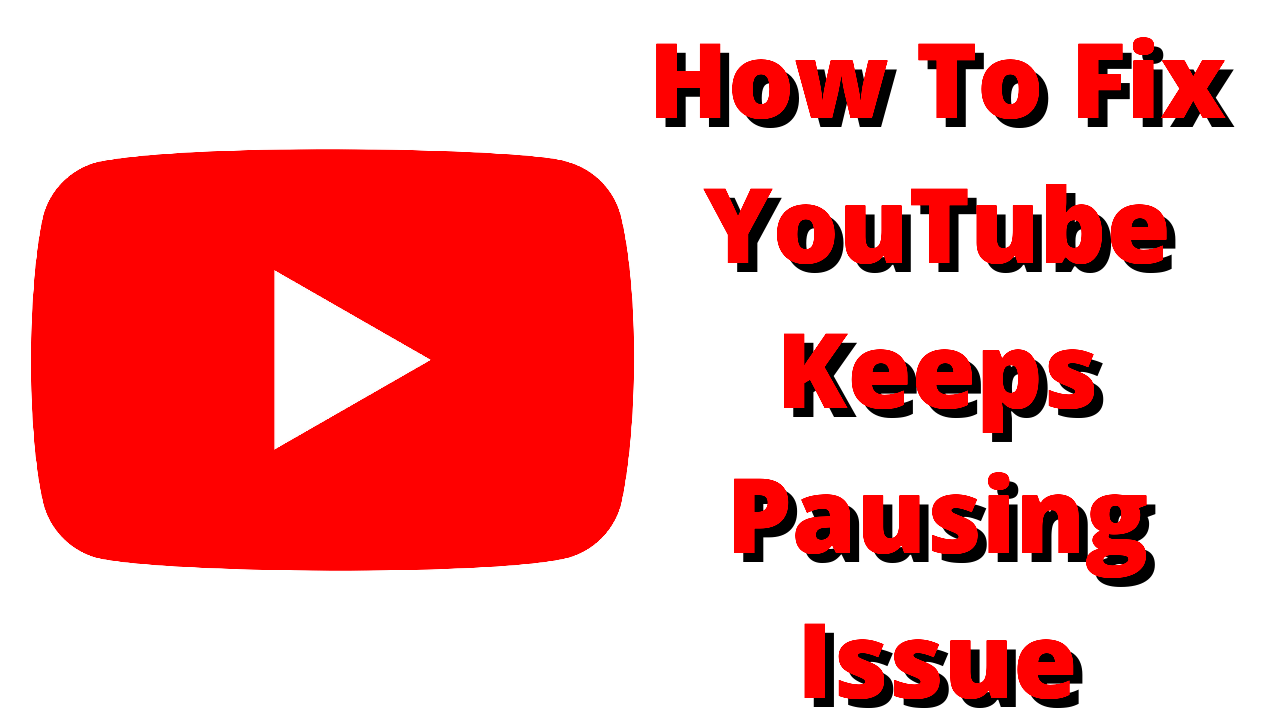
While the auto-pause feature is programmed into YouTube for a reason, several common issues may cause it to activate more frequently than you'd like. Identifying these culprits is essential to fixing the problem and enjoying a seamless viewing experience.
Here are some of the most prevalent causes of YouTube auto-pausing:
- Video Quality Settings: If you're watching in high definition, buffering issues may cause interruptions, leading to unexpected pauses.
- Internet Connectivity: A weak or unstable internet connection can trigger auto-pausing as YouTube tries to load content.
- Device Storage Space: Low storage can hang your device, causing apps to misbehave, including YouTube.
- Outdated App: An outdated app version may contain bugs that affect playback features, including auto-pause.
- Background Apps: Other applications running in the background may interfere with YouTube and cause it to auto-pause.
Addressing these issues will help you enjoy uninterrupted and fluid playback on YouTube. So, if you've been plagued by auto-pause, this checklist might just be what you need to get back on track!
Read This: How Do I Put a YouTube Video on Instagram and How to Share Videos on Social Media
How to Disable Auto-Pause on YouTube
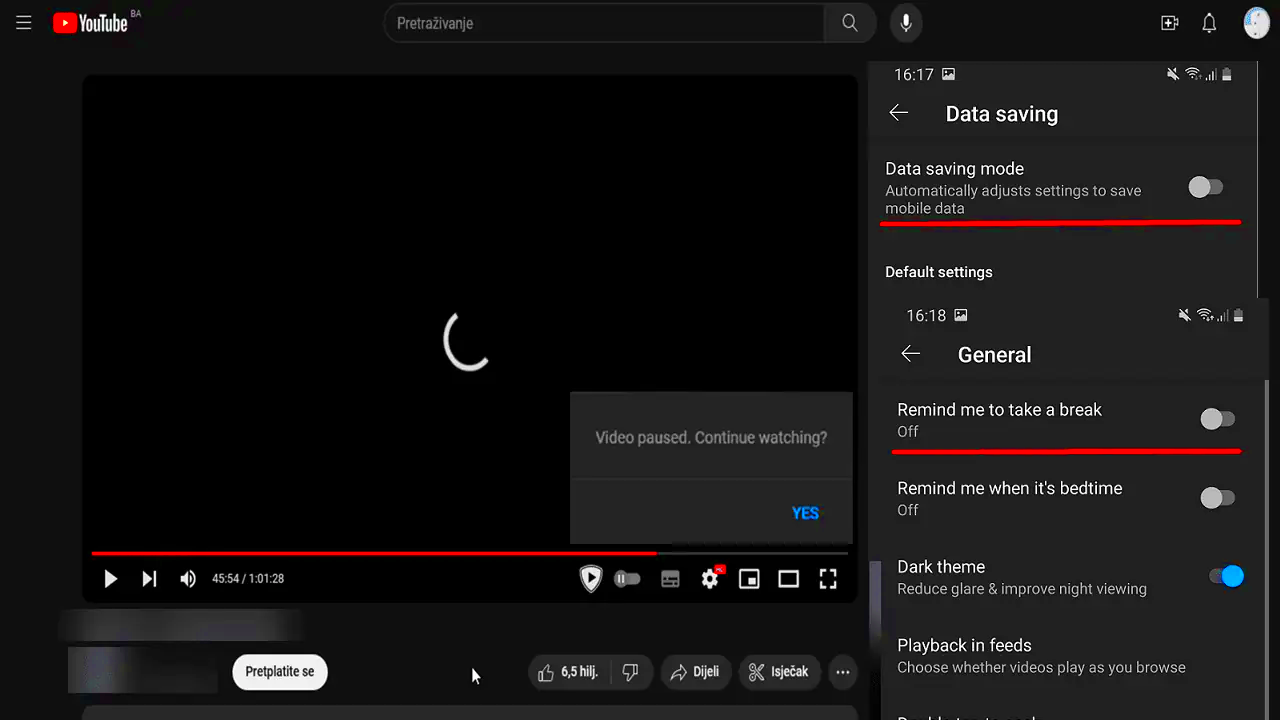
Experiencing auto-pause on YouTube can be frustrating, especially when you're trying to binge-watch your favorite content. Fortunately, there are several methods to disable this pesky feature. Here’s how you can do it:
1. Check YouTube Settings: Sometimes, YouTube’s own settings can confuse you. Here’s a quick steps guide:
- Open the YouTube app or website.
- Sign in to your account (if you haven't already).
- Go to Settings by clicking on your profile picture.
- Navigate to Playback and performance.
- Look for options related to auto-pause (it may vary by updates, so keep an eye out).
- Toggle any settings that encourage pausing.
2. Browser Extensions or Settings: If you're using YouTube on a web browser, some extensions or settings might disrupt playback:
- Disable any ad blockers or extensions that might interfere with video playback.
- Reset your browser settings if you notice persistent issues.
3. Check for Updates: Keeping YouTube and your browser up to date is crucial. Ensure both your app and device are running the latest versions:
- For mobile apps, visit the Play Store or App Store and check for updates.
- For browsers, head to the settings menu and look for updates.
These tips should help you regain control over your video playback and enjoy uninterrupted streaming!
Read This: What Happened to The Life’s Adventures YouTube Channel Today? A Look Into the Situation
Troubleshooting Playback Issues on Different Devices
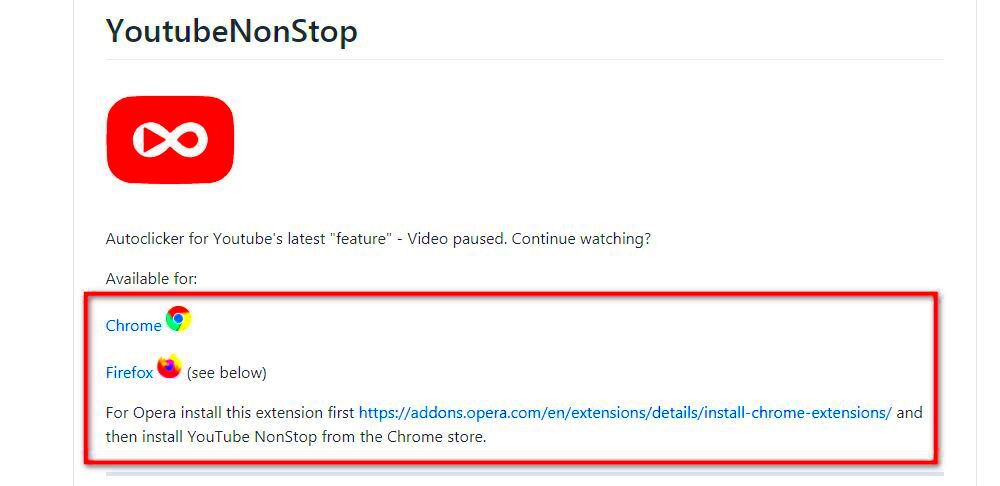
Playback issues can especially be annoying when you're using multiple devices. Let’s dive into some common troubleshooting tips tailored for both mobile and desktop devices.
### For Mobile Devices
- Clear Cache and Data: Go to your device's settings, find the YouTube app, and clear its cache and data. This action resets the app without deleting your preferences.
- Reinstall the App: Sometimes the best way to fix bugs is to uninstall and reinstall the app. This clears any corrupted files that might be causing playback issues.
- Switch Network: If you're on Wi-Fi and facing problems, try switching to mobile data, or vice versa. Sometimes poor internet connectivity is the culprit.
### For Desktop Browsers
- Clear Browser Cache and Cookies: This can resolve many playback issues. Simply go to your browser settings and select to clear browsing data.
- Disable Hardware Acceleration: In your browser settings, look for hardware acceleration options and disable it, as it can sometimes interfere with video playback.
- Try Different Browsers: If playback issues persist, switch to another browser to see if the problem lies within your current one.
By applying these troubleshooting steps tailored to your device, you should be able to tackle your YouTube playback issues effectively!
Read This: Who Is the Maverick of Wall Street on YouTube? Exploring Financial Insights
Optimizing Your Internet Connection for Smooth Playback
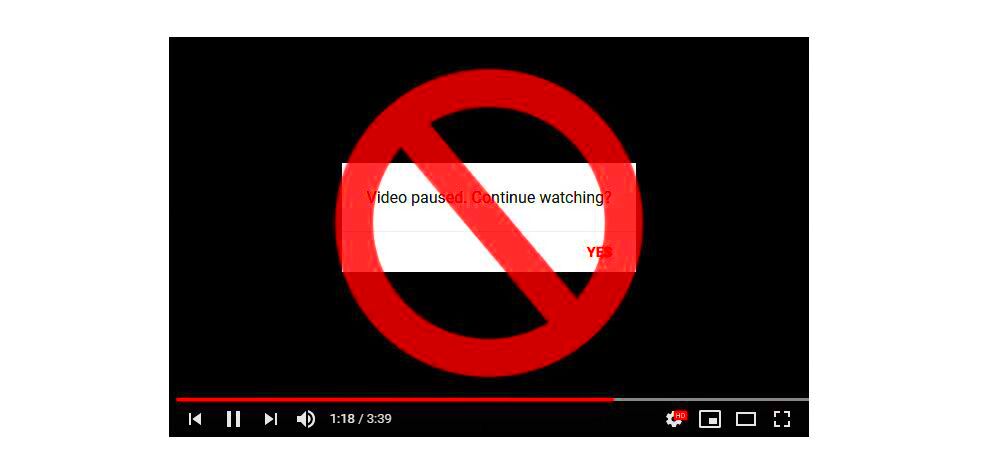
When it comes to enjoying YouTube videos without interruptions, a stable internet connection is key. If your connection is slow or unstable, you might find that videos pause frequently, or quality drops unexpectedly. Here’s how to optimize your internet connection to enhance your viewing experience:
- Check Your Internet Speed: Start by testing your internet speed using free online tools like Speedtest.net. Ideally, for smooth HD streaming, you should have a minimum download speed of 5 Mbps.
- Use a Wired Connection: If possible, connect your device directly to your router with an Ethernet cable. Wired connections tend to be faster and more reliable than Wi-Fi.
- Upgrade Your Router: An outdated router can hinder your connection speed. Consider investing in a newer model that supports the latest Wi-Fi standards.
- Reduce Bandwidth Usage: Make sure that other devices on your network aren’t using too much bandwidth while you’re trying to watch videos. Pause downloads, and close any bandwidth-heavy applications.
- Optimize Wi-Fi Settings: If you’re using Wi-Fi, position your router in a central location, away from obstructions. Changing the Wi-Fi channel can also reduce interference from neighboring networks.
By following these tips, you can significantly enhance your internet connection, ensuring smooth and uninterrupted playback on YouTube. Remember, a stable connection equals a much happier viewing experience!
Read This: How Much Does YouTube Pay for 30 Million Views? Exploring Earnings Estimates
Checking Your YouTube App and Browser Settings
Issues with video playback on YouTube can often stem from incorrect app and browser settings. If your YouTube keeps pausing, it’s worth taking a moment to check a few configurations. Here’s how to go about it:
- Update Your YouTube App: Ensure that you’re using the latest version of the YouTube app. Outdated versions may contain bugs that lead to playback issues.
- Clear Cache and Data: Regularly clearing the cache and data for the YouTube app can fix playback issues. You can usually do this via your device’s settings under "Apps."
- Check Autoplay Settings: YouTube has an Autoplay feature that automatically plays videos after the current one ends. You can toggle this setting on or off in the app or browser interface.
- Adjust Playback Quality: If you’re experiencing buffering, try lowering the video quality. Click on the settings gear icon in the video player and select a lower resolution like 480p or 360p.
- Browser Extensions: Some browser extensions can interfere with video playback. Try disabling any extensions that might be affecting YouTube.
By meticulously reviewing your app and browser settings, you can often pinpoint the source of playback issues and enjoy watching your favorite videos without interruptions.
Read This: Why Isn’t YouTube TV Available on Firestick? Exploring the Limitations
7. Clearing Cache and Cookies to Fix Playback Problems
Have you ever noticed that YouTube pauses unexpectedly, leaving you staring at a buffering symbol? One effective solution could be clearing your cache and cookies. It's a simple step that can resolve many playback issues and improve your overall experience. Let’s dig into why this works.
When you use apps and browse websites, they store temporary files and data called cache and cookies. Over time, this data can accumulate and become corrupted, which may cause glitches like auto-pause while watching videos. Clearing these can free up space and refresh your app's settings, allowing it to function properly again.
To clear cache and cookies, follow these steps, depending on your device:
- On Desktop:
- Open the browser settings.
- Find the privacy or history section.
- Select the option to clear browsing data.
- Make sure to include 'cache' and 'cookies' in your selection, then click 'Clear Data.'
- On Mobile App:
- Go to your device settings.
- Select 'Apps' and find YouTube.
- Tap on 'Storage' and choose 'Clear Cache' and 'Clear Data.'
After you've cleared the cache and data, open YouTube again. This might just do the trick! Remember, if you want to keep your preferences, make sure to back them up, as clearing data might reset your app settings.
Read This: How Much Do YouTube Editors Make? Average Salaries and Career Insights
8. Updating Your App and Device Software
Still facing playback interruptions on YouTube? It might be time to check if your app and device software are up to date. Outdated software can lead to performance problems, including unwanted pauses during video playback. So, let’s dive into how to stay current and keep your streams flowing seamlessly.
Software updates often include bug fixes, optimizations, and new features that improve how apps function. When it comes to YouTube, having the latest version can significantly enhance playback stability. Here’s how to ensure everything is up to date:
- Updating the YouTube App:
- For Android, open the Google Play Store and search for YouTube. Tap 'Update' if an update is available.
- For iOS, open the App Store, find YouTube, and tap 'Update.'
- Updating Device Software:
- On Android, go to Settings > System > System Update and check for updates.
- On iOS, head to Settings > General > Software Update to see if any updates are available.
After updating both the app and your device, give YouTube another try. This simple maintenance routine can make all the difference. You might just find that those pesky interruptions are a thing of the past!
Read This: How to Disable Auto-Pause on YouTube Mobile for Uninterrupted Viewing
When to Seek Further Help: Contacting YouTube Support
While the solutions provided in earlier sections often resolve most playback issues on YouTube, there are instances where the problem may persist despite your best efforts. In such cases, seeking further assistance is crucial to ensure a smooth viewing experience. Here are some scenarios when you should consider contacting YouTube Support:
- Persistent Playback Issues: If your videos continue to pause unexpectedly even after troubleshooting, it may indicate a deeper technical problem.
- Error Messages: Encountering specific error codes or messages that you cannot resolve on your own can warrant reaching out for expert help.
- Multiple Devices Affected: If the automatic pausing occurs across all devices, it could point to an account-wide issue or a bug in YouTube's system.
- Unusual Behavior on Mobile or Other Apps: If the problem is exclusive to certain versions of apps or devices, it’s best to inform YouTube Support about it.
- Recent Updates or Changes: If you've experienced this issue following a recent app or system update, it might be a bug that needs to be reported.
When contacting Support, provide them with detailed information about your situation, such as:
| Information Type | Description |
|---|---|
| Device Details | Model, operating system version, and app version. |
| Error Codes | Any error messages you have received while using the app. |
| Steps Taken | A brief overview of the troubleshooting steps you've already tried. |
By supplying comprehensive and clear information, you'll significantly improve your chances of receiving a timely and effective response from YouTube Support.
Related Tags