YouTube TV offers a robust cloud DVR feature that lets you record your favorite shows, movies, and live events. This means you can watch what you want, when you want—without the restrictions of traditional cable TV. However, it’s important to understand how these recordings work to manage them effectively. Let’s break it down!
- Cloud-Based Storage: YouTube TV stores your recordings in the cloud, allowing you to access them from any compatible device. This gives you the flexibility to watch from your phone, tablet, or smart TV.
- Unlimited Storage: YouTube TV typically offers unlimited DVR storage, meaning you can record as many shows as you want. But be mindful: recordings automatically expire after nine months.
- Automatic Recordings: YouTube TV can automatically record shows based on your settings. For example, if you favorite a series, all episodes get recorded, which can sometimes lead to clutter in your library.
- Manual Recordings: You also have the option to manually record specific episodes or events, giving you control over your viewing experience.
Understanding how YouTube TV recordings function is essential. Sometimes, being too enthusiastic about recording can lead to unwanted entries piling up in your library. The good news? You can easily manage and delete those unnecessary recordings!
Identifying Unwanted Recordings
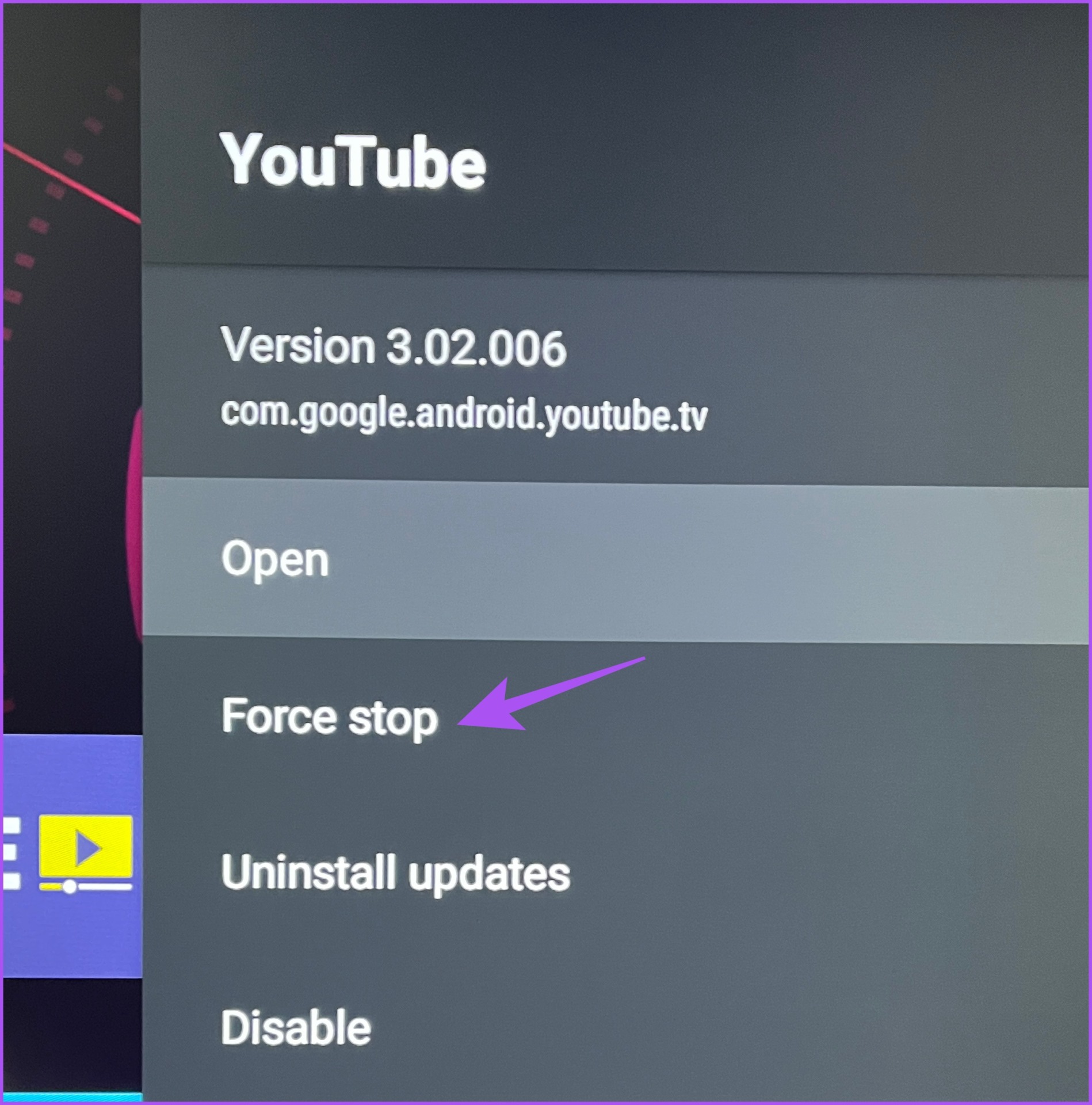
Now that you have a grasp on how YouTube TV recordings work, let’s focus on identifying those unwanted recordings that may be taking up space. It’s quite easy to let unwanted entries slip into your library when shows are automatically recorded or when you're not keeping a close eye. Here’s how you can spot them:
- Review Your Library: Start by scrolling through your recorded shows. Look for titles or episodes that you don’t recognize or have lost interest in.
- Check Your Favorites: Sometimes, shows you’ve favorited may be drawing in recordings you no longer want. Review your favorite shows list to see if any should be removed.
- Look for Expired Content: If you notice shows that were recorded over nine months ago, they are marked for deletion soon. Prioritize the ones you wish to keep and delete the rest.
Here’s a simple table on how to distinguish between helpful and unwanted recordings:
| Type of Recording | Why It May Be Unwanted |
|---|---|
| Series You Stopped Watching | Equal to clutter in your library |
| Expired Episodes | They take up space needed for new recordings |
| Random Sports Events | If you’re not a fan, they’re just extra |
By keeping a close eye on your recordings, you can avoid unwanted clutter in your library and ensure that your YouTube TV experience is as enjoyable as possible. Now that you can identify unwanted recordings, you’re well on your way to perfection!
Read This: How to Feature Other Channels on Your YouTube Profile for Networking
Editing Your Recording Settings
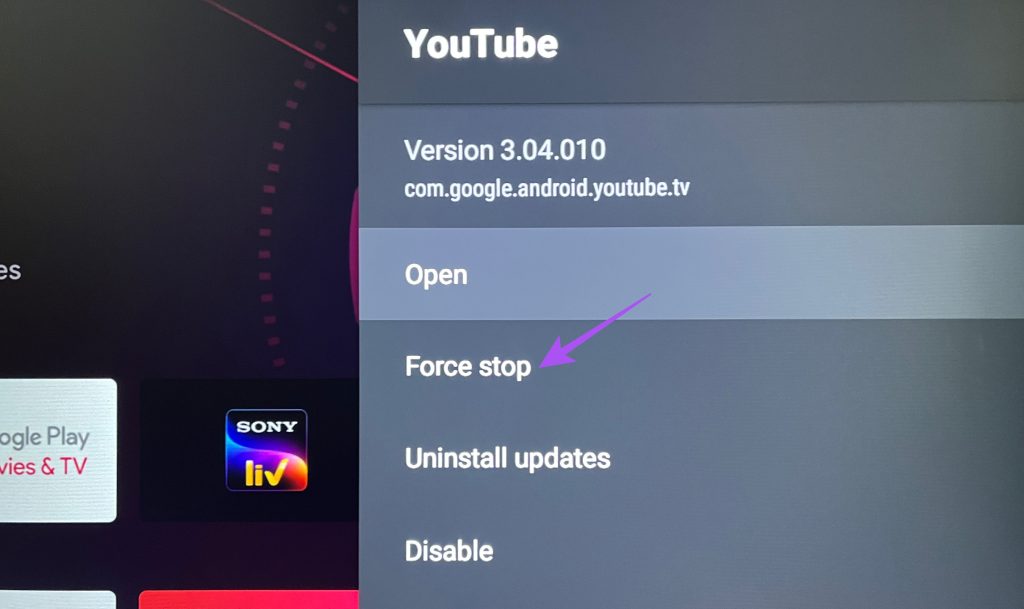
If you've ever found yourself wading through hours of recorded content that you never intended to save, it's time to take a closer look at your recording settings on YouTube TV. This feature can be a real lifesaver, allowing you to customize what gets saved to your library, ensuring that only the content you care about is recorded.
To edit your recording settings, follow these straightforward steps:
- Open YouTube TV and navigate to the library section.
- Select "Recordings" to see everything you're currently set to record.
- Click on the show or series you're interested in.
- Here, you will see your options for modifying your recording settings, such as:
- Record All Episodes: Choose this to save every single episode of a series.
- Record Only New Episodes: This is great for shows with many seasons—you won't have to sift through reruns.
- Stop Recording: Tap this to remove a show from your recordings entirely.
Additionally, consider adjusting the storage settings to limit how many episodes you keep. You can usually set a cap (like the most recent 9 episodes) to ensure your library doesn't overflow.
Keeping tabs on your recording settings can save you time, space, and headache in the long run—giving you more time to enjoy your favorite shows instead!
Read This: How Much YouTube Pays for 100K Views: A Revenue Breakdown
Managing Series and Movie Recordings
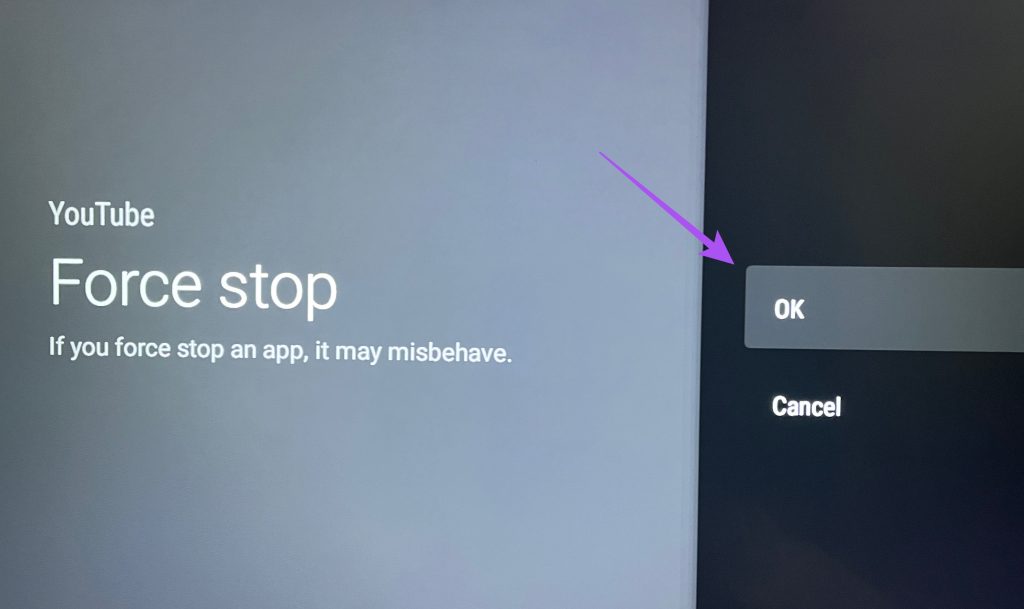
Now that you know how to edit your recording settings, it’s equally crucial to manage your series and movie recordings effectively. This process not only helps keep your library organized but also ensures that you’re not missing out on content you want to watch. Here’s how to take control:
1. *Review Your Current Recordings: Regularly check what you have recorded. Go to your library and scroll through your saved content. If something no longer piques your interest, it's time to let it go!
2. Organize by Series or Movie Genre: YouTube TV automatically categorizes your recordings, but you can create your own system. For example, you could prioritize by:
| Type of Content | Priority Level |
|---|---|
| Must-Watch Series | High |
| Fun Movies | Medium |
| Random Documentaries | Low |
3. Setting Deletion Rules: Establish rules around when you’ll delete recordings. For example, consider deleting anything older than two months if you haven't watched it yet.
4. Make Use of the “Already Watched” Feature*: After enjoying a movie or episode, make a habit of removing it from your recordings. This keeps your list nice and tidy!
By taking some time to manage your recordings, you'll find that your YouTube TV experience is smoother, more enjoyable, and better tailored to your viewing preferences. Remember, it’s your library—make the most of it!
Read This: How to See Dislikes on YouTube: Why You Can’t and What You Can Do
5. Deleting Unwanted Recordings
So, you’ve recorded a bunch of shows, but now you find yourself staring at a cluttered list of unwanted recordings on YouTube TV. Fear not! Deleting those unwanted recordings is a straightforward process that can help you keep your library tidy and focused on what you truly want to watch.
Here’s how you can easily delete those unwanted recordings:
- Open YouTube TV: Launch the YouTube TV app on your device or head over to the website.
- Go to Your Library: Click on the "Library" tab located on the left sidebar. This is where all your recorded shows are stored.
- Select Unwanted Recordings: Browse through your library and locate the recording you want to delete. Hover over it, and you'll see additional options appear.
- Delete the Recording: Click on the three dots (more options) next to the recording. You should see an option to “Delete” or “Remove”. Click on it, and confirm your choice. Voilà, it’s gone!
It’s as simple as that! You can repeat these steps for any other recordings you want to clear out. Remember, keeping your recordings organized not only makes it easier to find what you want but also ensures that your storage space is used efficiently.
Read This: Is YouTube Free on Firestick? Exploring Streaming Options and Costs
6. Setting Up Recording Preferences
Have you ever wished you could customize how YouTube TV records your favorite shows? Well, you're in luck! Setting up recording preferences can transform your viewing experience by ensuring that you only record what matters to you. Here’s how to set it up:
Follow these easy steps:
- Access Settings: Open YouTube TV and click on your profile icon at the top right corner. From the dropdown menu, select “Settings”.
- Go to Recording Settings: Within the settings menu, look for the "Recording" section. This is where the magic happens!
- Choose Your Preferences: You'll find options here to modify how your recordings work. You can select to record all episodes, just new episodes, or even limit the number of episodes stored.
- Manage Series Recordings: If you want to adjust preferences for specific shows, navigate to your library, select a show, and click on the settings (three dots) next to it. This will let you fine-tune whether you want to record just new episodes, or all of them.
By taking a little time to set up your recording preferences, you can enjoy a more personalized viewing experience. No more sifting through piles of recorded content that you never intended to watch!
Read This: How to Upload a YouTube Video to Instagram for Better Engagement
7. Adjusting Your Subscription Plans
Have you ever felt like you're paying for more features than you actually use on YouTube TV? You’re not alone! Adjusting your subscription plan is a smart way to help manage what you record. Doing this can help you save money and fine-tune your viewing experience. Here’s how to go about it:
- Review Your Current Plan: First things first, take a good look at what you currently have. YouTube TV offers several packages that include different channels and features. Understand what you get.
- Evaluate Your Viewing Habits: Think about the shows and movies you regularly watch. Do you really need all the channels you're subscribed to? If not, consider downgrading your plan. It's all about finding that balance!
- Explore Add-Ons: If you love specific channels but wish to cut costs overall, look at the add-ons available. You can subscribe to premium add-ons only when needed and pause them at other times, which can help you avoid unwanted recordings.
- Family Sharing Options: If you have a family, consider sharing a subscription. YouTube TV allows you to create multiple user profiles, which can help divide recording space and preferences.
Adjusting your subscription plan may seem daunting, but it’s well worth it for optimizing your YouTube TV experience. Regularly assessing what you watch can lead to less clutter and more satisfaction!
Read This: How to Block YouTube from Your Laptop to Avoid Distractions
8. Utilizing YouTube TV's User Interface
YouTube TV has a user-friendly interface that is designed to enhance your viewing experience. If you want to stop unwanted recordings, leveraging this interface can make a world of difference!
- Customize Library Management: Go to your library and check recorded shows. You can delete past recordings that you no longer need, which helps keep your library organized.
- Set Preferences: Make use of the settings feature to tailor your experience. YouTube TV allows you to choose which shows to record automatically. Simply navigate to the settings tab and adjust your preferences.
- Explore Categories: Use the explore feature to find specific genres or categories. This makes it easier to discover shows you want to watch, rather than relying on unwanted suggestions.
- Smart Search Features: The search bar is not just for looking for content; it also helps you manage your recordings. Searching for a specific show can help you see what’s already been recorded, preventing double entries!
Utilizing YouTube TV's user interface effectively can help you stay on top of your content and avoid those pesky unwanted recordings. Sometimes, a little exploration can lead to a much more enjoyable viewing experience!
Read This: Can You Use Copyright Music on YouTube Shorts? Navigating Copyright Rules
How to Stop Unwanted Recordings on YouTube TV
YouTube TV is a great platform for cord-cutters looking for live TV options, but sometimes it can get a bit overwhelming when unwanted programs are recorded. With a proper understanding of the DVR settings, you can easily manage your recordings and ensure that only the shows you're interested in are saved. Here are some steps you can take to stop unwanted recordings on YouTube TV:
1. Review Your Library
Your YouTube TV library is where all your saved recordings are located. To manage your recordings:
- Navigate to the Library section of your YouTube TV account.
- Check for any unwanted recordings.
- Remove shows by clicking on the Delete button next to each recording.
2. Manage Your DVR Settings
YouTube TV provides several options for managing your DVR settings. Follow these tips:
- Access the Settings menu from the app or website.
- Go to DVR Controls.
- Modify settings for recording new shows by selecting Only New Episodes if you want to prevent reruns from being recorded.
3. Adjust Subscription Channels
Sometimes, unwanted recordings happen because of subscriptions. Make sure to:
- Check your current channel subscriptions under the Settings tab.
- Unsubscribe from any channels that frequently record shows you don’t want.
4. Use the "Not Interested" Feature
If you keep seeing recommendations for shows you don't watch, consider using the Not Interested feature:
- Select the show recommendation.
- Click on the three dots or options next to it.
- Choose Not Interested. This will help prevent future recommendations and recordings.
Conclusion and Final Tips
By regularly reviewing your library, managing DVR settings, adjusting your subscription channels, and using the "Not Interested" feature, you can effectively stop unwanted recordings on YouTube TV. Maintain your preferences regularly to ensure that only content you want to watch is being recorded. This proactive approach will enhance your viewing experience and prevent clutter in your recordings list.
Related Tags






