Hey there! If you’re a Telegram user, you might have noticed that it automatically downloads photos, videos, documents, and other media files. While this feature can be convenient, it can also use up your mobile data and storage space quickly. In this section, we’ll take a closer look at Telegram's auto-download settings, exploring the functionality and rationale behind it. You'll soon find that managing these settings isn’t just about saving space; it’s also about enhancing your experience on the app.
Understanding the Impact of Auto-Downloading
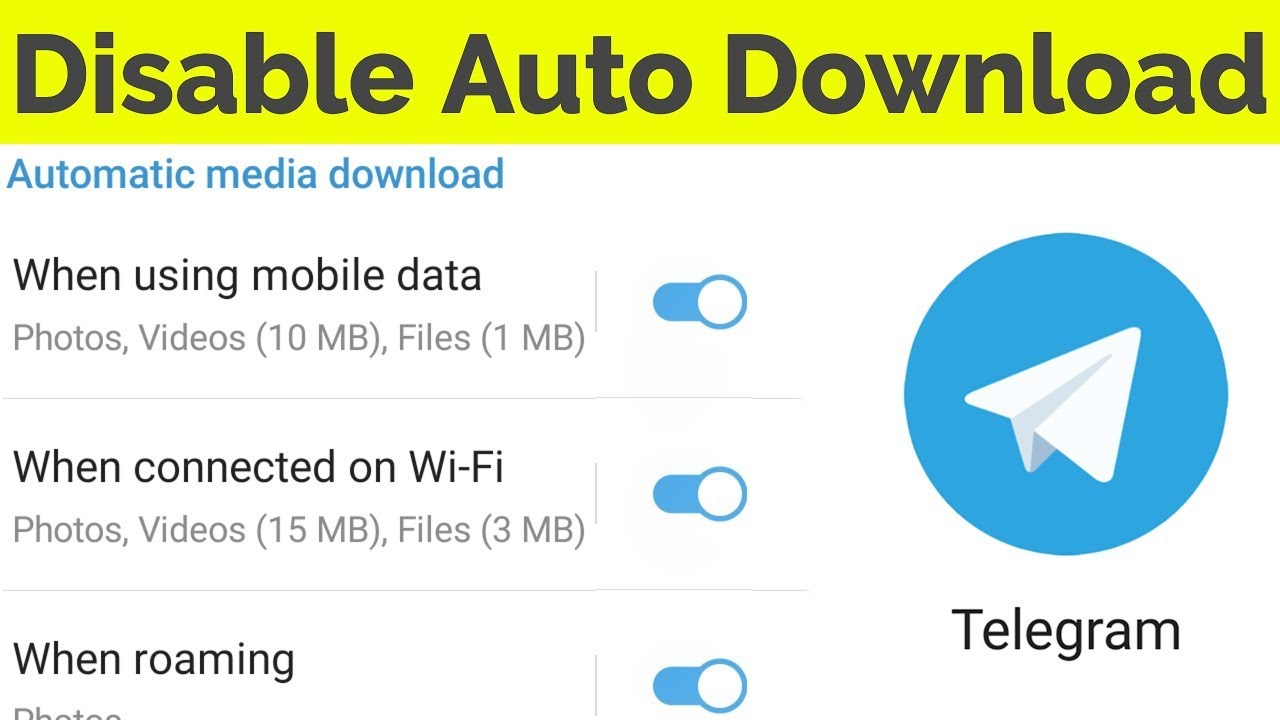
So, why should you care about auto-downloading? Well, there are a few implications to consider that go beyond mere inconvenience. Let’s break it down:
- Data Usage: One of the most significant impacts of auto-downloading is the strain it can put on your mobile data plan. If you're not on an unlimited plan, you could find yourself racking up charges or throttled speeds because of the app’s background activity.
- Storage Space: Auto-downloading can clutter your device with unwanted files. Media files, especially videos and images, can take up a surprising amount of space, potentially leading you to run out of storage quick.
- Notification Overload: Automatically downloading content means you might also receive a barrage of notifications about new media, which can be distracting. Managing these effectively can streamline your interactions.
- Experience Customization: Your Telegram experience should be tailored to your needs. With the auto-download feature, you can end up consuming content you might not want at all. Turning it off lets you handpick what you download.
In essence, understanding the impact of auto-downloading allows you to make informed decisions about your Telegram usage. You’ll enjoy better performance, enhanced privacy, and a more tailored experience. By managing these settings, you're not just saving data or storage; you're creating a more enjoyable digital ecosystem that works for you!
Read This: How Accurate is the Telegram Last Seen Feature?
Accessing Telegram Settings
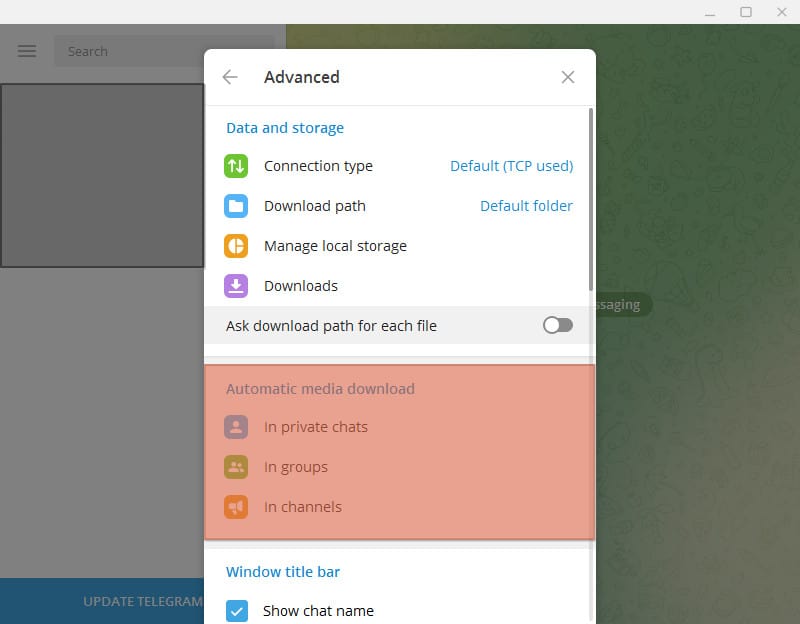
Before diving into how to manage auto-download settings in Telegram, let's first figure out how to access the settings menu. It's easier than you might think, and once you’re in, you’ll see a plethora of options to customize your Telegram experience!
Here’s how to access Telegram settings on both mobile and desktop:
- On Mobile:
- Open the Telegram app on your smartphone.
- Look for the three horizontal lines in the top left corner; tap on them to open the menu.
- Select Settings from the list.
- On Desktop:
- Launch the Telegram application on your computer.
- Click on the three horizontal lines in the top left corner to bring up the menu.
- Choose Settings from the dropdown.
Once you’re in the Settings menu, you’ll be greeted with various options to personalize your Telegram app. This is where the magic happens! So, don't rush—take a moment to explore other settings while you’re here. With everything in one place, adjusting your preferences becomes a breeze!
Read This: How to Archive a Telegram Chat on iPhone for Easy Access
Step-by-Step Guide to Disable Auto-Download
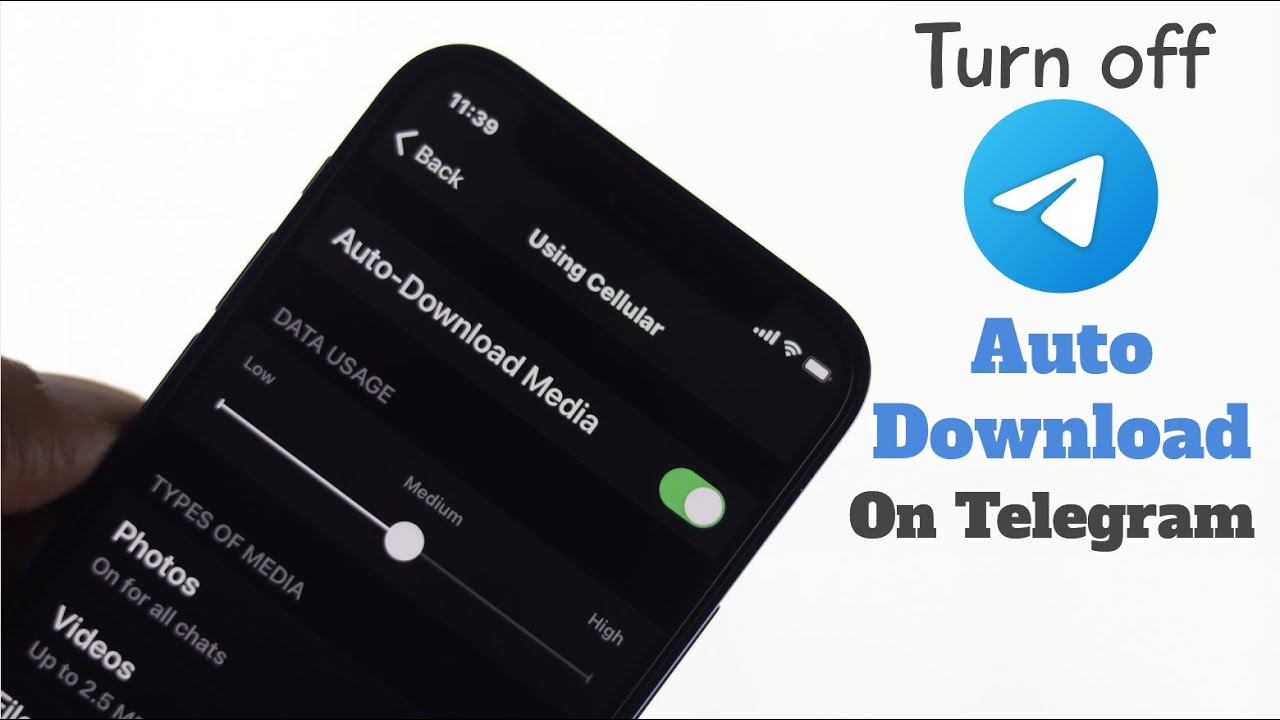
If you’re tired of Telegram automatically downloading media files like photos and videos, you’re in the right place! Follow this simple step-by-step guide to disable the auto-download feature:
- Open Settings: First, access the settings menu using the steps outlined earlier.
- Select Data and Storage: In the settings list, look for the Data and Storage option and click on it.
- Manage Auto-Download: Here, you will see options for automatic downloads under the Automatic Media Download section. You'll find settings for Mobile Data, Wi-Fi, and Roaming.
- Turn Off Auto-Download: To disable auto-download, simply uncheck the boxes next to the types of media (photos, videos, etc.) you don’t want to be automatically downloaded.
- Save Changes: Once you've made your selections, just exit the menu; your changes will be saved automatically.
And just like that, you’ve taken control over what gets downloaded on your device! Feel free to revisit these settings anytime you want. After all, customization is key to a personalized Telegram experience!
Read This: Where Can You Send a Telegram Message?
Customizing Auto-Download Preferences
When it comes to using Telegram efficiently, customizing your auto-download preferences can make a world of difference. Not only can it save you from unwanted clutter, but it also helps manage your data usage effectively. Here’s how to make those settings work for you:
- Accessing Settings: Open the Telegram app and go to the main menu. Tap on 'Settings,' and you'll find an option called 'Data and Storage.'
- Auto-Download Settings: Under the 'Data and Storage' section, there will be a subsections labeled 'Media Auto-Download.' Here, you can choose your preferences for photos, videos, and voice messages.
- Selecting Preferences: For each type of media, you can set different preferences for When using Mobile Data, When connected on Wi-Fi, and When roaming. This allows you to fine-tune what gets downloaded based on your current connection.
- Disabling Auto-Download: If you'd rather take manual control over your media, you can completely disable auto-download by unchecking all options. This way, you’ll have to choose manually which files to download, ensuring you only save what you need.
Customizing these settings will help you take control and ensure that your Telegram experience is tailored to your needs. Whether you're saving data or just prefer a clean interface, tailoring your auto-download preferences is a crucial step!
Read This: How to Delete Telegram Contacts on Android: Managing Your Contact List
Managing Media Auto-Download for Different Chats
Telegram is all about personalization, and this extends to managing media auto-download settings for different chats. Think about it: you probably have varying types of conversations. Some may be purely casual, while others might contain important work files. Here's how you can handle auto-download for specific chats:
- Individual Chat Settings: Open any chat and tap on the chat name at the top. From the menu that appears, select 'Edit Chat.' You’ll find an option for 'Notifications' where you can also adjust the auto-download settings specifically for that chat.
- Choosing Auto-Download Preferences: Similar to your global settings, you can choose to auto-download media differently for each chat. This is particularly useful if you want to stop downloads in group chats filled with memes but keep them active in work-related conversations.
- Setting Exceptions: You might want auto-download activated for your family chat but disabled for random groups. This customization makes it easier to manage the influx of media without getting overwhelmed.
- Use Muted Chats: If you’re trying to avoid distractions, consider muting certain chats. Muted chats can still automatically download media based on your settings but without sending notifications.
By managing your auto-download settings for different chats, you’ll ensure your Telegram remains organized and efficient. It’s all about making the app work for you in the best way possible!
Read This: How to Leave a Group on Telegram: Exiting Groups the Right Way
7. Dealing with Specific Media Types
Managing auto-download settings on Telegram can be particularly tricky when it comes to different types of media. Whether it’s photos, videos, or documents, each can have its own set of preferences. Luckily, Telegram allows you to customize your auto-download settings based on specific media types, ensuring you only download what you truly want.
To deal with auto-download settings for specific media types, follow these easy steps:
- Open Telegram and go to Settings.
- Select Data and Storage.
- Scroll to the Auto-Download Media section.
Here, you’ll find various options for different scenarios:
- When using mobile data: Decide if you want photos, audio, videos, and documents to automatically download.
- When connected to Wi-Fi: You can be more lenient and allow all media types to auto-download.
- When roaming: Keep this setting off to avoid extra charges while abroad.
Take your time to fine-tune these settings based on your preferences and internet connection. By managing media types separately, you can enjoy a more personalized Telegram experience without unwanted clutter or data consumption.
Read This: How to Earn Money from Telegram Without Investment
8. Troubleshooting Common Auto-Download Issues
Even with the best settings in place, you might occasionally run into auto-download issues on Telegram. These can be frustrating, especially if you rely on the app for sharing and receiving media. But don’t worry; with a few simple troubleshooting steps, you can get back on track.
Here’s a quick guide to troubleshoot common auto-download problems:
| Issue | Possible Solution |
|---|---|
| Media not downloading automatically | Check your auto-download settings under Settings > Data and Storage. |
| App consuming too much data | Adjust your mobile data auto-download preferences. |
| Media not saving to gallery | Ensure that the Save to Gallery option is turned on in the settings. |
| Low storage warnings | Clear cached media by going to Settings > Data and Storage > Storage Usage. |
If you’re still facing issues despite these adjustments, consider restarting the app or even reinstalling it as a last resort. Remember, keeping your app updated can help prevent many common problems, so check for updates regularly. With these tips, you should be able to keep your Telegram auto-downloads under control!
Read This: What to Do If Your Telegram Is Frozen
How to Stop Telegram from Auto-Downloading: Managing Auto-Download Settings
Telegram is a widely used messaging app that provides a multitude of features, including file sharing. However, its auto-download functionality can sometimes lead to unwanted storage consumption and data usage. Managing your auto-download settings can help streamline your Telegram experience, allowing for greater control over the content you receive.
To stop Telegram from auto-downloading media, follow these steps:
For Android Users:
- Open the Telegram app.
- Tap on the three horizontal lines in the top left corner to open the menu.
- Select Settings.
- Scroll down and tap on Data and Storage.
- Under the Auto-download section, you can modify settings for:
- Videos - Uncheck to stop auto-downloading videos.
- Photos - Uncheck to stop auto-downloading images.
- Files - Uncheck to stop auto-downloading files.
For iOS Users:
- Launch the Telegram app.
- Tap on Settings at the bottom right corner.
- Select Data and Storage.
- Here you will find the Automatic Download settings:
- Enable/Disable auto-download for photos, videos, and files.
Additional Tips:
Consider the following to enhance your control:
- Adjust settings based on network type (Wi-Fi or mobile data).
- Regularly clean up downloads to free up space.
By fine-tuning these settings, you can enjoy a more tailored Telegram experience that suits your personal preferences and device capabilities.
Conclusion:
Maintaining control over your Telegram experience ensures that you can enjoy the app without the hassle of unwanted downloads, making it a more efficient tool for communication.
Related Tags






