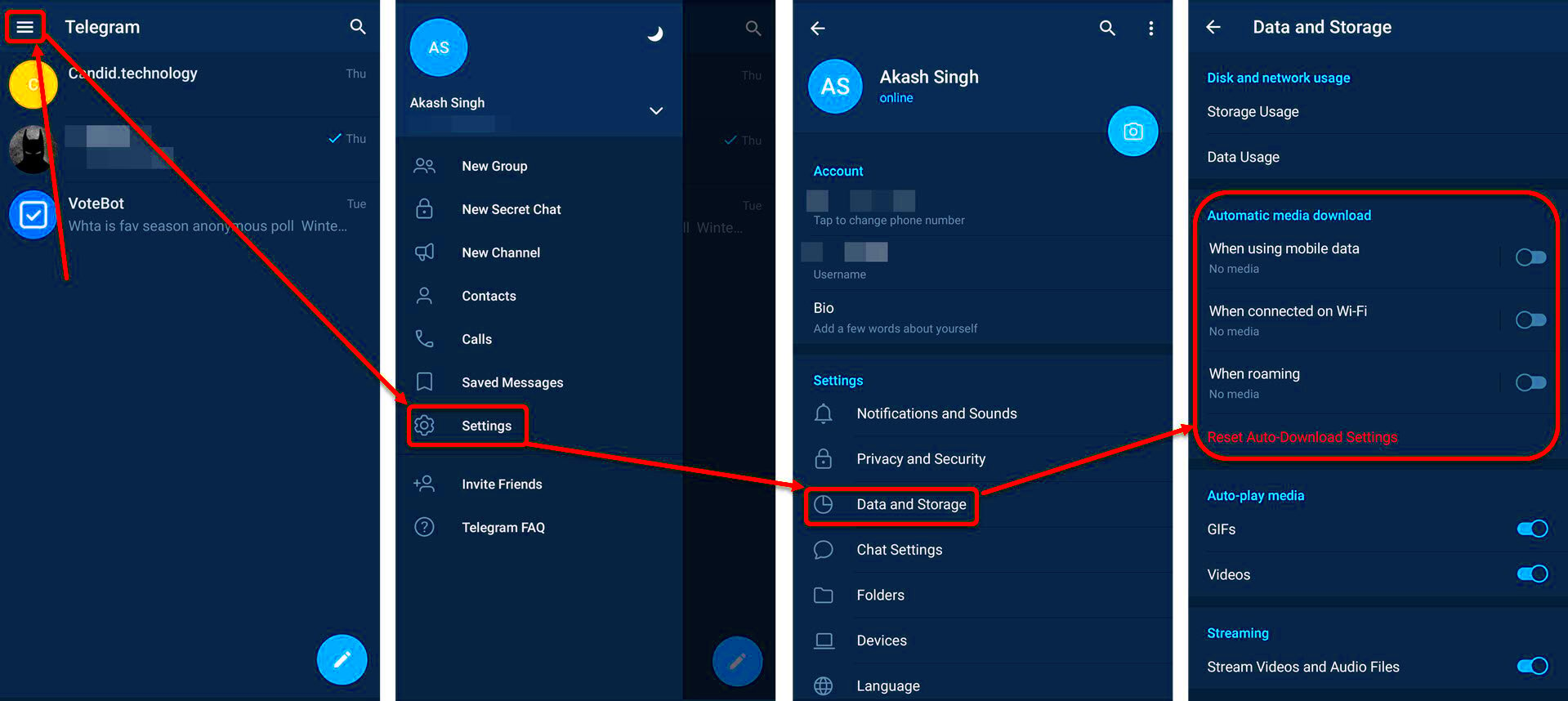If you've ever felt overwhelmed by the number of files automatically downloading to your desktop from Telegram, you're not alone. This feature can quickly clutter your workspace, making it challenging to find what you actually need. Luckily, there's a way to put a stop to this auto-download chaos. In this post, we'll walk you through everything you need to know about stopping Telegram from auto-downloading files on your desktop. Let’s dive in!
Understanding Telegram's Auto-Download Feature
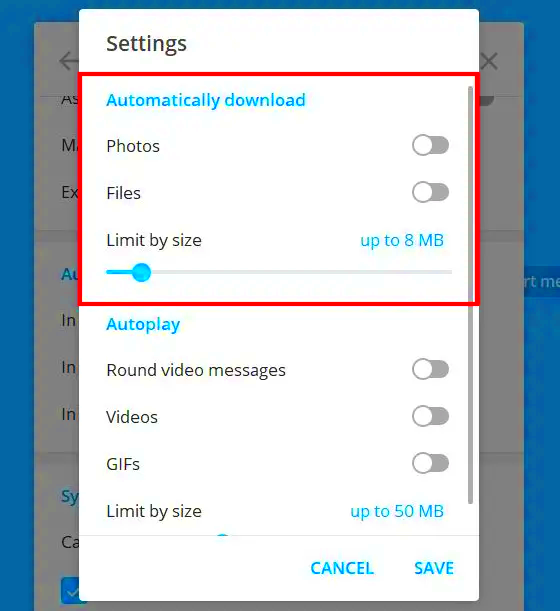
Telegram's auto-download feature is designed to make file sharing convenient, but it can also lead to unwanted clutter. It's essential to understand how this feature works and the settings that control it. Here’s a breakdown:
- Purpose: The auto-download feature allows users to receive media files, documents, and other content without manually downloading them each time. This is especially useful for users who frequently share files in groups or channels.
- Types of Files: The types of files that may be auto-downloaded include:
- Images
- Videos
- Audio files
- Documents
- Other media types
- Settings Control: You can control the auto-download settings based on your preferences. Telegram offers options to customize auto-download based on:
- Your mobile data settings
- Wi-Fi connectivity
- Storage capacity
Understanding these elements will help you make informed decisions on how to manage your file downloads. With the right settings, you can take control of your Telegram experience and keep your desktop organized.
Read This: Is Telegram Used for Dating? An In-Depth Look
Step-by-Step Guide to Disable Auto-Downloading
If you're bombarded with files and media that automatically download on your Telegram desktop app, you're not alone. It can become overwhelming, cluttering your storage, and making it hard to find the files you actually want. Thankfully, disabling the auto-download feature is a straightforward process. Let’s walk through it step-by-step:
1. Open the Telegram Desktop App: Start by launching your Telegram application on your desktop. Ensure you’re logged in to your account.
2. Go to Settings: Look for the three horizontal lines (hamburger menu) located on the top left corner of the window. Click on it to access the menu, then select Settings.
3. Navigate to Advanced Settings: In the Settings menu, find the Advanced section, which is usually listed towards the bottom of the menu.
4. Manage Automatic Media Download: Under the Advanced settings, you'll see a section dedicated to Automatic Media Download. Click on this option. Here, you can manage general download preferences for different types of files.
5. Disable Auto-Download: Uncheck the boxes next to the media types (photos, videos, voice messages, files, etc.) that you don't want Telegram to download automatically. This way, you can maintain control over what gets saved on your device.
6. Save Changes: After adjusting your settings, exit the menu. Your preferences should now be saved automatically.
By following these steps, you can ensure that your Telegram desktop app stops cluttering your device with unwanted files, giving you a more streamlined experience.
Read This: Where Do Telegram Downloads Go on Your Device? Find Your Files Easily
Adjusting Download Settings for Individual Chats
Not everyone likes the same settings across all chats on Telegram, right? Sometimes you want to keep auto-download enabled for friends and family while disabling it for certain groups or channels. Thankfully, Telegram lets you customize download settings for individual chats! Here’s how to do it:
1. Open the Chat: Start by navigating to the specific chat for which you want to adjust download settings. This could be a one-on-one conversation or a group chat.
2. Access Chat Info: Click on the name at the top of the chat screen to access the chat information menu.
3. Navigate to Notifications and Sounds: Here you’ll find various settings. Look for the Notifications and Sounds option.
4. Media Auto-Download Settings: Within this menu, you might notice an option for Media Auto-Download. Click on it to view more granular options.
5. Input Your Preferences: You can choose to adjust auto-download settings on a per-chat basis for images, videos, and files. Simply check or uncheck the boxes for each media type according to your preference.
6. Save Your Preferences: Once you’ve made your adjustments, close the menu to ensure your settings are saved.
This method allows you to fine-tune how files are handled on Telegram, making your chat experience much more enjoyable. No more unwanted files cluttering your storage—just the content you truly care about!
Read This: How to Recover Deleted Messages on Telegram: A Guide to Restoring Chats
Managing File Types for Auto-Download
One of the easiest and most effective ways to prevent unwanted files cluttering your desktop is by managing the specific file types that Telegram automatically downloads. By customizing these settings, you can keep your desktop organized and avoid unnecessary distractions. Let's dive into how you can do this:
- Open Telegram Desktop: Launch the Telegram desktop application on your computer.
- Access Settings: Click on the three horizontal lines (menu icon) located at the top-left corner, then select 'Settings.'
- Go to Advanced: Within the settings menu, find and click on 'Advanced.' This option often includes privacy and data settings.
- Manage Auto-Download: Look for the section labeled 'Automatic media download.' Here is where the magic happens!
Within this section, you’ll see options to configure which types of media files should be auto-downloaded based on your connection type (Wi-Fi, mobile data, etc.). Here are some options you might see:
- Photos: Uncheck this if you don’t want images automatically saved.
- Videos: Deselect this to prevent video files from downloading.
- Files: If documents or other files are getting in your way, turn off the auto-download feature for these as well.
By fine-tuning these settings, you're in control of what gets downloaded automatically. Just think—if you rarely receive videos or documents via Telegram, why let them clutter your storage?
Read This: Can You Get Scammed on Telegram? How to Avoid Common Scams
Benefits of Disabling Auto-Download
Disabling auto-download on Telegram is more than just a preference; it comes with a laundry list of benefits that can enhance your user experience significantly. Let's explore why opting out of this feature can be a game changer:
| Benefit | Description |
|---|---|
| 1. Storage Saving | Prevent excessive use of disk space. Automatically downloaded files can pile up and consume valuable storage. |
| 2. Clutter-Free Desktop | No more unexpected files populating your desktop or download folder, making it easier to find important items. |
| 3. Enhanced Privacy | By controlling what downloads, you reduce the risk of unintended file exposure, especially important if you share a device. |
| 4. Improved Performance | Less background downloading means improved performance for your Telegram app and your system overall. |
Overall, disabling auto-download on Telegram saves you time and hassle, allowing for a more streamlined and customized messaging experience. You'll only download what you want, when you want it! So go ahead, take charge of your files and enjoy a more efficient Telegram experience.
Read This: Cómo Eliminar Telegram Permanentemente
Troubleshooting Common Issues
Even with the best intentions, sometimes things don't go as planned. If you're having trouble with Telegram auto-downloading files on your desktop, don’t fret! Here are some common issues users face and how to resolve them:
- Settings Not Saving: If you've adjusted the settings but they seem to reset, ensure you are running the latest version of Telegram. Sometimes, outdated software can lead to settings not being saved properly.
- Files Still Downloading: If you've turned off auto-downloading but files are still showing up, double-check your settings. Simply go back into 'Settings' > 'Advanced' and ensure that the 'Automatic media download' is turned off for all categories. It’s easy to miss a small toggle!
- Inconsistent Behavior: If Telegram seems to behave inconsistently, try restarting the application. A quick reboot can often resolve minor glitches. If issues persist, consider logging out and back in as this can refresh your session.
- Network Issues: Poor internet connectivity might interfere with the settings. Make sure your network is stable. Connecting to a different network or resetting your router might help.
- Permissions Confusion: On some desktops, permissions can impact app behavior. Ensure that Telegram has the necessary permissions on your computer to execute its settings. This might involve checking your security settings or firewall.
If you continue to have trouble, visit Telegram's official support page. They offer various resources and a community forum that might have answers specific to your issue.
Read This: How Do You Message Someone on Telegram? A Step-by-Step Guide to Sending Messages
Conclusion
To sum everything up, stopping Telegram from auto-downloading files on your desktop is a matter of tweaking your settings just right. By following the steps outlined, you can gain greater control over the files that come into your Telegram application, keeping your desktop clutter-free. Whether it’s images from family chats or large files from work, managing automatic downloads helps maintain your system’s performance and your sanity!
Adapting your settings not only empowers you to filter the content that comes in but also enhances your overall user experience. If you run into any bumps along the road, remember that troubleshooting is a vital skill in the digital age. And with the occasional hiccup, it’s all part of learning how to navigate the application better.
Now that you are equipped with the know-how, go ahead and make those changes. Enjoy a more organized Telegram experience where you decide what gets downloaded and when. Happy chatting!
Related Tags