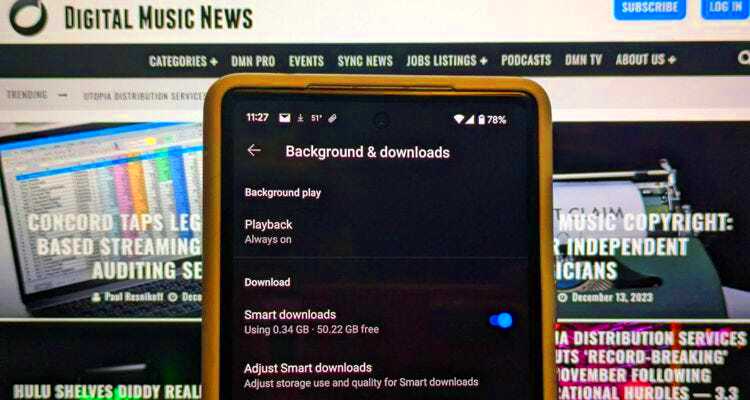Hey there, YouTube Music enthusiasts! If you’re using a Chromebook and you’ve noticed those nifty little Smart Downloads feature kicking in, you might be feeling the need to switch it off. Maybe you want to conserve storage, or perhaps you just prefer managing your playlists on your own terms. Whatever the reason, you’ve come to the right place! In this guide, we’ll walk you through exactly how to stop Smart Downloads on YouTube Music, making your streaming experience that much smoother.
What are Smart Downloads?
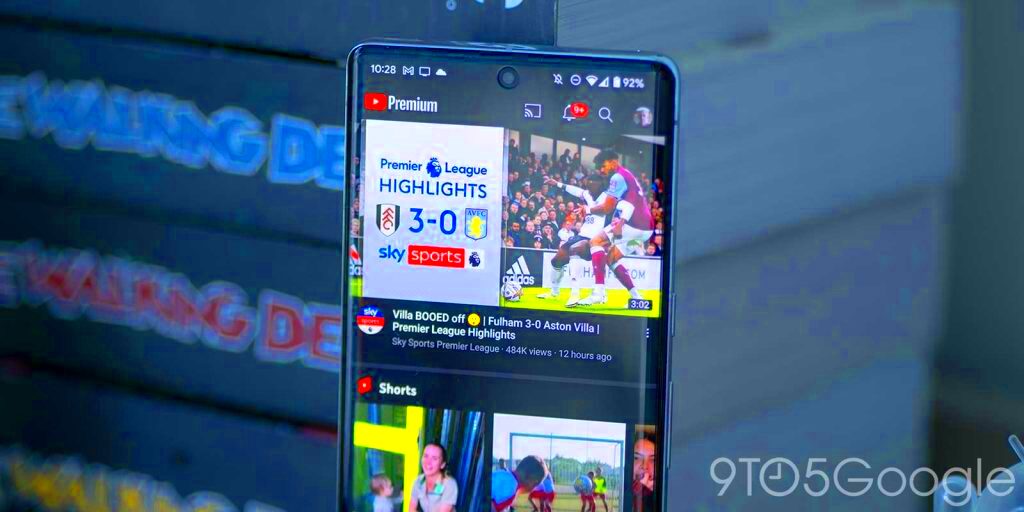
So, let’s break it down. Smart Downloads is a feature designed to enhance your listening experience on YouTube Music. But what does it really do? Here’s an easy-to-understand rundown:
- Automatic Downloads: Smart Downloads automatically pre-download songs and playlists based on your listening habits. This means you always have a selection of music ready for offline listening.
- Storage Management: The feature generally aims to manage your storage effectively by downloading a limited number of tracks, which helps in conserving space.
- Offline Listening: It ensures you can listen to your favorite songs without relying on an internet connection, perfect for those times you're on the go or in areas with poor connectivity.
- Personalization: The system intelligently selects songs that you’re likely to enjoy based on your previous listening patterns. This means it’s always curating a mini soundtrack for you!
While it sounds convenient, some Chromebook users prefer to manage their downloads manually. If you find Smart Downloads a bit too invasive or cluttering, no worries! Stopping this feature is a breeze, and we’ll show you how in the next sections.
Read This: Does YouTube TV Include PAC 12 Network? Accessing College Sports Content
Why You Might Want to Disable Smart Downloads
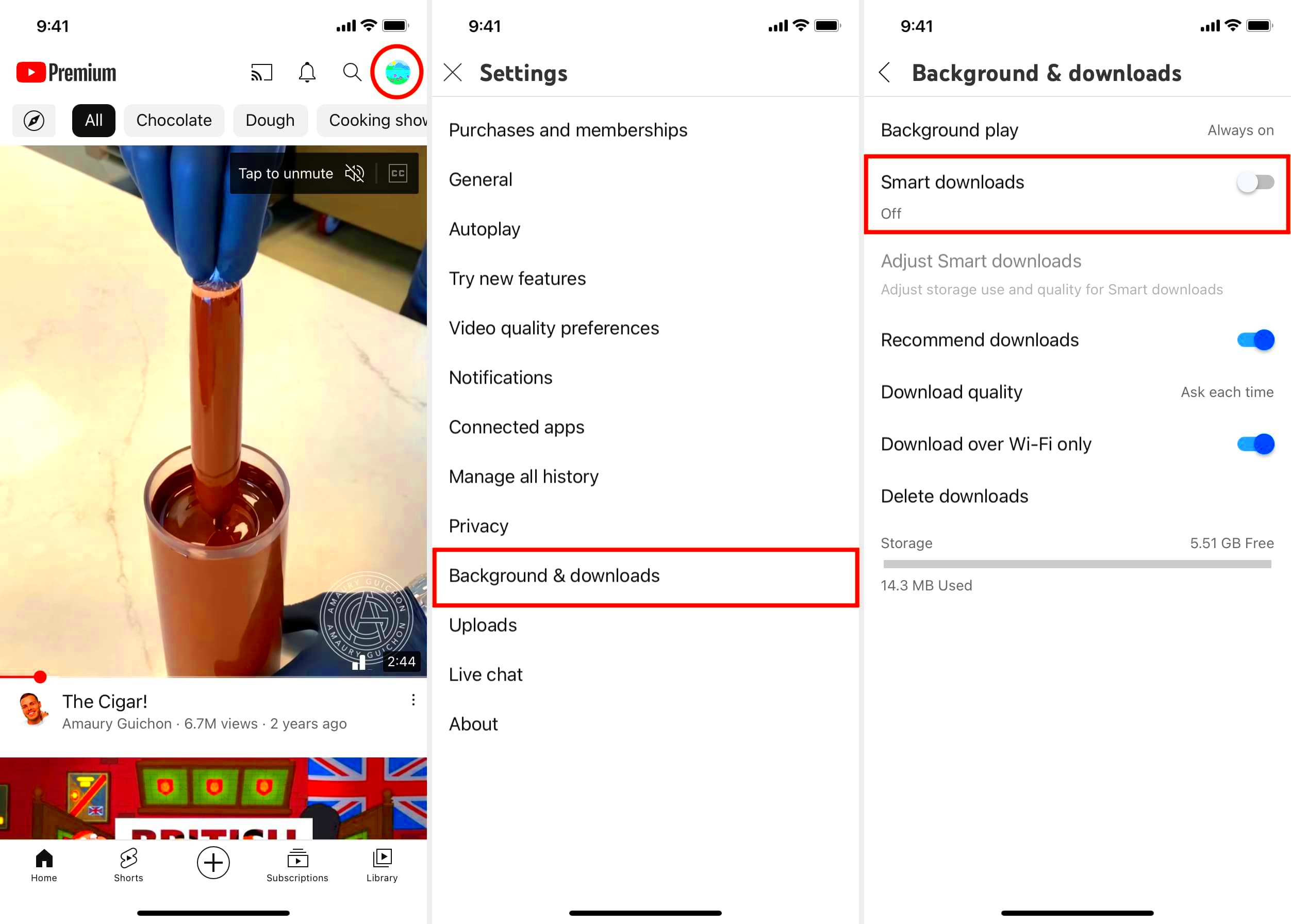
If you're a Chromebook user enjoying YouTube Music, you might be wondering why anyone would want to disable the Smart Downloads feature. Well, let’s break it down! Smart Downloads can be a cool feature, automatically downloading music for offline listening based on your preferences. However, there are some key reasons you might consider turning it off:
- Storage Management: If your Chromebook has limited storage space, Smart Downloads can quickly fill it up without you even realizing it. Regularly check your downloads, and you might find your device cluttered with music you haven't touched.
- Data Usage: When Smart Downloads kicks in, it might function over Wi-Fi and mobile data, depending on your settings. Disabling this feature can help control data usage, especially if your data plan has limits.
- Redundant Downloads: If you already manually download your favorite tracks or playlists, Smart Downloads could be duplicating content. This redundancy not only takes up unnecessary space but can also be a bit annoying.
- Personalized Control: Everyone’s music taste is different, and Smart Downloads may not always align with your preferences. By turning this feature off, you gain more control over what gets downloaded to your device.
- Battery Life Considerations: Constantly downloading music can drain your Chromebook’s battery. Disabling Smart Downloads can help preserve battery life, allowing you to enjoy more usage time.
Read This: How to Download Songs from YouTube to Your iPhone for Offline Listening
Step-by-Step Guide to Disable Smart Downloads on YouTube Music
Ready to take control of your YouTube Music experience on your Chromebook? Disabling Smart Downloads is a straightforward process. Just follow these easy steps:
- Open YouTube Music: Launch the YouTube Music app on your Chromebook. Make sure you’re signed in to your account.
- Access Settings: Look for your profile icon, usually found in the top right corner of the screen. Click on it to open a dropdown menu.
- Select “Settings”: From the dropdown menu, click on “Settings.” This will take you to various options for customizing your YouTube Music experience.
- Find Smart Downloads: Scroll through the settings menu until you find the “Smart Downloads” section. It might be listed under the “Downloads” category.
- Toggle Off: You should see a switch next to the Smart Downloads option. Click to toggle it off. This action will disable the feature immediately.
- Confirm Changes: It’s a good idea to revisit the settings to ensure that Smart Downloads is indeed disabled. You can do this by checking the same Smart Downloads section.
And that’s it! You’re all set to enjoy YouTube Music without the automatic downloads. Feel free to revisit your settings anytime if you change your mind or want to update your preferences.
Read This: Using VPNs with YouTube TV: How It Works and What to Watch Out For
Checking Your Download Settings
If you're using YouTube Music on your Chromebook and finding that Smart Downloads are not serving your needs, checking your download settings is a crucial first step. YouTube Music provides users with various options to customize their download preferences, ensuring you have control over what content is available offline.
Here’s how you can check and adjust your download settings:
- Open YouTube Music: Launch the YouTube Music app on your Chromebook.
- Access Settings: Click on your profile picture in the top right corner, and from the dropdown menu, select "Settings."
- Locate Downloads: Scroll until you find the "Downloads" section. This is where the magic happens!
- View Download Preferences: Under the Download settings, you'll see options related to Smart Downloads. Here, you can toggle on or off the feature.
- Adjust Desired Settings: Select whether you want to enable or disable Smart Downloads. If you'd prefer not to use it entirely, make sure the option is turned off.
By following these steps, you can ensure that your download experience aligns with your preferences. Remember, having control over what gets downloaded and stored on your device can vastly improve your listening experience, particularly if you have limited storage space!
Read This: How Much Data Does YouTube TV Use? Streaming Costs and Usage
Alternatives to Smart Downloads
If Smart Downloads on YouTube Music aren’t quite what you’re looking for, don’t worry! There are plenty of alternatives to ensure you keep your favorite tunes at your fingertips while enjoying maximum flexibility. Here are some alternatives you can consider:
- Manual Downloads: Instead of relying on Smart Downloads, you can manually download playlists, albums, or individual tracks of your choice. This way, you curate exactly what you want offline.
- Offline Playlists: Create playlists in advance and download them manually. This strategy gives you full control over your listening experience without added surprises.
- Use Another Music App: If you find YouTube Music isn’t meeting your needs, consider exploring other music streaming apps like Spotify, Apple Music, or Amazon Music. Many offer similar offline functionalities.
- Explore YouTube Premium: While this is still within the YouTube ecosystem, subscribing to YouTube Premium can give you enhanced features, including ad-free listening and more straightforward download options.
- Use Cloud Services: If you want flexibility across various devices, consider a cloud service (like Google Drive) to store your downloaded music. You can access it anywhere with an internet connection.
By exploring these alternatives to Smart Downloads, you can find a solution that aligns with your unique music listening habits and preferences. Whether it’s manual downloads or switching to a different music app, the world of music is vast, so embrace the choices available to you!
Read This: How to Find Similar YouTube Channels: Tools and Tips for Content Discovery
Troubleshooting Common Issues
It’s not uncommon for Chromebook users to run into some hiccups while trying to manage their Smart Downloads on YouTube Music. Let's break down the common issues you might face and how to solve them.
1. Smart Downloads Not Turning Off
If you find that Smart Downloads keep turning back on even after you’ve disabled them, it could be a glitch. In this case, try the following:
- Restart the YouTube Music app.
- Clear the app's cache. You can do this by going to Settings > Apps > YouTube Music > Storage > Clear Cache.
- Log out and log back into your account to refresh the app settings.
2. Downloads Not Appearing
If your music isn’t showing up after downloading, check:
- Ensure you have a stable internet connection while downloading.
- Look in the Library section of the app to find your downloaded music.
3. App Crashing or Freezing
Sometimes, the YouTube Music app can be temperamental. If it crashes or freezes, try:
- Updating the app through the Chrome Web Store.
- Restarting your Chromebook to clear out any temporary glitches.
By following these troubleshooting steps, you should be able to resolve most common issues related to Smart Downloads on YouTube Music. If you continue experiencing problems, consider reaching out to YouTube support for further assistance.
Read This: Does YouTube TV Offer Military Discounts? A Guide to YouTube TV’s Discount Programs
Conclusion
In conclusion, managing Smart Downloads on YouTube Music for your Chromebook doesn’t have to be a hassle. Whether you’re looking to save data, free up space, or simply enjoy your music without interruptions, understanding the ins and outs of this feature is key. Remember to:
- Disable Smart Downloads when you’re not using them to conserve resources.
- Troubleshoot any common issues you encounter for a smoother experience.
- Experiment with other features within the app for a customized musical journey.
By following the steps outlined in this blog, you'll be well-equipped to manage your downloads effectively. Enjoy your music, and don’t let unwanted downloads slow you down! Be sure to revisit this guide whenever you need help, and happy listening!
Related Tags