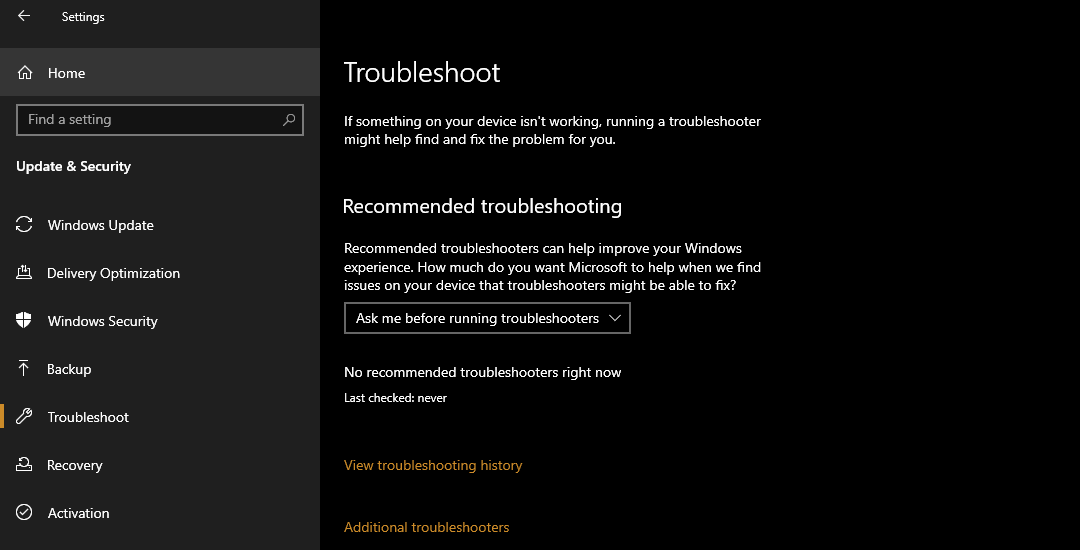Double audio on YouTube can be incredibly frustrating, especially when you're trying to enjoy a video or listen to music. So, what causes this pesky issue? Let’s dive in.
One of the primary culprits can be *audio lag caused by the way your device processes sound. This delay can create an echo effect, leading to the perception that audio is being played twice.
Another common cause is multiple audio sources. If you're streaming on a device connected to speakers while also using headphones, or if there are multiple tabs open playing the same video, you'll encounter this problem. In some cases, too many applications running concurrently can also conflict with audio playback.
Sometimes, the issue can stem from audio settings on your device or within the YouTube app itself. If you've enabled certain features like stereo sound or have a misconfigured audio output, you might end up hearing that double audio effect.
Furthermore, browser extensions or plugins can inadvertently affect audio output on YouTube. Some extensions designed to enhance sound might not work well with the native functionality of the application.
Lastly, sometimes the issue may not originate from your device but could be due to streaming glitches* on YouTube's end. Server issues or bugs can lead to unexpected audio behaviors. So, keeping this in mind can help you target the root causes of double audio.
Basic Troubleshooting Steps
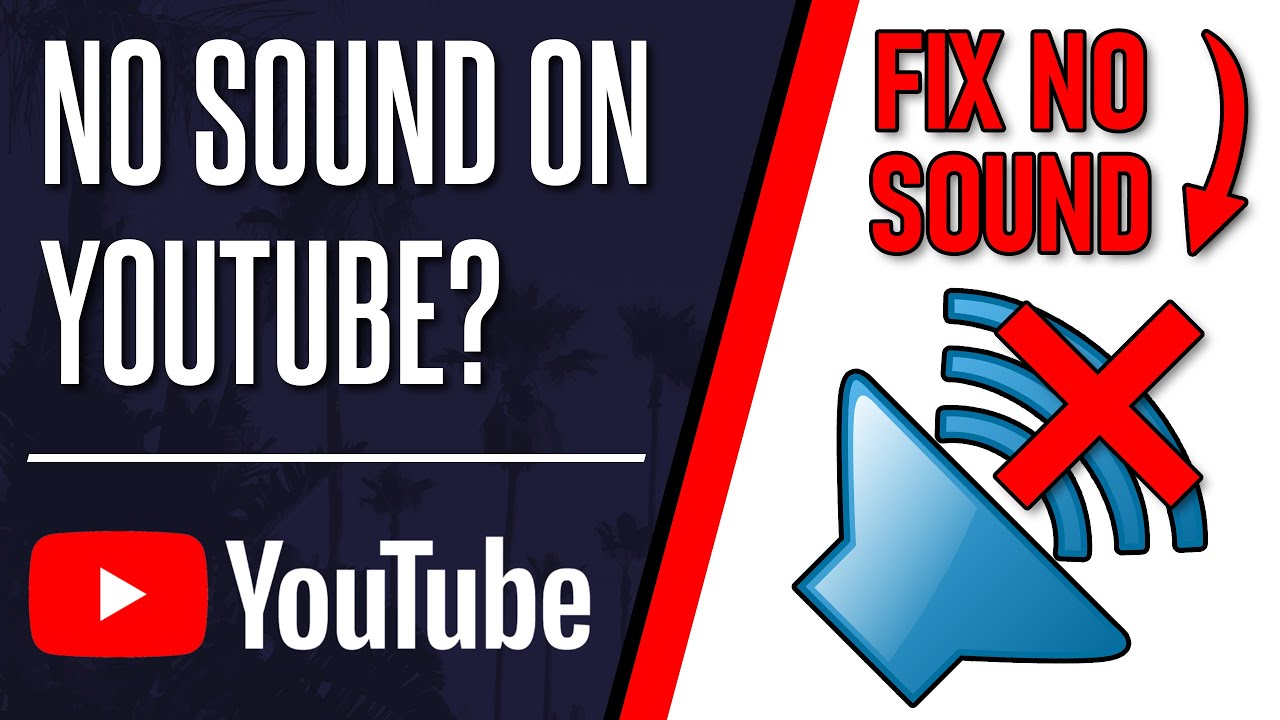
Now that we’ve explored the potential causes of double audio on YouTube, let’s jump into some basic troubleshooting steps to fix the issue.
- Check for Multiple Sources: Ensure that no other devices are playing the same video. Check if your browser has multiple tabs open with the same video.
- Restart YouTube: Close the YouTube app or tab completely and then reopen it. This simple step can resolve many temporary glitches.
- Check Audio Settings: Navigate to your device’s audio settings. Make sure you are using the right audio output, whether it’s speakers or headphones. If you have features like "stereo" or "surround sound" enabled, try disabling them.
- Browser Cache and Cookies: If you’re using a web browser, try clearing your cache and cookies. Sometimes, outdated files can lead to sound issues.
- Disable Extensions: Temporarily disable any browser extensions that could interfere with audio playback. You can re-enable them one at a time to identify any problematic ones.
- Update Drivers: Make sure your audio drivers are up to date. This is particularly important if you're on a computer, as outdated drivers can lead to compatibility issues.
- Try a Different Browser: If you're using a web browser, try switching to another one. Sometimes, specific browser issues can affect audio quality.
- Reboot Your Device: As a last resort, restart your device. This can resolve many underlying issues by refreshing the system.
By following these steps, you should be on your way to enjoying your YouTube videos without that annoying double audio. If issues persist, it might be worth checking YouTube support or forums for further assistance.
Read This: How to Download YouTube Audio on a Mac: Tools and Techniques
Checking Your Device Audio Settings
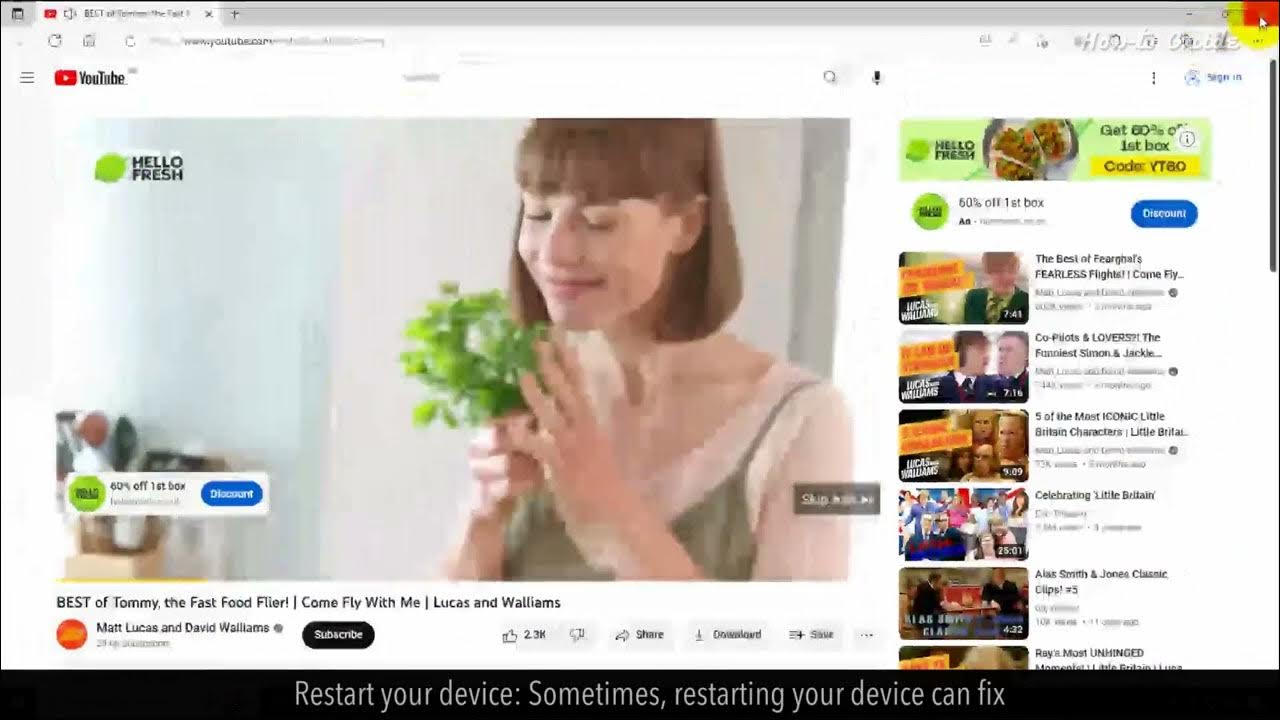
When you encounter double audio on YouTube, the first step is to ensure that your device’s audio settings are optimized. Sometimes, the issue isn't with the YouTube app or website, but rather with the way your device is configured. Here’s how you can check your audio settings depending on your device type:
- For Windows:
- Right-click on the sound icon in the taskbar.
- Select Sounds and navigate to the Playback tab.
- Make sure only one audio device is set as default; right-click on any unwanted devices and hit Disable.
- For macOS:
- Open System Preferences and click on Sound.
- Ensure that the desired output device is selected and recognized.
- For Mobile Devices:
- Go to your device’s Settings.
- Find Sound or Audio settings and ensure no extra audio enhancements or mixers are enabled.
After checking these settings, try playing a YouTube video again. If you’re still hearing double audio, don’t worry; there are plenty of other adjustments you can make!
Read This: How Not to Get Copyrighted on YouTube: Tips for Protecting Your Content
Adjusting YouTube Playback Settings
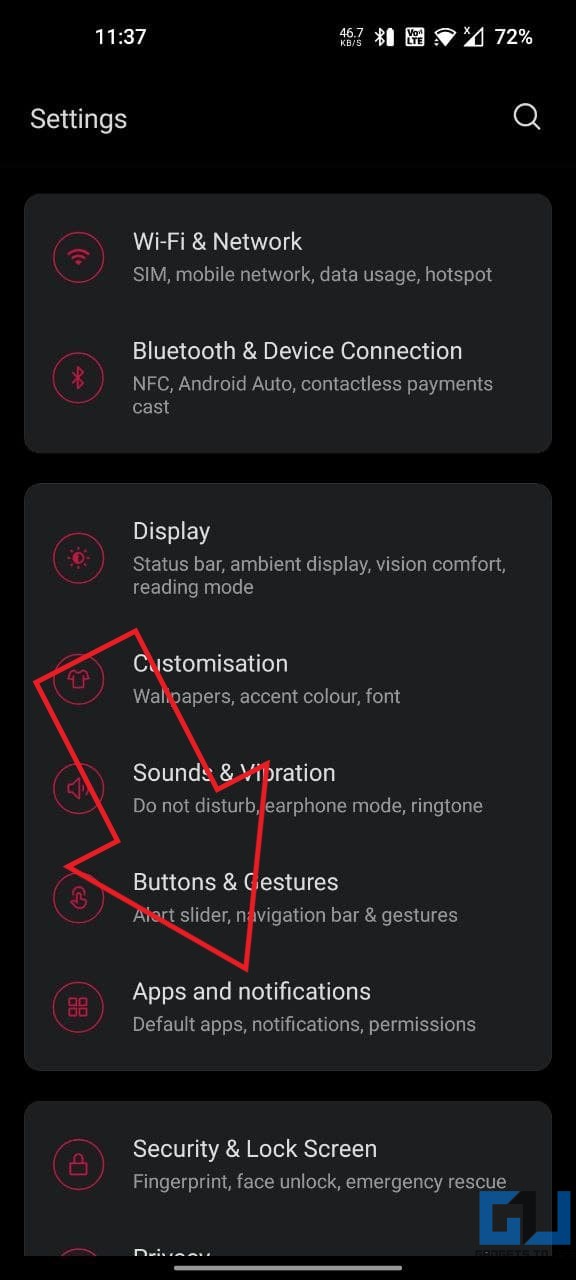
YouTube has its own set of playback settings that might interfere with audio quality, sometimes resulting in double audio. Here’s how to adjust these settings to prevent audio issues:
- Check Audio Enhancements:
If you’re using any audio enhancement features within YouTube or your browser, try disabling them. These can often duplicate audio signals.
- Playback Quality:
Sometimes, adjusting the quality of the video can help with audio playback:
- Click on the gear icon in the bottom right corner of the video.
- Go to Quality and select a lower resolution, then check if the audio improves.
- Clear Browser Cache:
For web users, clearing the cache might help:
- Open your browser settings.
- Find the option to Clear Browsing Data.
- Be sure to include cached images and files. This can refresh and resolve playback issues.
After making these adjustments, restart the video to see if the double audio issue persists. If it does, don't fret—further troubleshooting steps are waiting for you!
Read This: How to Record Audio on Mac from YouTube for Your Projects
Testing Different Browsers and Devices
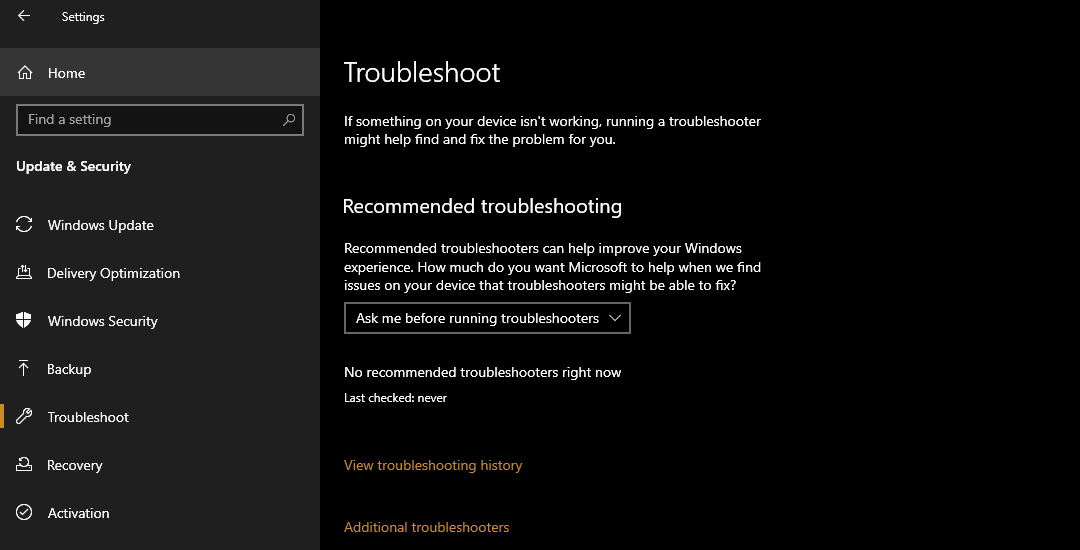
When you're grappling with annoying double audio on YouTube, one of the first things you should try is testing different browsers and devices. Sometimes, the issue isn't with your internet connection or YouTube itself, but rather with the browser you're using or the device's compatibility.
Start by checking if the problem persists across various browsers. Here’s a simple checklist to consider:
- Google Chrome: This is one of the most popular browsers. Open YouTube here and see if the double audio issue continues.
- Mozilla Firefox: Another robust option. If you experience issues on Chrome, try Firefox.
- Microsoft Edge: Since it's built on the same framework as Chrome, it might behave similarly, but it’s worth a shot!
- Safari: For Mac users, always check on Safari. Sometimes, browser-specific issues can be a nuisance.
If testing different browsers doesn’t resolve the issue, try other devices. Use your smartphone, tablet, or another computer to see if you’re still experiencing double audio on YouTube. This will help pinpoint if the problem is isolated to your primary device.
By switching up your browsing experience, you often find that the problem resolves itself. If it does, you can consider sticking to the browser or device with the most consistent performance when watching your videos!
Read This: How to Post a YouTube Video to Instagram for Maximum Reach and Engagement
Exploring Extension Conflicts
Another potential culprit behind your YouTube double audio issue could be browser extensions. If you’ve installed multiple extensions, particularly those related to audio or video, they might not work harmoniously together. You’d be surprised how often a simple extension conflict can throw a wrench in your viewing experience.
Here’s how to tackle this:
- Disable Extensions: Start by disabling all your extensions. This option can usually be found in the browser's settings under “Extensions” or “Add-ons.”
- Test YouTube: After disabling all extensions, visit YouTube and play a video. If the double audio is gone, it confirms that an extension was causing the conflict.
- Re-enable Extensions One by One: Now, begin reactivating your extensions one at a time. After enabling each extension, test YouTube again. This process helps to pinpoint which extension was the troublemaker.
Once you identify the extension causing the issue, consider uninstalling it or checking for updates that might fix the conflict. Remember, the fewer extensions you have, the less chance for conflicts!
In the end, troubleshooting extension conflicts can be a simple yet effective way to resolve your audio woes on YouTube.
Read This: How Much Money Does YouTube Pay for 10,000 Views? Earnings Insights
7. Updating Audio Drivers and Software
We've all been there—settling down to enjoy our favorite YouTube video, only to be greeted by the dreaded double audio! This frustrating issue often stems from outdated audio drivers or software. But don’t worry; updating them can often solve the problem and get you back to uninterrupted viewing.
To update your audio drivers, follow these simple steps:
- Access Device Manager: Right-click on the Windows Start menu and select 'Device Manager' from the list.
- Locate Sound Drivers: In the Device Manager window, look for the section labeled 'Sound, video and game controllers.' Click the arrow to expand it.
- Update Drivers: Right-click on your sound device and select 'Update driver.' You'll see two options: 'Search automatically for drivers' and 'Browse my computer for drivers.' Choosing the first option is usually easiest as it allows Windows to find the latest drivers for you.
- Restart Your Device: After the update, it’s a good idea to restart your device to ensure that the new drivers take effect.
Additionally, make sure your audio software (like your media player or any specialized audio programs) is up to date. Developers often release updates to fix bugs and enhance performance, which can also help eliminate audio issues. Check for updates regularly to ensure a smooth audio experience!
Read This: How to Play YouTube Music on Alexa Devices Without Issues
8. Reinstalling the YouTube App (Mobile Devices)
If you're facing double audio issues on your mobile device, one effective solution is to reinstall the YouTube app. While it might seem a bit extreme, clearing out software glitches often does the trick. Here’s how to do it:
- Uninstall the YouTube App: Start by locating the YouTube app on your home screen. Tap and hold the icon until you see the uninstall option (this may vary slightly depending on whether you’re using an iOS or Android device).
- Confirm Uninstallation: Follow the prompts to confirm that you want to remove the app. This action will clear any faulty data that might be causing the double audio issue.
- Reinstall the App: Head to the App Store (iOS) or Google Play Store (Android). Search for 'YouTube' and select the app from the results. Tap the 'Install' or 'Get' button to download and reinstall it on your device.
- Log Back In: Once the installation is complete, open the app and log in to your account. Check to see if the double audio issue has been resolved.
Reinstalling the app is often a quick fix and can clear up many sound issues you might experience. So give it a try, and before you know it, you could be back to enjoying your videos without any audio hiccups!
Read This: Does YouTube TV Include Peacock? Exploring Add-On Options
9. When to Seek Additional Help
Sometimes, despite your best efforts, those pesky audio issues on YouTube might persist. If you’ve already tried the usual fixes—like checking your audio settings, refreshing the page, or even reinstalling the app—it's time to consider seeking additional help. Here are some signs that you should reach out for assistance:
- Consistent Issues: If the double audio problem keeps coming back, it's not just a one-time glitch.
- Multiple Devices Affected: If you notice the same issue on different devices, the problem may lie with your internet connection or your YouTube account itself.
- Software or App Issues: If other applications are also producing sound problems, it might indicate a broader issue with your device's sound settings.
- Errors in Other Media: If you experience a similar issue while streaming content from other platforms, it could be time to look at your sound drivers or system settings.
If you check these boxes, consider reaching out for help from:
- Your device's technical support
- YouTube's Help Center
- Online forums or communities focused on tech support
Getting professional help can provide you peace of mind and a quick resolution to your issue.
Read This: Is River on YouTube Male or Female: A Complete Guide
10. Conclusion: Enjoying YouTube Without Audio Issues
YouTube has transformed how we consume media, offering an endless stream of videos to enjoy. However, encountering audio problems like double sound can be incredibly frustrating. The good news is that many of these issues are solvable with a few troubleshooting steps. By staying patient and methodical, you can tackle the sound issues and get back to enjoying your favorite content.
Here's a quick recap of what we've discussed:
| Step | Action |
|---|---|
| 1 | Check your audio settings |
| 2 | Look for duplicate audio sources |
| 3 | Update or reinstall the app |
| 4 | Clear cache and data |
| 5 | Reset the device settings if necessary |
Remember, YouTube should be a source of joy, not stress! Don't hesitate to seek additional help if your audio continues to misbehave. By taking the right steps, you can enjoy seamless streaming without audio hiccups. Happy watching!
Related Tags