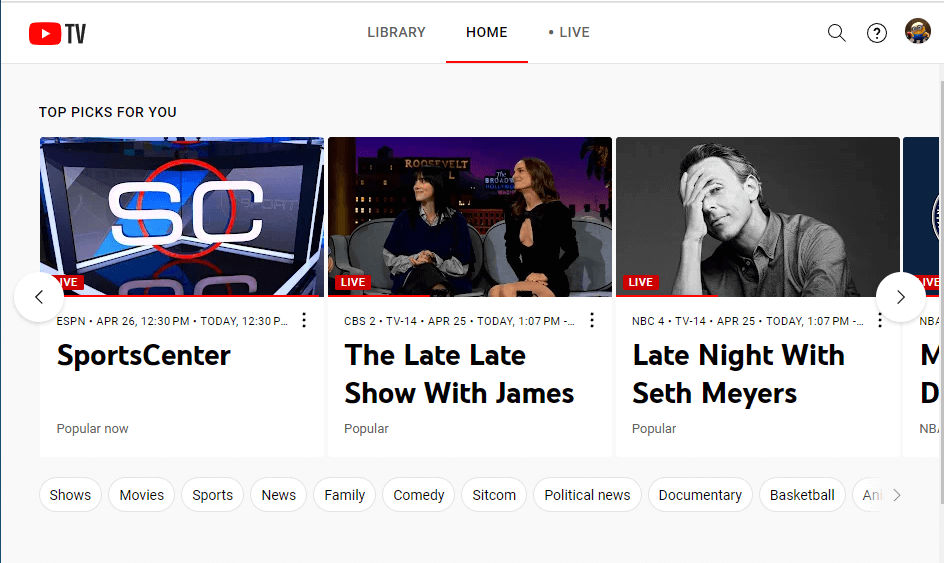Are you tired of switching between your favorite shows while trying to catch up on multiple games or events simultaneously? YouTube TV has a fantastic feature that allows you to split the screen, making it possible to watch two streams at once! In this tutorial, we’ll walk you through how to enable split screen on YouTube TV and explain why it’s such a game-changer for any viewer. Whether you’re an avid sports fan or simply want to enjoy a movie while keeping up with the news, mastering this feature can truly enhance your viewing experience.
Benefits of Using Split Screen on YouTube TV
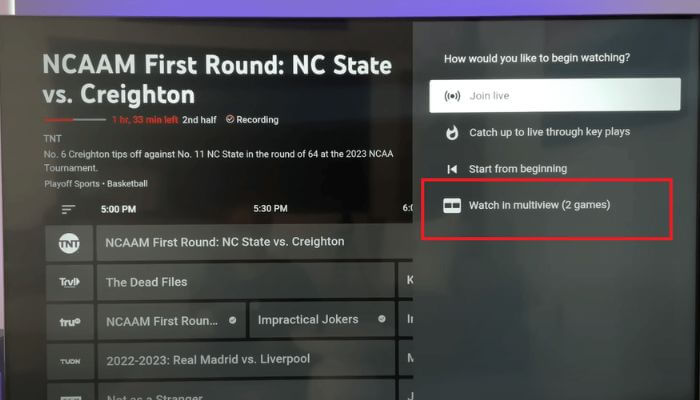
Using the split screen feature on YouTube TV can significantly elevate your streaming experience, and here’s why:
- Multi-tasking: With split screen, you can easily watch two programs at the same time. This is perfect for sports fans wanting to catch multiple games or families wanting to enjoy different shows together.
- Enhanced Entertainment: Imagine watching the big game while keeping an eye on a movie premiere, or flipping between a live event and cooking shows for some quick recipe inspiration—all on the same screen!
- Convenience: Forget about the hassle of switching inputs or devices. With split screen, everything is just a click away, letting you switch your focus without missing a moment.
- Better for Events: If you’re hosting a party, using split screen can keep everyone entertained. Show a sports match alongside some funny clips or ads, ensuring there’s always something engaging on screen.
In conclusion, mastering split screen on YouTube TV opens up a world of opportunities for multitasking your content consumption. So, whether you're watching a thrilling game or catching up on your favorite series, this feature makes it easier than ever to get the most out of your viewing time!
Read This: Accessing YouTube TV in Multiple Locations: What You Need to Know
3. Requirements for Split Screen Feature
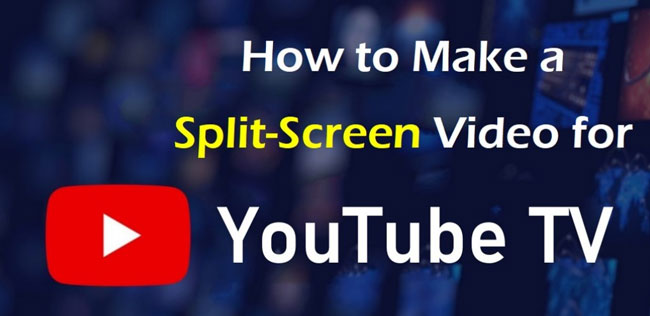
Before diving into the wonderful world of split-screen viewing on YouTube TV, it's essential to know what you'll need to make this feature work smoothly. Here’s a quick checklist:
- Supported Device: First and foremost, ensure you're using a device that supports split screen. This feature is commonly available on devices like smart TVs, tablets, and some streaming devices. Check the specs to be sure!
- Latest YouTube TV App: Your app should be updated to the latest version. Developers often roll out new features and improvements, so keeping your app updated can be crucial.
- Stable Internet Connection: A reliable internet connection is vital for streaming without lags. Aim for at least a 25 Mbps speed for seamless viewing, especially when using split screen.
- Account Subscription: Ensure you have an active YouTube TV subscription. Only subscribers can access the full features of the platform, including split screen.
- Proper Screen Resolution: For the best split-screen experience, having a device with a resolution of 1080p or higher is recommended. This way, the visuals remain clear and enjoyable.
- Multi-Viewing Option: Some devices may require you to enable the multi-viewing options in the settings menu. Make sure to explore your device’s preferences.
Once you’ve ticked all the boxes, you’re ready to jump into the fun part—using the split-screen feature! Let’s get started!
Read This: Recording Sound From YouTube on a Mac: Tools and Tips for Beginners
4. Step 1: Accessing YouTube TV
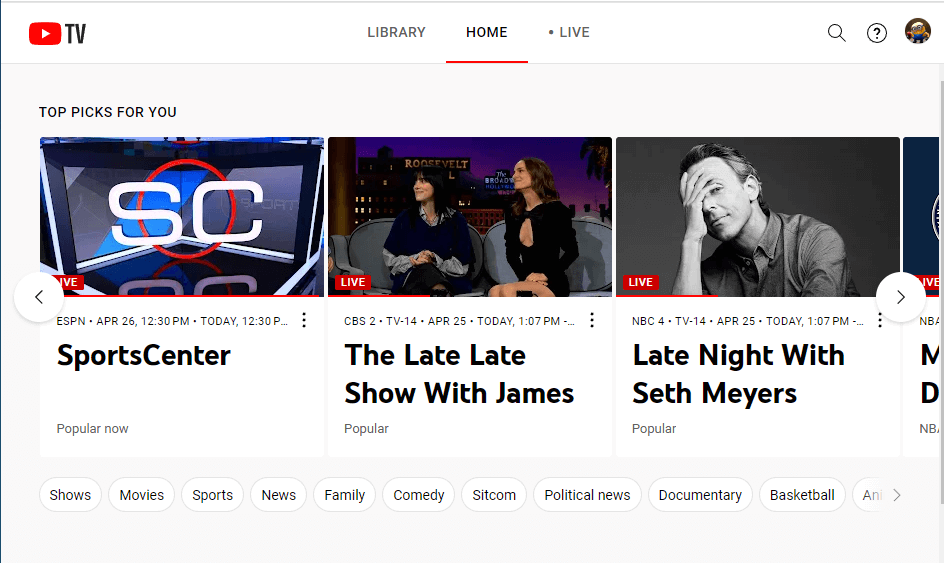
Your first step towards enjoying split-screen streaming on YouTube TV is to access the app itself. Here’s how to do that seamlessly:
- Turn on Your Device: Start by powering up your smart TV or streaming device. Ensure it's properly connected to the internet.
- Find the YouTube TV App: Navigate to the app sections on your device. Depending on what device you’re using, this could be in your app library, under streaming applications, or in the designated YouTube area.
- Sign In: If you haven’t already, enter your credentials to log into your YouTube TV account. If you’re new, you may need to sign up for a subscription first.
- Check for Updates: Before proceeding, check the app store or settings on your device for any available updates for YouTube TV. Keeping the app up to date will help ensure all features are functioning correctly.
- Load the Home Screen: Once you’re logged in and your app is updated, you’ll arrive at the YouTube TV home screen. This is your hub for accessing live and recorded content.
And just like that, you have accessed YouTube TV! You’re now on your way to enjoying the split-screen experience. Stay tuned for the next steps!
Read This: How to Feature Other Channels on Your YouTube Profile for Networking
Step 2: Choosing Your Shows or Channels
So you've decided to dive into the world of split-screen viewing on YouTube TV! Awesome choice! Now, let’s talk about how to pick the perfect shows or channels to watch side by side. It’s as straightforward as it gets, and I'm here to walk you through it.
First things first, you’ll want to choose content that fits well together. Think about what you're in the mood for. Here are a few ideas to consider:
- Sports Events: How great would it be to watch two games simultaneously, especially during playoffs?
- News Channels: Stay updated on multiple perspectives by tuning into different news outlets.
- Streaming Shows: Binge-watch your favorite series while keeping an eye on last-minute episodes of another must-watch show.
Once you’ve narrowed down your options, navigate to the YouTube TV interface. Here’s a quick way to do that:
- Open the YouTube TV app.
- Use the search function to find your desired shows or channels.
- Select the first show or channel you want to watch.
- After it starts playing, proceed to the next step to activate the split-screen feature!
Remember, the key is to pick something that engages you and makes the most out of your split-screen experience.
Read This: Is Flamingo Quitting YouTube: A Complete Guide
Step 3: Activating the Split Screen Feature
Now that you’ve chosen your shows or channels, it’s time to get that split screen activated! Don’t worry; it’s a piece of cake! Here’s how to do it:
Once your first show is up and running, follow these simple steps:
- Look for the “Picture-in-Picture” or “Split Screen” option. This is usually found in the menu bar or directly on the screen.
- Select the option, and the screen will adjust to provide a split view.
- Now, while the first show is playing, navigate back to the YouTube TV interface.
- Choose your second show or channel just like you did the first!
Here’s a handy tip: depending on the device you’re using, you might have to tweak the sizes of the screens. Most devices will allow you to adjust how much space each show takes up, which can be super handy if one show is more gripping than the other.
And there you have it! Enjoy your dual viewing experience with YouTube TV, making the most out of your entertainment time.
Read This: Easy Ways to Cancel Scheduled Recordings on YouTube TV
Step 4: Adjusting Screen Sizes and Layout
Now that you have successfully split the screen on YouTube TV, it’s time to customize your viewing experience further. Adjusting the screen sizes and layout can make a significant difference, especially if you want to focus on one program while keeping an eye on another. Here’s how you can fine-tune your layout:
- Resize Windows: Most devices allow you to click and drag on the borders of each screen to make them smaller or larger. Hover your cursor over the edge of a window, and when you see the resize cursor, click and hold to adjust the size.
- Rearranging Layout: If your device permits it, you might be able to swap the positions of the screens. Use any drag-and-drop features available to reposition which screen appears on the left or right.
- Aspect Ratios: Check if your device offers the ability to change the aspect ratios for each screen. Sometimes, the content might look better when adjusted: switching between 'stretch' and 'fit' can enhance your viewing experience.
- Audio Settings: Don’t forget to adjust your audio settings. Ensure that the sound levels of both screens are balanced, so neither show overwhelms the other. Some devices allow you to pick a primary audio source, which can help in instances where one show requires more attention.
After making these adjustments, take a moment to step back and enjoy your multi-screen setup. Finding the perfect configuration can take a little experimentation, but it’s all part of enhancing your watching experience on YouTube TV!
Read This: Why Is Matt Leaving YouTube? Exploring the Reasons Behind Matt’s Exit from the Platform
Troubleshooting Common Issues
Although splitting the screen on YouTube TV can be a fantastic feature, it’s not uncommon to run into a few hiccups along the way. Here are some common issues and troubleshooting tips to help you regain control:
| Issue | Solution |
|---|---|
| Split Screen Not Working | Ensure that your device supports multi-window functionality. Not all TVs and streaming devices do, so checking your device's capabilities is essential. |
| Slow Performance | Try closing background applications or restarting your device. A slow internet connection can also compromise performance, so consider troubleshooting your connection as well. |
| Audio Issues | If you experience sound problems, check your audio settings and make sure that the sound output is set correctly. Sometimes, simply adjusting the volume levels can resolve the issue. |
| Aspect Ratio Problems | Switching to a different viewing mode or adjusting settings in your device’s configuration can help. Look for options that allow you to change aspect ratios directly in the settings menu. |
If none of these solutions work, it might be best to consult the YouTube TV support page or reach out to their customer service. Remember, every device can behave a little differently, so some trial and error might lead you to the resolution you need!
Read This: How Tall Is Jack Doherty from YouTube? A Look at Jack Doherty’s Height and Personal Details
How to Split the Screen on YouTube TV: A Step-by-Step Tutorial
YouTube TV offers an exciting feature that allows viewers to split the screen and watch multiple programs simultaneously, enhancing your viewing experience. This feature is particularly beneficial during live sports events or when you don’t want to miss out on various shows. Below is a step-by-step guide on how to split the screen on YouTube TV.
Step-by-Step Instructions
- Open YouTube TV: Launch the YouTube TV app on your compatible device.
- Select the First Program: Browse through the channels and select the first show or movie you want to watch.
- Access Picture-in-Picture Mode:
While the first program is playing, use your remote control to access the picture-in-picture or split-screen option. Here’s how:
- For Android devices: Tap the home button to minimize the app.
- For iOS devices: Swipe up from the bottom or use the home gesture to see the app switcher.
- On Smart TVs: Look for the split-screen option in the quick access menu.
- Select the Second Program: Choose a second program to view. You can either find it in your library or browse channels.
- Adjust Display Settings: Depending on your device, adjust the size of each screen to suit your preference.
Split-Screen Tips
| Tip | Description |
|---|---|
| Use a Smart TV: | Smart TVs generally handle split-screen features better than other devices. |
| Stable Internet: | Ensure a strong and stable internet connection for uninterrupted streaming. |
| Content Availability: | Not all programs are available for split-screen viewing; check compatibility. |
With these easy steps, you can enjoy multiple shows at once on YouTube TV, making your viewing pleasure more dynamic and engaging. Whether you're keeping up with sports or watching different series, splitting the screen can elevate your entertainment experience.
In conclusion, splitting the screen on YouTube TV enhances your viewing flexibility, allowing you to multitask effectively while enjoying your favorite shows and events. Follow the steps outlined above to make the most of this feature.
Related Tags