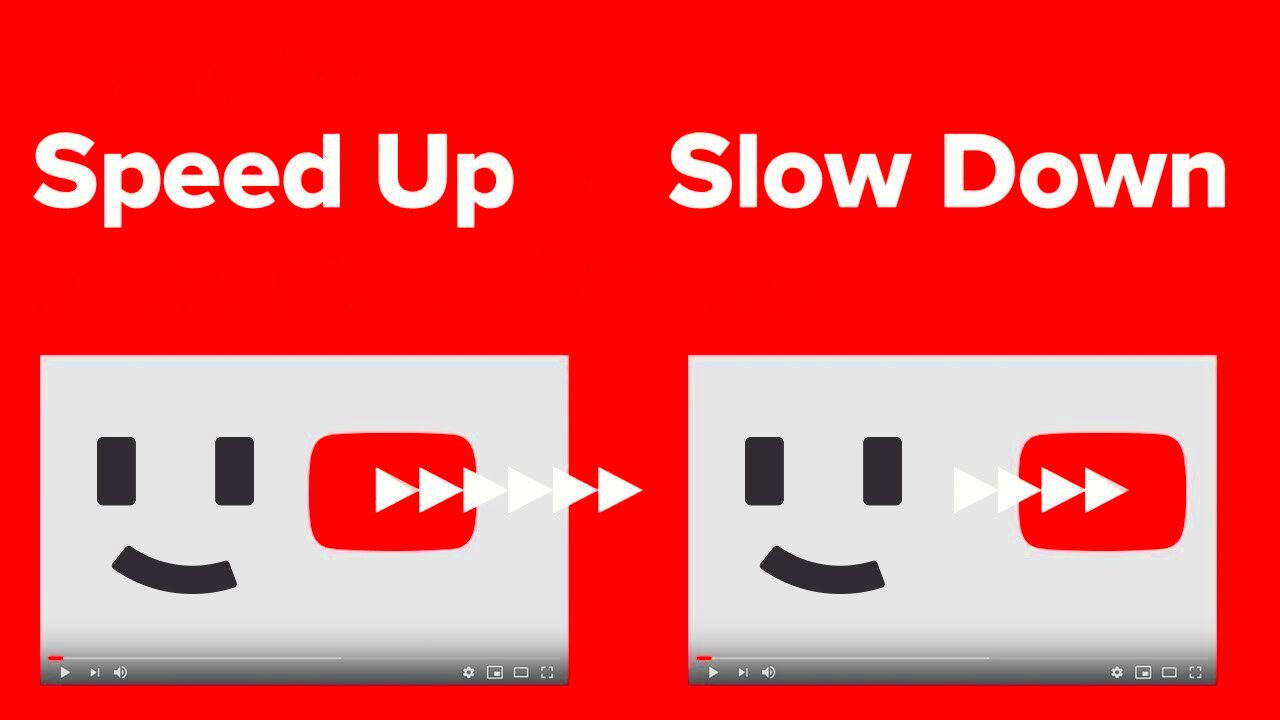Have you ever stumbled upon a YouTube Short and thought, “Wow, that went by way too fast”? You’re not alone! Sometimes, we just want to savor those quick moments a little longer. If you’re curious about how to slow down a YouTube Short to catch every detail, you’re in the right place. In this guide, we’ll walk you through the steps in a simple and straightforward way, so you’ll be able to enjoy your favorite Shorts at your own pace.
Understanding YouTube Shorts
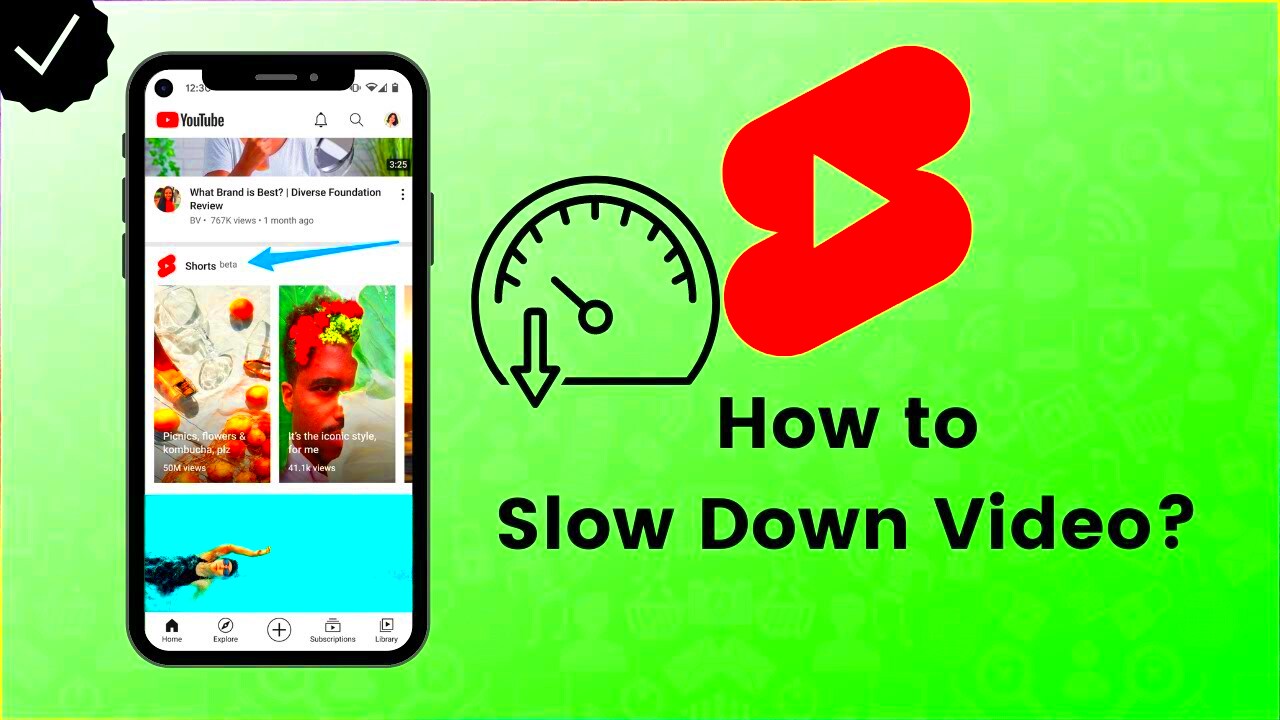
YouTube Shorts are short, vertical videos that run for 60 seconds or less, designed to deliver fast, catchy content. They’ve become increasingly popular as viewers seek bite-sized, engaging clips. Here’s what you need to know:
- Format: Shorts are typically filmed in a 9:16 aspect ratio, making them perfect for mobile viewing.
- Content: You can find a variety of Shorts ranging from comedic skits, cooking tips, dance challenges, to snippets of daily life.
- Creation Tools: YouTube offers built-in tools like music overlays, speed controls, and timer features to help creators craft their Shorts.
- Discovery: Shorts are showcased in their own section of the YouTube app, making them easily accessible to users.
While the goal of Shorts is to provide quick entertainment, it can be frustrating if you can’t grasp everything in a single watch. Fortunately, slowing down a Short can help you absorb the content better, whether it’s for educational purposes or simply for enjoyment. Let’s dive into how to do just that!
Read This: How to Cancel Your Active YouTube Subscription Anytime
Why Slow Down YouTube Shorts?
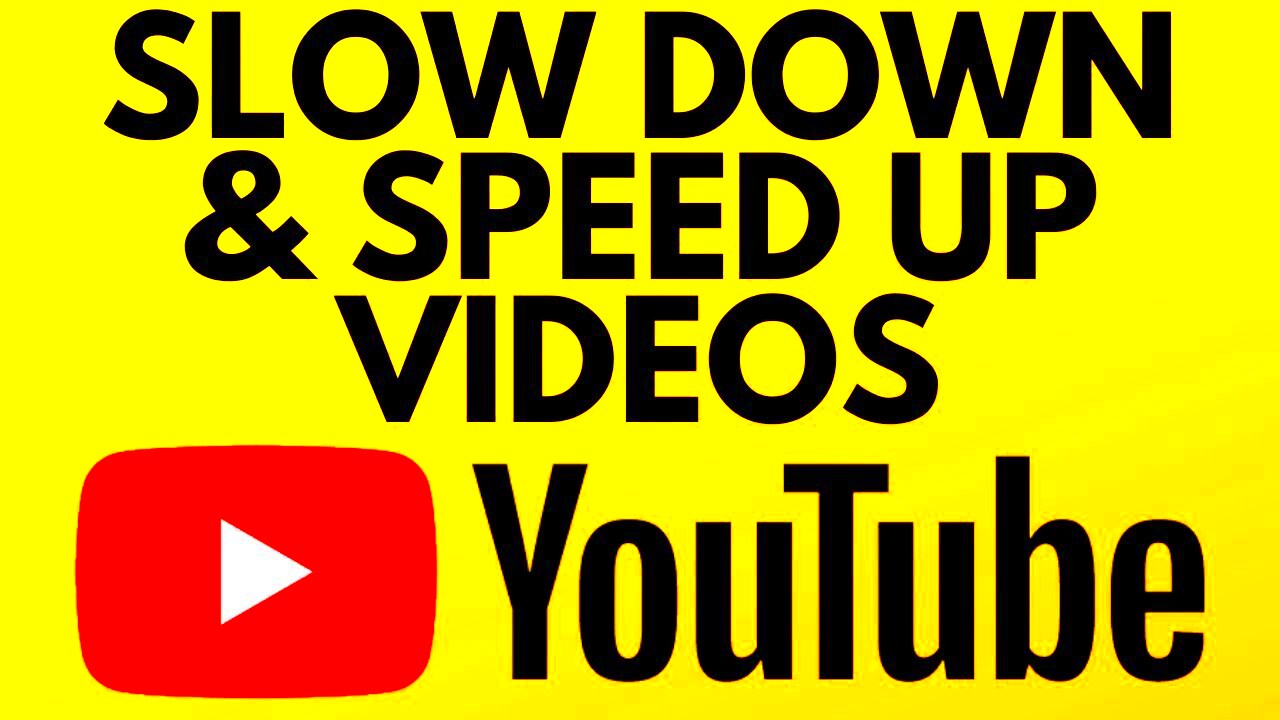
So, why would you want to slow down a YouTube Short? Well, there are several reasons that might prompt you to adjust the speed of a video. Let's dive into them:
- Enhanced Understanding: Slowing down the video allows viewers to grasp complex content, especially in tutorials or instructional videos. When steps are demonstrated quickly, it can be hard to follow along.
- Improved Engagement: Some content is best absorbed at a leisurely pace. Slowing down a Short might make it more engaging, helping the audience connect with the material on a deeper level.
- Dramatic Effect: Creators often want to make a moment memorable. Slowing down a particularly exciting or emotional section of a Short can create a dramatic effect, allowing the audience to soak it all in.
- Better Accessibility: Viewers with cognitive disabilities or those who simply prefer to process information at a slower pace will benefit from slowed-down footage, making your content more inclusive.
- Highlighting Details: In contexts like sports or art, slowing down highlights can reveal intricate details that viewers might otherwise miss, enhancing appreciation for the skill displayed.
In short, slowing down a YouTube Short can serve various purposes, from enhancing understanding to creating dramatic flare. Whatever your reason, it can certainly add value to your content!
Read This: Does YouTube Pay for Likes? Understanding How Revenue Works
Step 1: Access the YouTube App
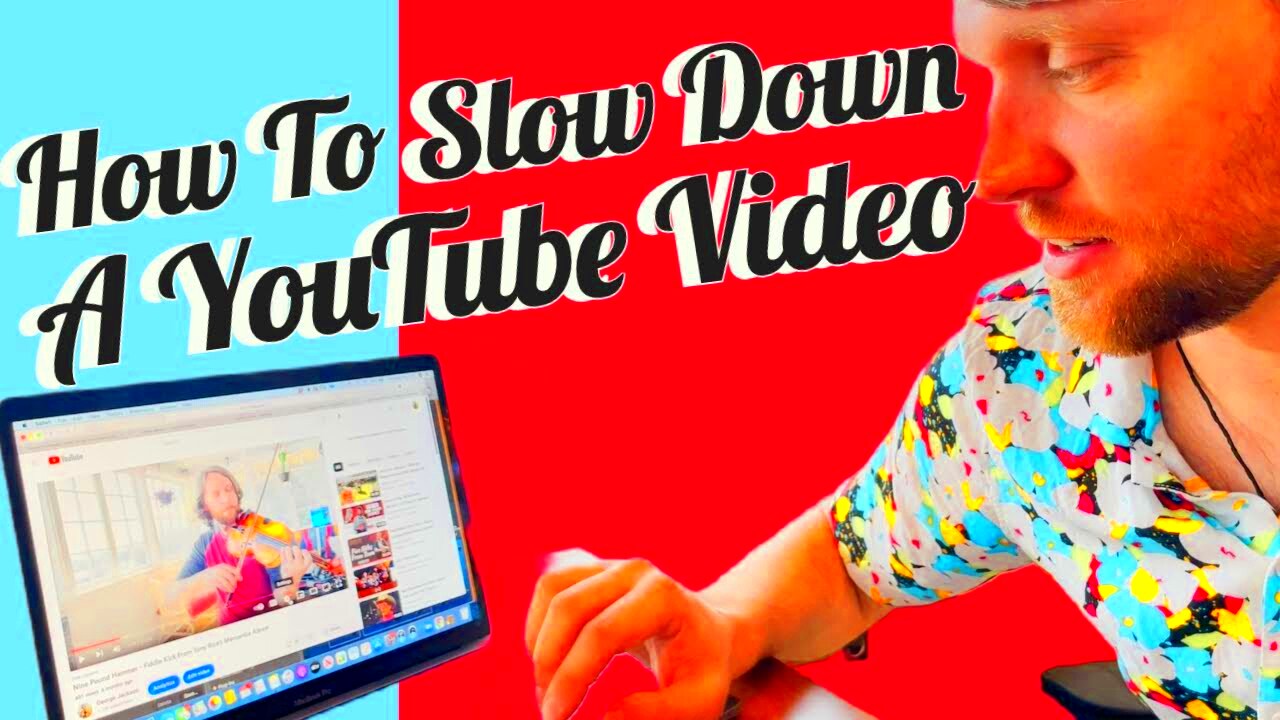
The first step in slowing down a YouTube Short is to open the YouTube app on your device. This is where your creative journey begins! Here's a quick guide on how to do this:
- Locate the App: Look for the YouTube app icon on your smartphone or tablet. It typically features a red background with a white play button in the center.
- Tap to Open: Simply tap on the icon to launch the app. Ensure you have a stable internet connection for a seamless experience.
- Sign In (if needed): If you aren't already signed in, you might need to enter your Google account credentials to access all features.
- Navigate to Shorts: Once inside the app, either scroll through your feed or look for the Shorts tab, which usually features a distinct icon. This will take you to all the available Shorts.
And just like that, you’re ready to dive into the world of YouTube Shorts! With the app open, you can find the video you want to slow down and begin your editing adventure. Stay tuned for the next steps on how to adjust the speed!
Read This: Why YouTube Runs Slowly on Chrome and How to Fix It Permanently
Step 2: Select the Short Video
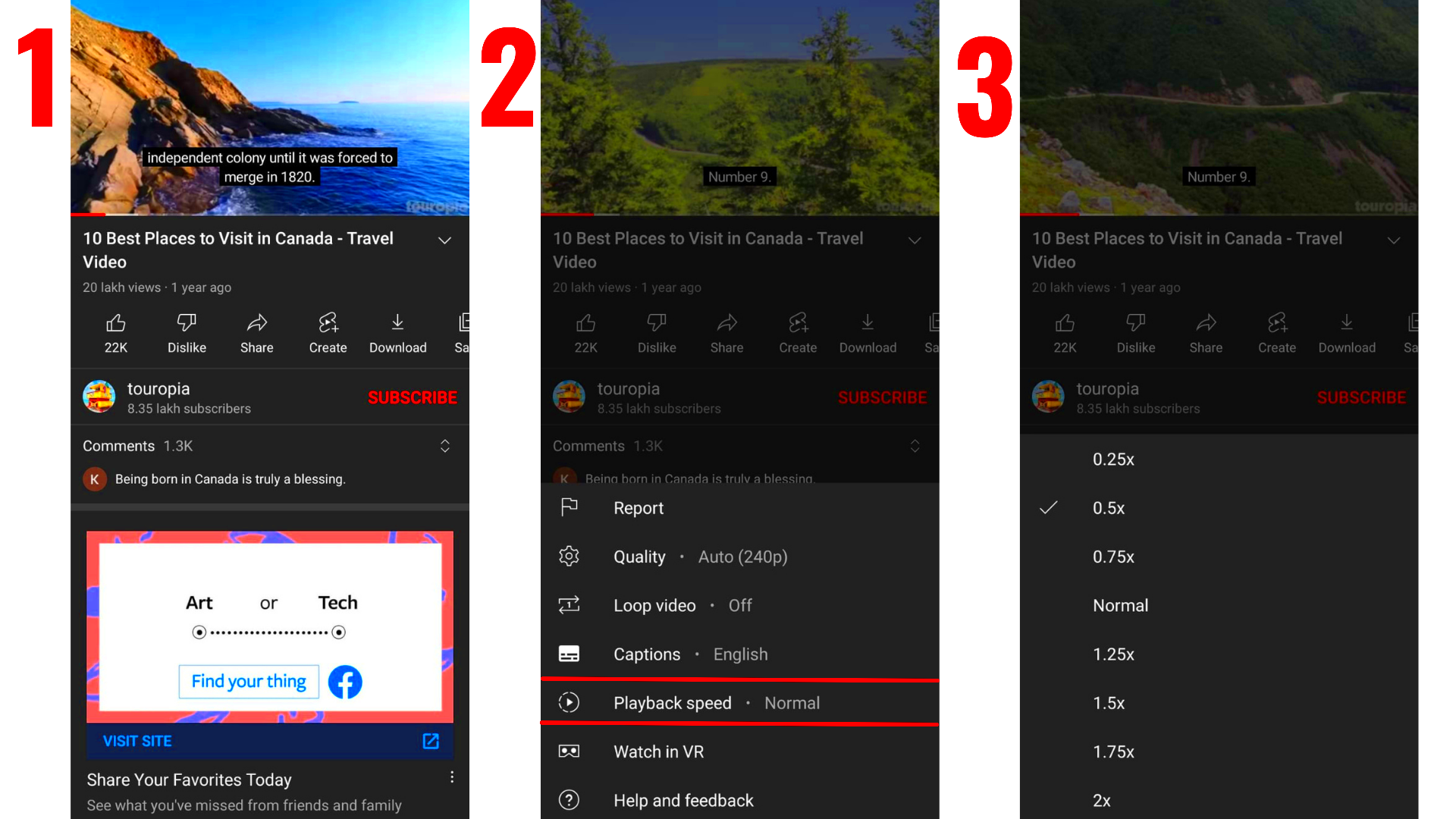
Alright, let’s get into the nitty-gritty of selecting the perfect YouTube Short to slow down! Choosing the right video is essential because it sets the stage for how effectively you can control the playback speed. Here’s a simple guide to help you through the process:
- Open the YouTube App: Start by launching the YouTube app on your mobile device. If you're on a computer, head over to the website.
- Navigate to Your Shorts: You can tap on the 'Shorts' tab at the bottom of the app or search for Shorts using the search bar.
- Browse Your Library: If you’ve already created Shorts, you can find them in your profile section under ‘Your Channel’ or the ‘Shorts’ folder.
- Select a Short: Once you identify a Short that you’d like to slow down, tap on it. Make sure it’s one that you not only like but also think will be enhanced by altering its speed.
After choosing your video, take a moment to think about what aspects you want to highlight by slowing it down. Is it an epic dance move, a funny reaction, or perhaps a dramatic scene? Having that in mind will guide you in the next steps!
Read This: Accessing Unlisted Videos on YouTube: What You Should Know
Step 3: Use Editing Tools
Now, let’s talk about the fun part—editing! YouTube has built-in tools that make it pretty straightforward to adjust the speed of your video. Here’s how to use them effectively:
| Step | Action |
|---|---|
| 1 | Tap on the ‘Edit’ option for your selected Short. |
| 2 | Look for the ‘Speed’ tool—it’s usually represented by a speedometer icon. |
| 3 | Select the desired speed—options typically include 0.5x (slow), 1x (normal), and 2x (fast). |
| 4 | Preview the changes to see if you like how it sounds and looks. |
| 5 | If satisfied, hit ‘Save’ to apply the changes. |
Remember, the key to editing is to experiment. You can always adjust the speed multiple times until it feels just right for your audience. Whether you want to create suspense or accentuate a funny moment, playing with speed can deliver a big impact.
Read This: Why Aren’t My YouTube Comments Showing Up? Troubleshooting Common Issues
Step 4: Adjust Playback Speed
Now that you've uploaded your YouTube Short, it's time to get into the nitty-gritty of altering the playback speed. This is a crucial step as it shapes how your audience will experience your content. Believe it or not, adjusting the playback speed is easy and can add a whole new dimension to your video!
Here’s how to adjust the playback speed:
- Go to the Editor: Navigate to the 'YouTube Studio.' Once there, select the 'Content' tab and find your Short. Click on it to open the video editor.
- Find the Playback Settings: In the video editing options, you'll see playback speed settings. You might have to scroll a bit to locate it.
- Choose Your Speed: You can typically adjust the speed to different presets—0.5x (slower), 1x (normal), and even faster options. Select 0.5x to slow it down effectively.
- Fine-Tune Adjustments: Some platforms allow you to input custom playback speeds, so if you want something unique, feel free to experiment!
Adjusting the playback speed helps to emphasize key moments in your Short, allowing viewers to savor important scenes or details. Imagine a captivating scene from your video playing at half the speed; it can transform the entire viewing experience!
Read This: Does AdGuard Work on YouTube? Blocking Ads While Watching Videos
Step 5: Preview Your Changes
Congratulations, you've just adjusted the playback speed! Now, it’s time for the exciting part—previewing your changes. This step is essential to ensure that everything looks just right before you publish your edited Short.
Here's a quick rundown on how to preview your video:
- Click on 'Preview': Once you finish adjusting the playback speed, look for the 'Preview' button within the editing interface. This will allow you to see how your changes play out.
- Watch Attentively: Pay close attention to how the slower speed affects the flow and message of your video. Are the pauses effective? Do they build suspense or provide clarity?
- Take Notes: If anything doesn't look or feel quite right, jot down your thoughts. Whether it’s a timing issue, a missing visual, or awkward pacing, noting these can help you refine your edits.
- Get Feedback: If you have a friend or colleague available, share the preview with them for a second opinion. Fresh eyes can provide valuable insights.
Previewing your changes is an invaluable step in the editing process. It ensures that your audience will enjoy a seamless experience, enjoying all the nuances you aimed to introduce by slowing down your Short. Happy editing!
Read This: How to Record Audio From YouTube on Android Devices Easily
Step 6: Save and Share Your Short
Finally, we’ve made it to the exciting part—saving and sharing your YouTube Short! Once you’ve added the perfect slow-motion effects and polished it up, it’s time to gear up for sharing it with the world. Here's a step-by-step guide to ensure your video reaches your audience effectively.
First off, tap the “Next” button to proceed to the sharing screen. You'll see several options to enhance your post, including:
- Title: Write an engaging title that captures viewers' attention. Make it interesting but concise.
- Description: Use this space to provide context. Share a brief overview of what your Short entails. Don’t forget to include relevant hashtags to increase visibility.
- Thumbnail: Though it’s a Short, having a custom thumbnail can make your video pop. Choose a descriptive image that intrigues viewers.
- Audience Settings: If your Short is kid-friendly, make sure to specify that under the audience settings. This is crucial for compliance with YouTube policies.
Once you’re satisfied with all the details, hit the “Upload” button! Your Short can now be viewed by the YouTube community. Don't forget to share it across your social media platforms—this can significantly improve your reach. Encourage your friends and followers to like, comment, and share your video. Engaging with viewers after sharing can foster a community around your content!
Read This: How to Download YouTube Videos to Flash Drive for Easy Transfer
Tips for Enhancing Your Video
Creating a standout YouTube Short doesn’t stop at just slowing it down. With a few enhancements, you can take your video to the next level. Here are some tips to help you make your content more engaging:
- Add Sound Effects: Background music or sound effects can create an emotional connection and elevate the viewing experience. Just make sure you use royalty-free or YouTube-approved music!
- Use Captions: Adding captions can boost accessibility and retain viewer attention, especially for those who watch videos without sound.
- Engaging Transitions: Smooth transitions between scenes can make your Short feel more polished and professional.
- Highlight Key Moments: Use text overlays or graphics to emphasize important parts of your video. Make it visually stimulating!
- Call to Action: End with a strong call to action. Encourage viewers to like, subscribe, or follow you for more content.
Remember, the key to any successful video is to keep your audience engaged from start to finish. These tips can make your Shorts not only more enjoyable but also more shareable. Happy creating!
Read This: How Many Viewers Does Dr Disrespect Get on YouTube and What’s His Audience Size?
Troubleshooting Common Issues
Slowing down a YouTube Short is generally a straightforward process, but sometimes you might run into a few hiccups. Don’t worry—let's walk through some common issues you might face and how to tackle them effectively.
- Issue 1: App Crashes
If you find that the app crashes when you try to edit a video, ensure that you are using the latest version of the app. Go to your device's app store and check for updates. If the problem persists, consider restarting your device or reinstalling the app. - Issue 2: No Audio After Slowing Down
Sometimes, slowing down the video may result in distorted or missing audio. This often occurs when the app doesn't sync the audio correctly. Try adjusting the speed slightly, or select a different audio track if available. - Issue 3: Quality Loss
You might wonder if slowing down the video compromises its quality. If you notice pixelation or blurriness, ensure you are working with high-resolution footage. Avoid drastic slowdowns that exceed the app's capabilities by sticking to speeds close to 0.5x or 0.75x. - Issue 4: Unable to Save Changes
Sometimes, after editing, you might not be able to save your changes. Double-check your device's storage space. If it’s full, free up some space by deleting unnecessary files or apps. - Issue 5: Playback Issues on Different Devices
If your slowed-down video plays well on one device but not another, the playback capabilities can differ. Try testing your video on multiple devices to assess compatibility.
By addressing these common issues proactively, you can ensure a smoother editing experience and enjoy your YouTube Shorts just the way you like them!
Read This: Understanding Demonetization on YouTube: What It Is and How It Works
Conclusion
Slowing down a YouTube Short can add a dramatic flair or allow you to highlight intricate details in your content. With the right steps and a bit of patience, you can enhance your videos significantly. Remember, the beauty is in the details!
Here’s a quick recap of what we discussed:
| Step | Description |
|---|---|
| 1 | Open the YouTube app and navigate to your Shorts. |
| 2 | Select the Short you wish to edit. |
| 3 | Access the editing tools and adjust the speed. |
| 4 | Preview your changes to ensure satisfaction. |
| 5 | Save and share your masterpiece! |
In conclusion, don’t hesitate to experiment with the speed adjustments and find what works best for your unique content. Remember, creativity has no speed limit, so have fun creating engaging and entertaining shorts that entice your audience. Happy editing!
Related Tags