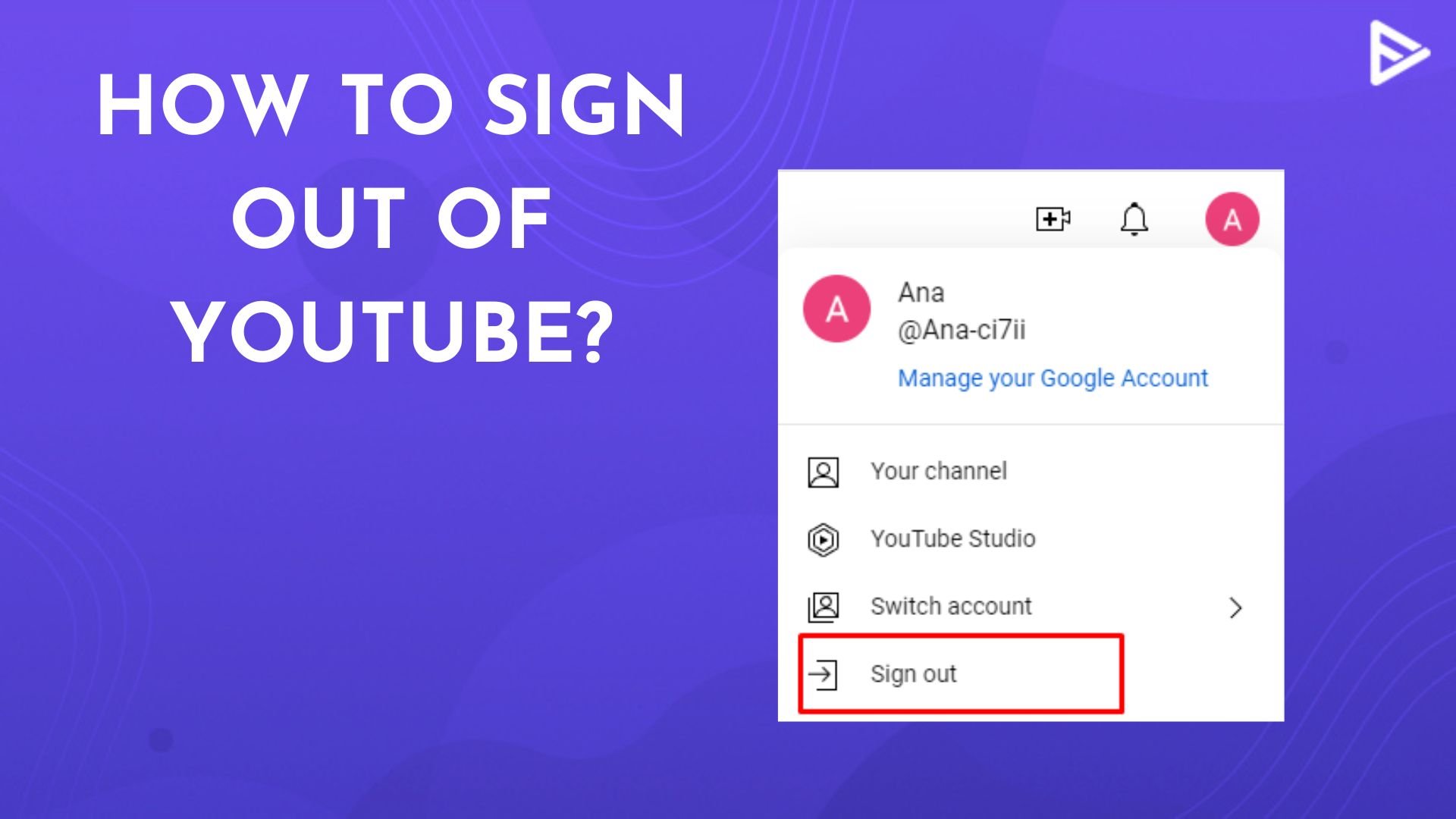YouTube TV is a fantastic streaming service that allows you to enjoy a wide array of live TV channels right at your fingertips. However, you may find yourself needing to sign out of your YouTube TV account on multiple devices for a variety of reasons—be it a new device setup, a change of family members using the account, or simply securing your information when you’re done watching. In this guide, we’ll walk you through how to sign out of YouTube TV on all your devices easily and efficiently. Let’s get started!
Understanding YouTube TV's Device Management
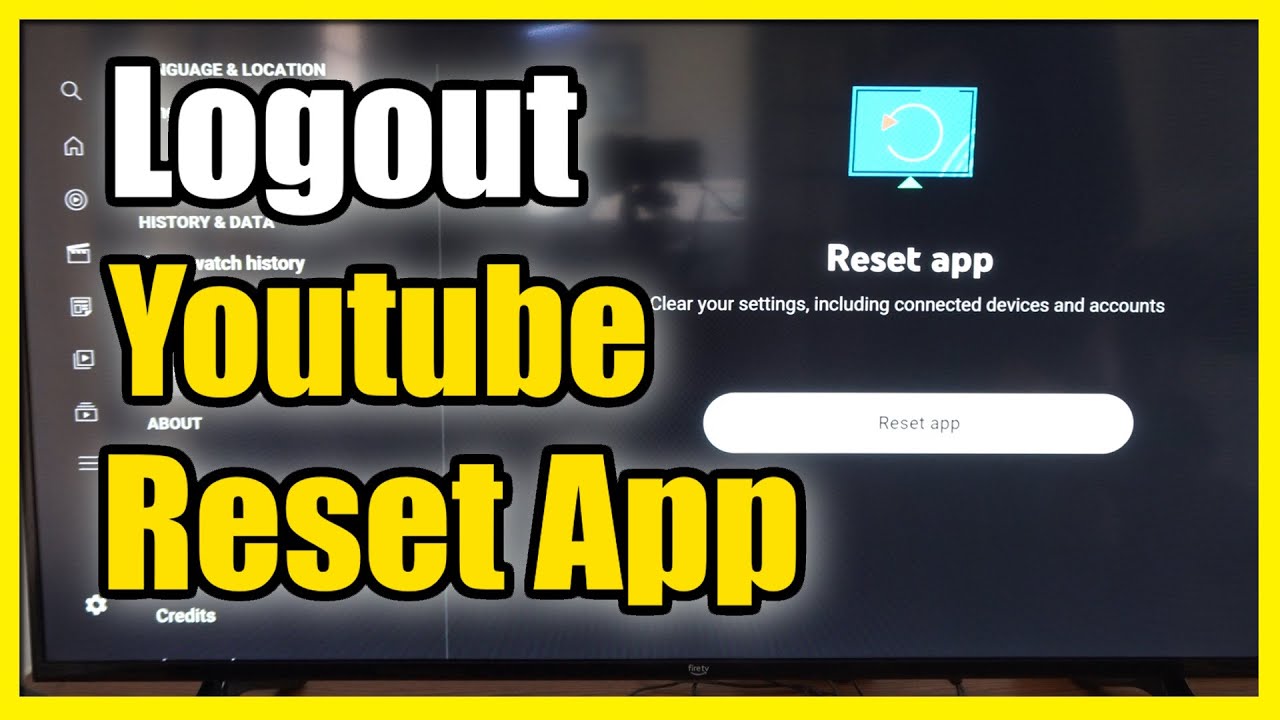
YouTube TV offers a simple yet efficient device management system that allows you to monitor and control where your account is being accessed from. This is especially important if you share your account with family or friends, or if you’ve logged in on a public device. Here’s what you need to know:
- Account Access: Each YouTube TV account can be accessed from various devices, including smartphones, tablets, smart TVs, and streaming devices like Roku or Chromecast.
- Device Limits: YouTube TV allows you to stream on up to three devices simultaneously. If you need more capacity, you might consider upgrading to the “Unlimited Streams” add-on, perfect for larger households with multiple viewers.
- Tracking Devices: You can see a list of devices that are currently logged into your YouTube TV account, which helps you keep track of where your account is used. This can be beneficial if you suspect unauthorized access.
Understanding the device management feature is crucial if you want to maintain control over your YouTube TV experience. It allows you to stay organized and helps prevent any mishaps or unwanted surprises when it comes to account accessibility.
Read This: Do All YouTube Videos Have Ads? Exploring YouTube’s Monetization Policies
Why You Might Want to Sign Out from All Devices
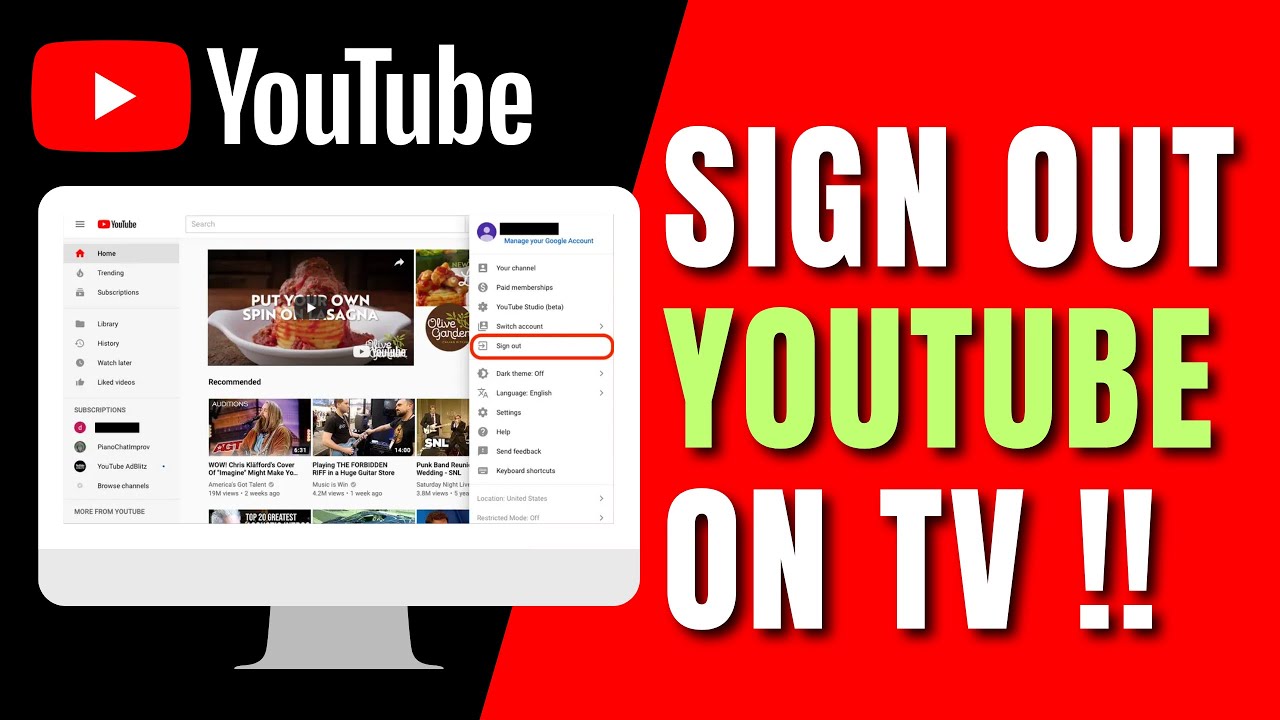
There are several reasons why you might consider signing out of YouTube TV from all your devices. Whether it’s for security, account management, or simply for peace of mind, understanding the motivation behind signing out is essential. Here are a few key reasons:
- Account Security: If you’ve recently shared your credentials with someone or suspect any unauthorized access, it’s crucial to sign out. This prevents anyone from accessing your personal information or viewing your watch history.
- Device Management: Sometimes, devices that you no longer use or own are still logged into your YouTube TV account. Signing out ensures that no obsolete device has access to your account.
- Sharing Accounts: If you’ve been sharing your account with family or friends, and you want to keep your viewing preferences and history private, signing out from all devices can help maintain that separation.
- Troubleshooting Issues: If you encounter technical glitches on YouTube TV, signing out and back in can resolve many issues, providing a fresh start.
- Personal Choice: Maybe you’ve just finished binge-watching your favorite show and want to take a break. Logging out can be a simple way to take control over your viewing habits.
In short, it’s good practice to regularly review where your account is being accessed. Keeping your personal information secure and your viewing experience tailored to you is worth the effort.
Read This: Why Is Everything on YouTube Italicized and What You Can Do About It
Steps to Sign Out of YouTube TV
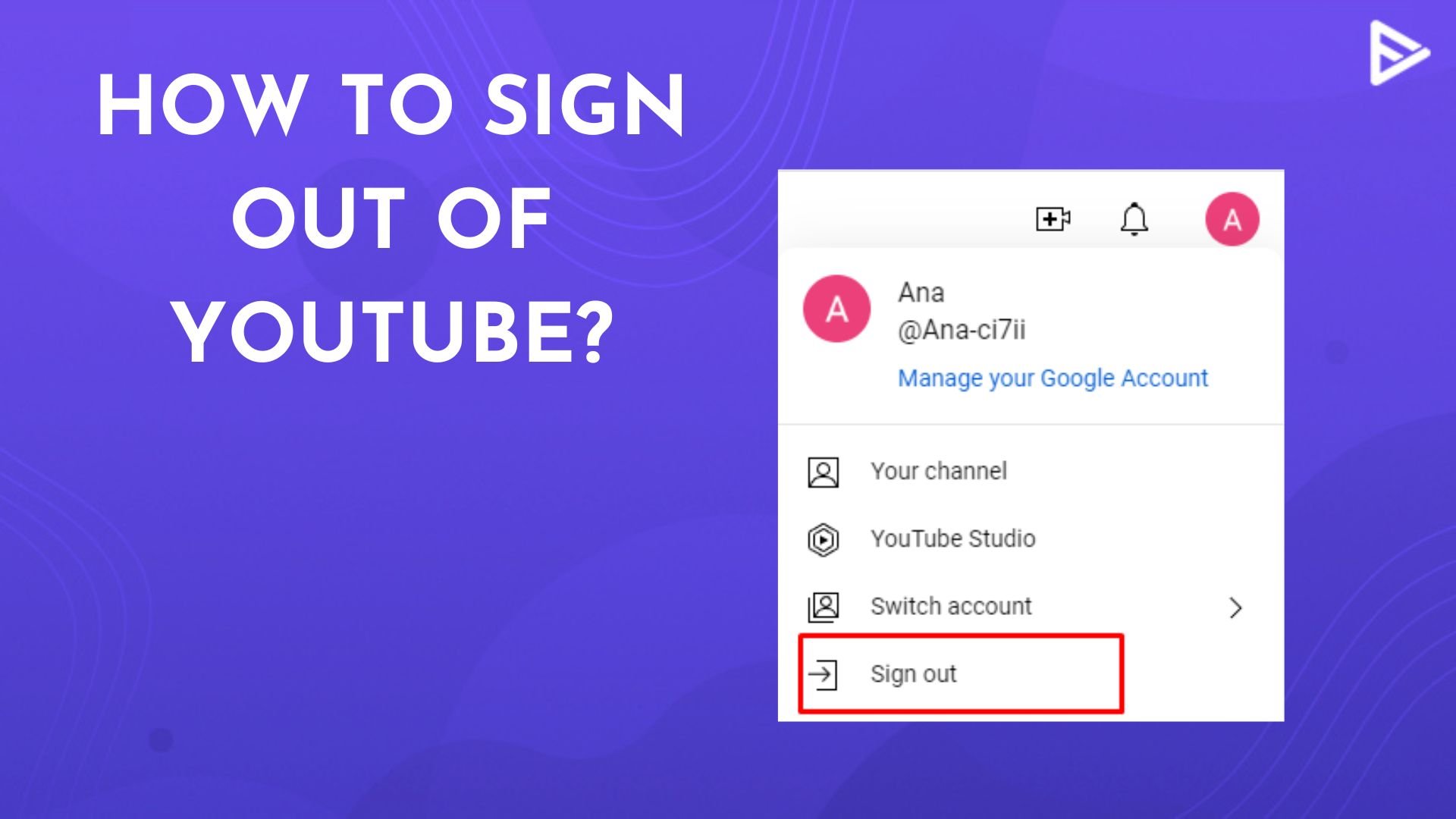
Ready to sign out of YouTube TV on all your devices? Don’t worry; it’s a straightforward process! Whether you’re using a smart TV, streaming device, or mobile app, here’s how to do it, step by step:
- Open YouTube TV: Launch the YouTube TV app on your device or visit the website on your browser.
- Go to the Menu: Look for your profile icon, usually located at the top right corner. Click on it to access the menu.
- Access Settings: From the dropdown menu, find the “Settings” option and click on it. This will take you to various options related to your account.
- Sign Out: Within the settings menu, find the “Sign out” option. Click on it to log out from the current device.
- Sign Out from All Devices: If you want to sign out from all devices, navigate to the “Account” section in the settings. Look for an option that says “Sign out on all devices” and confirm your choice.
And voilà! You are now signed out from YouTube TV on all devices. Remember, if you want to keep enjoying your content, you’ll need to sign back in using your account details. Happy watching!
Read This: How to Stop YouTube from Trying to Connect to TV and Enjoy a Seamless Experience
5. Using Mobile Devices to Sign Out
Signing out of YouTube TV on a mobile device is a straightforward process that takes just a few taps. Whether you're using an Android or iOS device, the steps are mostly similar, making it super convenient.
Here’s how to do it:
- Open the YouTube TV app on your mobile device.
- Tap on your profile icon, usually located in the upper right corner of the screen.
- Scroll down and select Settings from the drop-down menu.
- In the Settings menu, find and tap on Sign out.
- Confirm that you want to sign out by tapping Yes when prompted.
And just like that, you're signed out! But remember, if you're signed in on multiple devices, you'll need to follow these steps on each one if you want to sign out from all of them.
One handy tip: if you often share your device, consider signing out when you're done watching. It adds an extra layer of privacy, ensuring that no one accidentally gets into your account.
Read This: How Do I Cancel My YouTube TV Free Trial? Steps to End Your Free Trial and Avoid Charges
6. Signing Out via Computer or Web Browser
Signing out of YouTube TV via a computer or any web browser is just as simple as on mobile devices. The interface is user-friendly, so you won't have to worry about getting lost in menus.
Here’s a step-by-step guide:
- Go to the YouTube TV website and make sure you are logged in.
- Click on your profile picture in the upper right corner of the screen.
- Select Settings from the dropdown menu that appears.
- At the bottom of the Settings menu, find and click on Sign out.
- A confirmation pop-up will appear; click Yes to confirm.
Once you do this, you'll be signed out, and you can rest easy knowing your account isn't left open for others to access. If you're using a shared computer, it's especially important to sign out, so make this a habit!
Remember, if you're logged in on multiple browsers or devices, this sign-out action will only affect the computer or browser you're currently using, so be sure to repeat these steps wherever necessary.
Read This: How to Upload Videos on YouTube Fast: Speed Up the Upload Process
7. Accessing YouTube TV Settings on Smart TVs and Streaming Devices
So, you're ready to sign out of YouTube TV on your Smart TV or streaming device? No worries! Accessing the YouTube TV settings is quite straightforward, and once you know where to look, you're almost there!
Follow these simple steps to navigate to the settings:
- First, launch the YouTube TV app on your Smart TV or streaming device, like Roku, Amazon Fire Stick, or Apple TV.
- Once the app is open, you’ll need to look for the *Profile icon, usually located in the top right corner of the screen. It might look like a little person or just an outline.
- When you click on the Profile icon, a menu will slide down. Here, you should see the option for Settings. Go ahead and click that.
- In the Settings menu, scroll down to find Manage Account or Sign Out option.
- Select Sign Out and confirm your choice.
And just like that, you've successfully signed out of YouTube TV on your Smart TV or streaming device!
Read This: How to Sign Into Your Old YouTube Account: A Complete Tutorial
8. Sign Out through Your Google Account
If you prefer a method that gives you a bit more control or you're looking to log out of YouTube TV on multiple devices at once, signing out through your Google Account is a great option. This method not only logs you out of YouTube TV but also disconnects your account from all other Google services on other devices. Here's how to do it:
- Open a web browser on your computer or mobile device and go to the Google Account page.
- Log in with the credentials associated with your YouTube TV account.
- Once logged in, navigate to the Security section in the left sidebar.
- Scroll down to Your devices and click on Manage devices. Here, you will see a list of all devices currently connected to your Google Account.
- Select the device you want to sign out from and click on Sign out*.
This method is extremely useful if you’ve forgotten which devices are linked to your account or if you've shared access with family or friends and want to revoke it. Just a heads up, once you sign out, you'll need to log back in with your credentials the next time you want to access YouTube TV!
Read This: How to Respond to Comments on YouTube: Best Practices
9. Additional Tips for Managing Your YouTube TV Account
Managing your YouTube TV account can sometimes feel overwhelming, but with a few simple tips, you can ensure that it runs smoothly and securely. Here are some helpful pointers to keep in mind:
- Regularly Update Your Password: Security is key! Make it a habit to change your password every few months to protect your account from unauthorized access.
- Check Your Subscriptions: Take a moment to review your current subscriptions. You may have channels or add-ons that you no longer use. By canceling unused services, you can save some cash!
- Utilize the Family Sharing Feature: If you have family members who want to share the subscription, set up family sharing. You can add up to six family members to your account, allowing them to enjoy the service without needing a separate subscription.
- Keep Your Billing Information Updated: Ensure that your payment methods are current. This will prevent any interruptions in service, especially if you get a new card or change bank accounts.
- Explore Playback Settings: Adjust your video quality settings under “Settings.” If you’re running low on data or have a slower internet connection, you can select a lower quality to improve playback performance.
Keeping these tips in mind will help you to manage your YouTube TV account effectively and make the most out of your streaming experience!
Read This: Breaking the Habit: How to Stop Watching YouTube Shorts
10. Troubleshooting Common Sign-Out Issues
Sometimes, signing out of your YouTube TV account isn’t as straightforward as it should be. Don’t worry; you're not alone! Here’s a rundown of common issues and how to troubleshoot them.
| Issue | Solution |
|---|---|
| Can't Find the Sign-Out Option | Make sure you’re in the right menu. Navigate to your profile icon, and you should see the "Sign Out" option. If it’s still elusive, try refreshing your app or webpage. |
| Sign Out But Still Get Notifications | Check if you are signed in to the YouTube app or website. Signing out from YouTube TV doesn't automatically sign you out of YouTube. |
| Issues on Multiple Devices | After signing out from one device, go to all other devices to ensure they are also signed out. If needed, change your password for added security. |
| Forgotten Password | If you can't sign out because you can't remember your password, use the "Forgot Password?" link to reset it. |
If you're still facing troubles, don’t hesitate to reach out to YouTube TV support. They can provide more targeted assistance and help you find a solution!
Read This: What Does Subscriptions Mean on YouTube? Understanding the Basics
How to Sign Out of YouTube TV on All Devices: A Complete Method
YouTube TV is a popular streaming service that makes it easy to watch live TV and on-demand content. However, if you need to sign out of your account across multiple devices, the process can be a bit tricky. Here’s a complete guide to signing out of YouTube TV on all devices.
Follow these steps to ensure you successfully sign out of your YouTube TV account:
- Sign Out on a Computer:
- Open a web browser and go to YouTube TV.
- Log in to your account if you aren’t already.
- Click on your profile picture in the top right corner.
- Select “Settings” from the dropdown menu.
- Click on “Sign out” at the bottom of the menu.
- Sign Out on Mobile Devices:
- Open the YouTube TV app on your iOS or Android device.
- Tap on your profile icon.
- Select “Settings,” then “Sign out.”
- Sign Out on Smart TVs and Streaming Devices:
- Open the YouTube TV app.
- Go to the profile icon.
- Select “Settings,” then follow the prompts to sign out.
- Use the YouTube TV Website to Manage Devices:
- Visit YouTube TV on a web browser.
- Go to “Settings” and click on “Authorized devices.”
- Here, you can remove devices that have access to your account.
Following these straightforward steps will help you sign out of YouTube TV on all devices effectively. By staying proactive with your account management, you can ensure the security and privacy of your viewing habits.
In conclusion, signing out of YouTube TV is a simple process that requires you to follow a few specific steps on each device, ensuring your account remains secure and private.
Related Tags