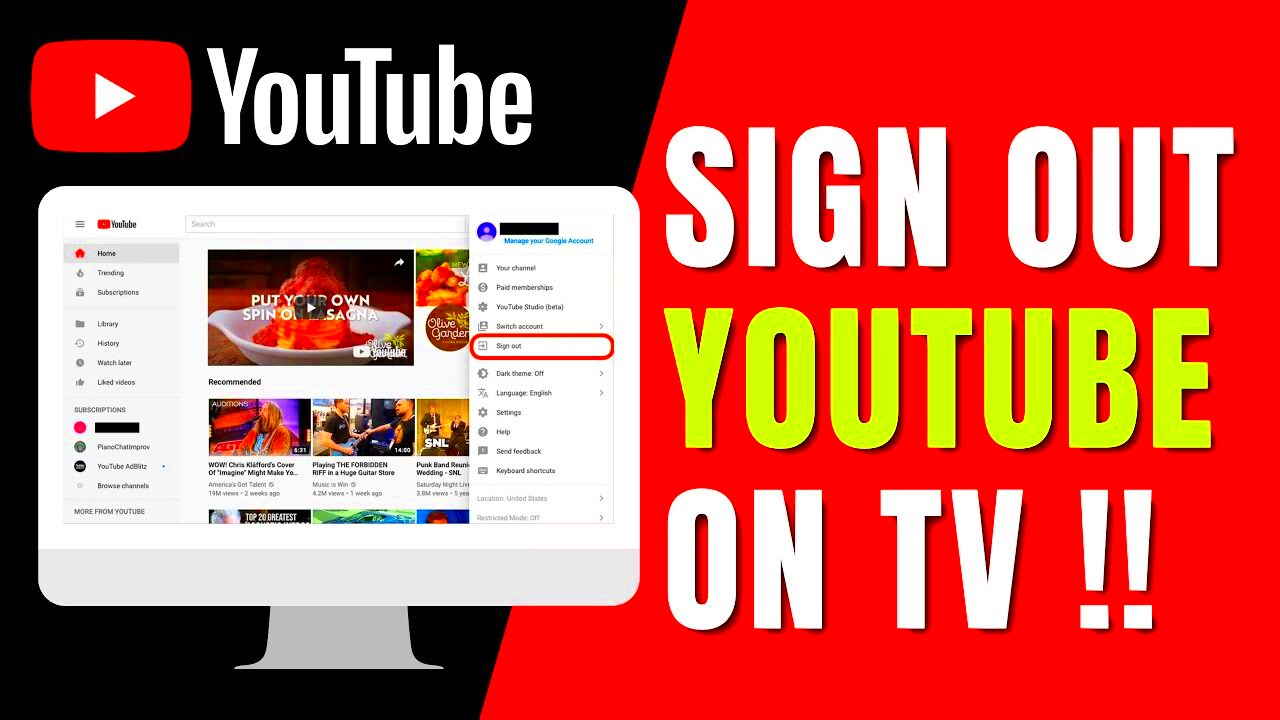Signing out of YouTube on your TV might seem like a small task, but it can make a world of difference. Whether you're sharing the TV with family or friends, or just looking to clean up your account, knowing how to log out can improve your viewing experience. In this guide, we’ll go through the steps and reasons for signing out, so you can get the most out of your YouTube experience on the big screen.
Why You Might Want to Sign Out of YouTube on Your TV
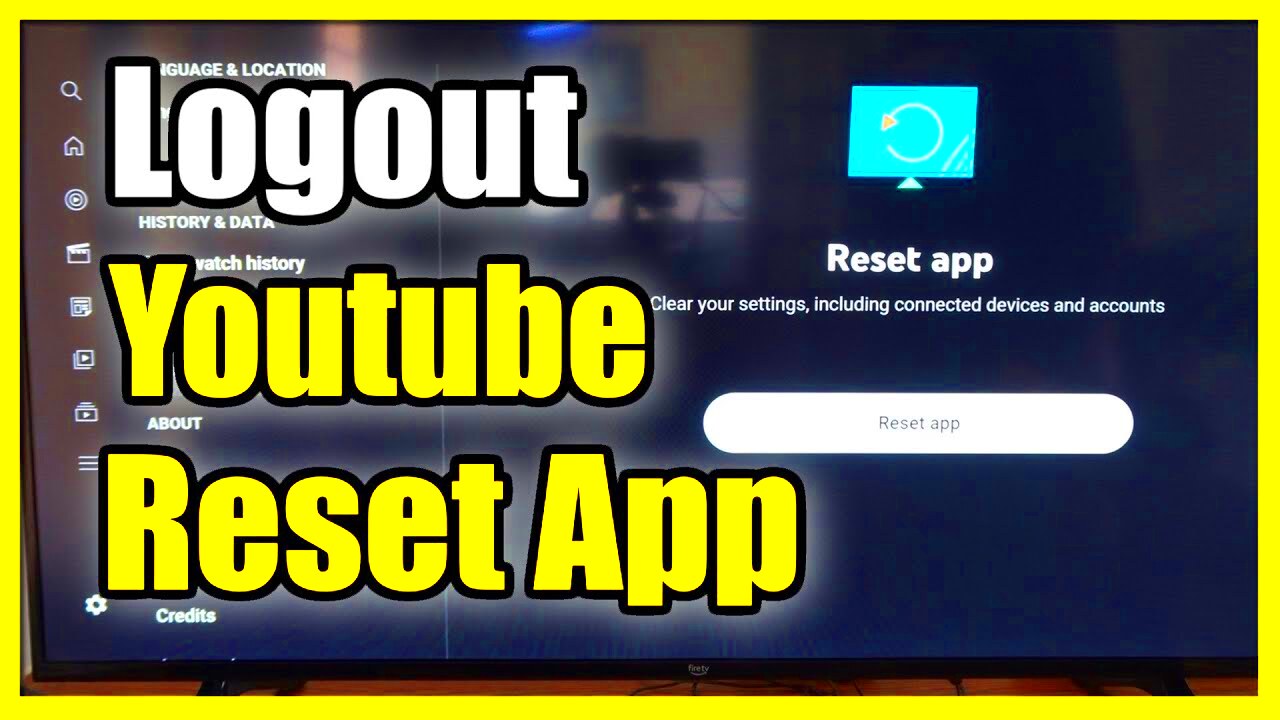
There are several reasons you might consider signing out of YouTube on your TV. Let’s take a look at some of the most common scenarios:
- Sharing the TV: If you share your television with family or roommates, signing out can help maintain your privacy. It ensures that others won't have access to your recommendations and watch history.
- Account Security: If you're using a public or shared TV, signing out of your account is a smart move. This helps protect your personal information and prevents unauthorized access.
- Clearing Recommendations: Ever notice how your suggested videos change based on who’s watching? Signing out can reset your recommendations, giving everyone a fresh start.
- Account Management: You might want to switch between different accounts for various reasons, such as managing multiple channels or subscriptions. Logging out makes it easier to switch accounts seamlessly.
- Frustration-Free Experience: Sometimes, you just want a break from your own playlists and favorites. Signing out allows you to explore YouTube without the bias of your previous activity.
Understanding these reasons can help you appreciate the importance of signing out and keep your YouTube experience tailored to your needs!
Read This: How to Get Verified on YouTube Without 100K Subscribers: Steps to Achieve Verification with Fewer Subscribers
Prerequisites for Signing Out
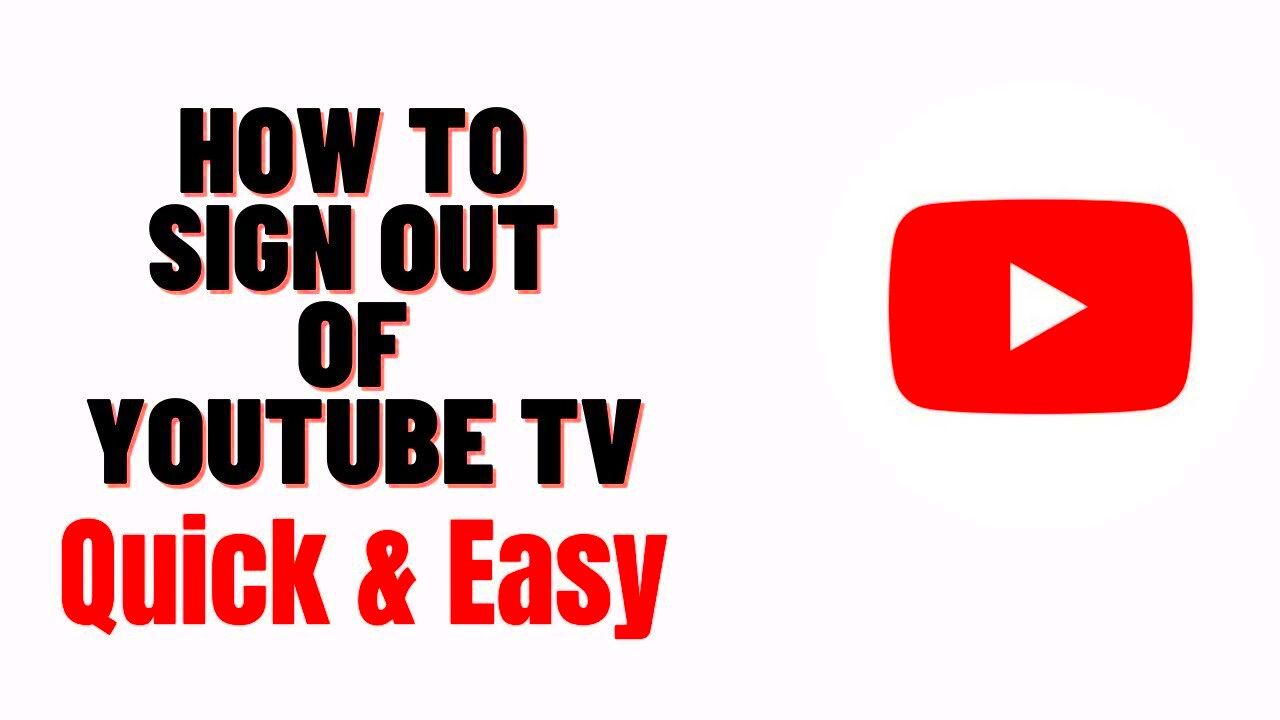
Before diving into the process of signing out of YouTube on your TV, it’s important to ensure you have everything prepared. This can help streamline the experience and prevent any unnecessary hiccups along the way. Here’s what you need:
- Access to Your TV: Make sure you can navigate your TV’s interface. Whether it’s a smart TV or a set-top box, you need to be familiar with how to use its remote.
- YouTube App Installed: Confirm that you have the YouTube app installed on your device. If you don’t see the app, you might need to download and install it from your device's app store.
- Active Internet Connection: Ensure your TV is connected to the internet. This is crucial since you may encounter system requirements or updates when accessing the app.
- Account Credentials: If you previously logged in using a specific Google account, have your credentials handy, in case you want to log back in.
- Remote Control: Keep your TV remote close! Navigating through the settings may require multiple button presses, and having your remote handy will make the process smoother.
By preparing these prerequisites, you’ll be equipped to sign out of YouTube on your TV without any frustrating interruptions or search delays. Let’s move on to the actual step-by-step process!
Read This: How Much Does ASMR YouTubers Make and What’s the Earning Potential for Niche Creators?
Step-by-Step Guide to Sign Out of YouTube on Your TV
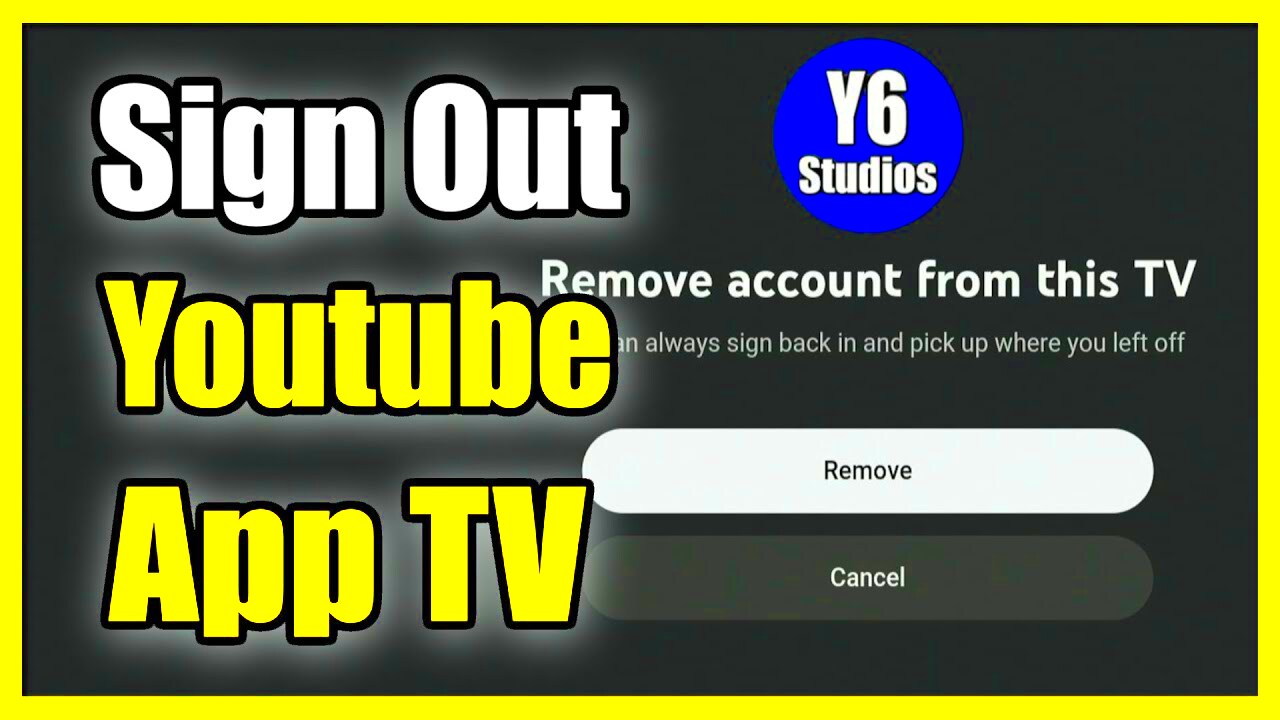
Now that you've got everything in place, it's time to get down to business! Here’s a detailed, step-by-step guide on how to sign out of YouTube on your TV. Don’t worry; it’s easier than it sounds!
- Open the YouTube App: Use your remote and navigate to the YouTube app. Click on it to open.
- Select Your Profile Icon: Look for your profile icon in the upper right corner of the screen. Click on it to access a drop-down menu.
- Go to Settings: Scroll down through the options in the drop-down menu and select “Settings.” This will take you to further account options.
- Choose "Sign Out": Within the Settings menu, look for the option that says “Sign Out.” Selecting this will prompt a confirmation.
- Confirm Your Choice: If asked to confirm, select “Yes” or “Sign Out” to finalize the process. It’s that easy!
And voilà! You’re now signed out of YouTube on your TV. If at any point you feel unsure, don’t hesitate to refer back to this guide. Signing in again is just as easy, but make sure you're using the correct account credentials. Happy viewing!
Read This: How to Can Pears: A YouTube Tutorial for Preserving Fruits
Troubleshooting Common Issues
When it comes to signing out of YouTube on your TV, you might encounter a few hiccups along the way. Don’t worry! It happens to the best of us, and most issues can be fixed with just a few simple steps. Here are some common problems you might face and ways to resolve them:
- Failed Sign Out: If you try to sign out and nothing happens, it could be a connection issue. Check your internet connection and ensure your devices are synced.
- Missing Sign Out Option: Some Smart TVs have a different layout. If you can’t find the sign out option, try accessing the YouTube app's settings by pressing the settings gear icon, usually located in the upper right corner.
- Account Issues: If you signed in with a Google account and can't sign out, ensure you're using the correct account. Sometimes, being logged into multiple accounts can cause confusion.
- App Glitches: Regular app updates are essential. If YouTube isn't functioning as expected, try closing the app completely, and then reopening it. If issues persist, consider reinstalling the YouTube app.
If you’re still having trouble after trying these troubleshooting tips, don’t hesitate to reach out to YouTube’s support or consult the help section on their website for further assistance!
Read This: How to Disable Closed Captions on YouTube TV for Better Viewing Experience
Signing Out from Multiple Devices
Ever find yourself signed into YouTube on multiple devices? It can be handy, but sometimes you need to sign out from all of them for privacy or simply to start fresh. Fortunately, YouTube makes this easier than ever! Here's a straightforward guide on how to sign out from multiple devices:
- Open YouTube App: Start by opening the YouTube app on any device where you're currently signed in.
- Go to Account Settings: Navigate to the settings by clicking on your profile picture, usually found in the upper right corner.
- Select “Sign Out”: Choose the “Sign out” option. You can repeat this step on each device, but it might take a bit of time!
- Using a Computer: Alternatively, you can sign out from all devices at once by signing into your Google Account on a computer. Go to "Security" in your account settings and look for “Your Devices.”
Here, you'll see all devices associated with your account. From there, you can select a device and choose to sign out remotely.
Pro Tip: Remember, after signing out, you'll need to enter your credentials if you wish to log back in on any device. This is a great way to keep your account secure!
Read This: How to Make YouTube TV the Default Option on Your LG TV
Conclusion
Signing out of YouTube on your TV is a simple yet essential procedure for maintaining your privacy and managing your account. This guide has walked you through various methods to accomplish this task, ensuring you can choose the one that works best for your situation. Here’s a quick recap of the steps:
- Using the YouTube App: Navigate to the account icon, access the settings, and select the sign-out option.
- Through Google Account Settings: Manage your connected devices via the Google account settings on a mobile device or computer.
- Factory Reset of the Device: As a last resort, performing a factory reset on the TV will also log you out of YouTube.
By following these simple instructions, you can efficiently manage your YouTube access on your television. Remember that logging out can help secure your personal data, especially if multiple users access the same TV. This guide serves to make the process straightforward and hassle-free, putting you in control of your viewing experience.
Related Tags