YouTube TV has transformed the way we watch television, offering a sleek and user-friendly platform to catch up on your favorite shows. One of its standout features is the ability to set up recordings, making it easier than ever to enjoy content whenever you want. If you're someone who juggles between work, family, or just has a busy schedule, this feature is a real game changer! In this blog post, we’ll dive into how to set up recordings on YouTube TV for seamless, automated TV viewing.
Understanding YouTube TV's Cloud DVR Functionality
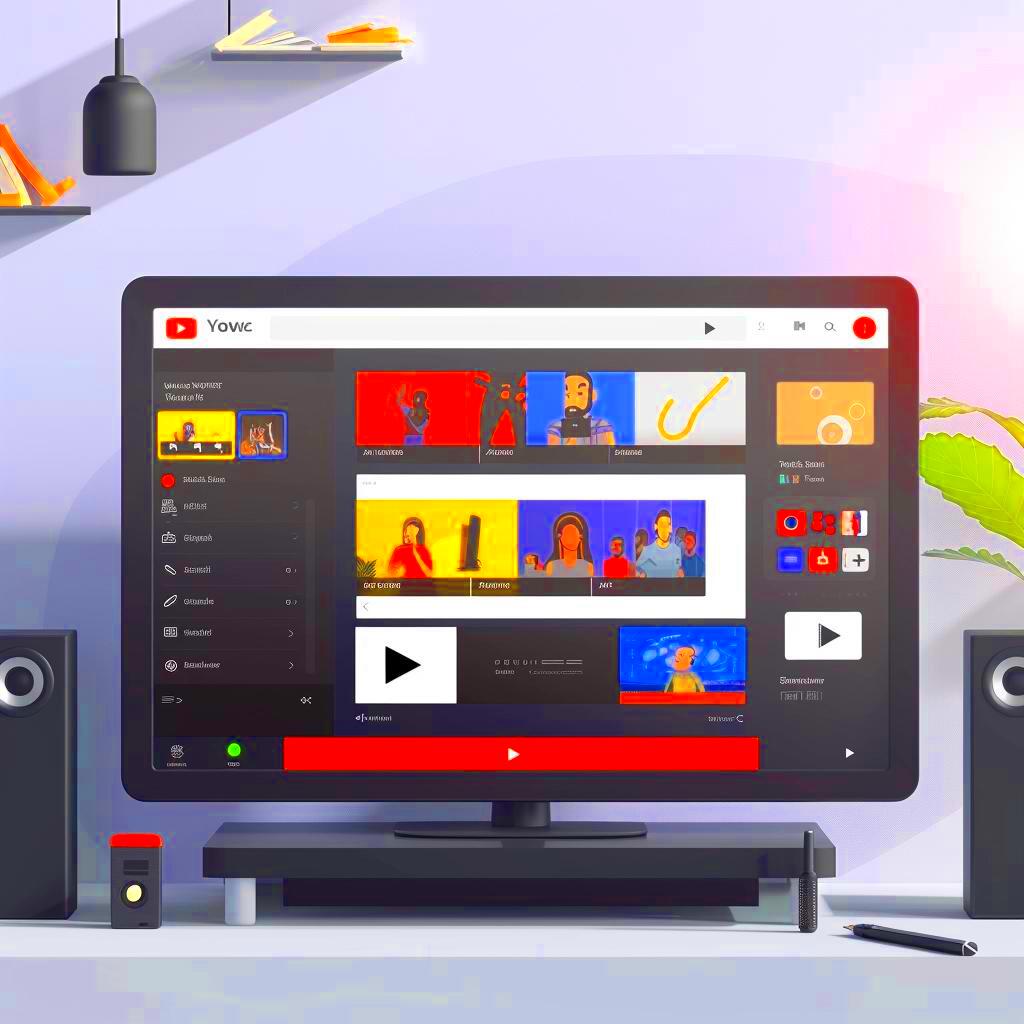
YouTube TV's Cloud DVR is an impressive piece of technology that allows viewers to record live television and save it for later playback. Let’s break down this functionality a little further:
- Storage Capacity: With YouTube TV, you get an unlimited storage space for your recordings. Yes, you read that right! You never have to worry about running out of space.
- Recording Duration: You can keep your recorded shows for up to 9 months before they automatically get deleted. This means you can binge-watch your favorite series at your own pace!
- Multiple Streams: YouTube TV allows you to record multiple programs simultaneously, so you won't miss out on any of your favorite shows.
- User-Friendly Interface: The recording process is intuitive. Simply select the program you want to record from the guide, click "Record," and YouTube TV takes care of the rest.
In addition to these features, one of the best things about YouTube TV’s Cloud DVR is its accessibility. You can access your recordings from any device connected to the internet, whether you’re at home or on the go. It's the future of television viewing, putting the power back into your hands!
Read This: How to Upload a Video Faster on YouTube: Speed Up Your Upload Process
Setting Up Your YouTube TV Account
Getting started with YouTube TV is more straightforward than you might think. You’ll need a Google account, which will serve as your gateway to all the features YouTube TV offers. If you don’t have one yet, no worries! You can create a new Google account within minutes.
Here’s a step-by-step guide to setting up your YouTube TV account:
- Create a Google Account: Visit the Google account creation page. Fill in your details, or sign in if you already have one.
- Visit YouTube TV: Navigate to the YouTube TV website or download the app on your device.
- Sign In: Use your Google account credentials to sign in.
- Choose Your Package: YouTube TV typically offers several subscription packages, each with different channel lineups. Take a moment to review the options and select the one that suits your viewing habits best.
- Enter Payment Information: You’ll need to provide a payment method. YouTube TV usually offers a free trial, but don’t forget to review the terms before committing.
- Set Up Your Profile: Customize your profile settings, such as adding family members. This allows you to share the subscription without risking your personalized recommendations.
Congratulations! Your YouTube TV account is now set up and ready for you to explore. The next step? Familiarizing yourself with the interface to maximize your viewing enjoyment!
Read This: How to Watch the Presidential Debate Live on YouTube
Navigating the YouTube TV Interface
Once you have your YouTube TV account ready to go, diving into the interface is the next exciting part! At first glance, it may seem daunting, but navigating through it is quite intuitive. Let’s break it down so you can find your favorite shows with ease.
The main components of the YouTube TV interface include:
- Home Screen: This is where you'll find personalized recommendations based on your viewing habits. Scroll down to discover trending shows and movies.
- Live Tab: Click here to see what's currently airing. You can also access a 14-day TV guide that allows you to scroll through upcoming shows.
- Library: Your recorded shows and movies are stored here. This is your personal vault of content that you can revisit any time.
- Search Bar: Located at the top, the search feature allows you to find specific shows, movies, or even channels quickly.
| Feature | Description |
|---|---|
| Home Screen | Personalized recommendations and trending content |
| Live Tab | Access to live TV and upcoming programming |
| Library | Your recordings and saved content |
| Search Bar | Quick access to specific content |
Each of these components is designed to streamline your viewing experience. The better you know the interface, the easier it becomes to find and record your favorite programs. So go ahead, click around, and get comfortable—you’re about to unlock a world of entertainment!
Read This: What Does Whitelisted Mean on YouTube? A Quick Guide for Creators
How to Initiate Recordings for Live TV Shows
Setting up recordings for live TV shows on YouTube TV is a breeze! Whether you’re looking to be there for your favorite weekly series or catch that big game, follow these simple steps to ensure you never miss a moment.
First things first, make sure you’ve subscribed to YouTube TV, as this service is where your recording capabilities are born. Once you’re all set up, here’s how to initiate those recordings:
- Open YouTube TV: Launch the YouTube TV app on your device or navigate to the YouTube TV website.
- Browse or Search for Your Show: Use the search bar or browse your library to find the live TV show you want to record.
- Access the Show's Details: Click on or tap the show title to enter its detail page.
- Hit the “Record” Button: You should see a red “Record” button (usually marked with a circle icon). Click or tap it to initiate recording future episodes.
- Select Recording Preferences: If prompted, choose whether you want to record just this episode or all future episodes. Selecting “All Episodes” ensures you never miss out!
And that’s it! YouTube TV will now automatically record future broadcasts of your chosen show. You can now kick back and relax, knowing that every gripping episode is safely captured for your viewing pleasure.
Read This: How to Skip YouTube Premieres and Watch Your Favorite Videos Instantly
Managing Your Recorded Content
Once you’ve set up your recordings, managing your recorded content on YouTube TV becomes essential to keep your library organized. Here’s how to check on your recorded shows, search through them, and delete any that you no longer want.
Here’s a handy guide to help you navigate through your recorded shows:
- Access Your Library: Open the YouTube TV app, and click on the Library tab located on the main menu.
- View Your Recordings: Under the Library section, you will find a dedicated area for your recorded shows. Click on it to see all your stored content.
- Search Functionality: Use the search bar here if you have a long list of recordings. Just type in the show’s name to locate it quickly.
- Play and Manage: Click on any show to start watching. You also have options to delete or manage the recording settings right from this page.
- Delete Old Recordings: If you want to free up storage, simply select the show and click “Delete.” Confirm when prompted, and poof! That recording is gone.
Managing your recorded content is vital in ensuring that you always have enough storage for upcoming shows. Regularly checking this area prevents clutter and enhances your overall viewing experience!
Read This: Can You Use YouTube TV in Multiple Locations at Once? Exploring the Rules and Limitations
7. Tips for Optimizing Your Recording Settings
When you dive into the world of YouTube TV, one of the coolest features is its ability to record shows and movies for later viewing. But to make the most of this option, you need to optimize your recording settings. Here are some tips to get you started:
- Choose the Right Quality: YouTube TV allows you to select different recording qualities. If you have limited storage, consider opting for a standard resolution. However, if you want the best viewing experience, choose high definition.
- Manage Your Storage: YouTube TV offers unlimited recording space, but it’s wise to regularly check what you have saved. Older recordings may accumulate over time. Go into the library and delete those you no longer want to free up space for new content.
- Schedule Recordings in Advance: Planning ahead can keep you organized. You can set reminders or schedule series to record at specified times, ensuring you won’t miss a single episode of your favorite show.
- Use "Record New Episodes Only": This option is perfect if you follow a show that’s already aired some episodes. It saves you from unnecessary repeats cluttering up your library.
- Update Your Preferences Regularly: As your viewing habits change, so should your recording preferences. Take a moment to revisit your settings periodically and adjust them based on what you’re currently watching.
By applying these tips, you can ensure your YouTube TV recordings are always ready when you are, making your TV experience much more enjoyable!
Read This: Are YouTubers Real People? Understanding the Influencers Behind the Screen
8. Using the YouTube TV App for Mobile Recordings
In today’s fast-paced world, the ability to record your favorite shows on the go can be a lifesaver. The YouTube TV app offers just that! Here’s how to use the app for mobile recordings effectively:
- Download and Set Up the App: First things first, download the YouTube TV app from your device's app store. Once it’s installed, log in with your account to access your recordings and settings.
- Search for Your Favorite Shows: Use the search feature to find the shows you want to record. The app offers a user-friendly interface, making it super easy to navigate through channels and genres.
- Set Up Automatic Recordings: Just like on the desktop version, you can set your favorite shows to record automatically. Tap on the show title and select “Record” or “Record All Episodes” to ensure you capture every moment.
- Check Recording Status: Keep tabs on your recordings by heading to the ‘Library’ section of the app. This will give you a clear view of what’s recorded, what’s in progress, and what’s scheduled.
- Adjust Settings on the Go: You don’t need to be at home to adjust your recording settings. Whether you want to change quality, manage storage, or schedule new shows, the app allows you to do it all from virtually anywhere!
Utilizing the YouTube TV app for mobile recordings provides flexibility and convenience, ensuring that you never miss an episode, even when life gets busy!
Read This: How Much Money Can You Make from 8 Million Views on YouTube?
Common Issues and Troubleshooting Tips
When setting up recordings on YouTube TV, you might encounter some common hiccups. No worries! This section will guide you through troubleshooting these issues so you can get back to enjoying your favorite shows without interruption.
Common Issues:
- Recording Conflicts: Sometimes, multiple shows may air at the same time, creating conflicts in your recording schedule.
- Missed Recordings: It can be frustrating to find that a show you wanted to record didn’t save for some reason.
- Storage Issues: YouTube TV offers unlimited cloud DVR storage, but it can become overwhelming if you schedule too many recordings.
- Playback Problems: You may experience issues with playback, such as buffering or error messages when trying to watch your recordings.
Troubleshooting Tips:
- Check for Recording Conflicts: Review your scheduled recordings to see if there’s a time clash. If there is, you may need to prioritize which show to keep.
- Ensure Proper Settings: Double-check your settings. Make sure that the show is set to record every episode and not just one-off episodes.
- Manage Your Library: Regularly clean out older recordings to free up space and keep track of what you really want to watch.
- Internet Speed: If playback issues arise, check your internet connection. You may need a faster connection for smoother streaming.
- Contact Support: If all else fails and problems persist, don’t hesitate to reach out to YouTube TV support for assistance.
Read This: A Prairie Home Companion’s Journey on YouTube
Conclusion: Enjoying Automated TV Viewing with YouTube TV
Setting up recordings on YouTube TV transforms your TV-watching experience into something truly automated and delightful. With just a few clicks, you can ensure that your favorite shows are saved for when you’re ready to watch them, making 'binge-watching' even easier!
In this guide, we covered everything from setting up your recordings to troubleshooting common issues. Here’s a quick recap of the benefits:
- Unlimited Cloud DVR: Store as many recordings as your heart desires without worrying about running out of space.
- Automatic Recording: Never miss another episode by setting to record entire seasons with ease.
- Flexible Viewing: Watch your saved shows anytime, anywhere on different devices.
By following the steps outlined, you’ll streamline your TV viewing and spend less time worrying about missing episodes. So, sit back, relax, and enjoy the freedom of automated TV viewing with YouTube TV!
Related Tags







