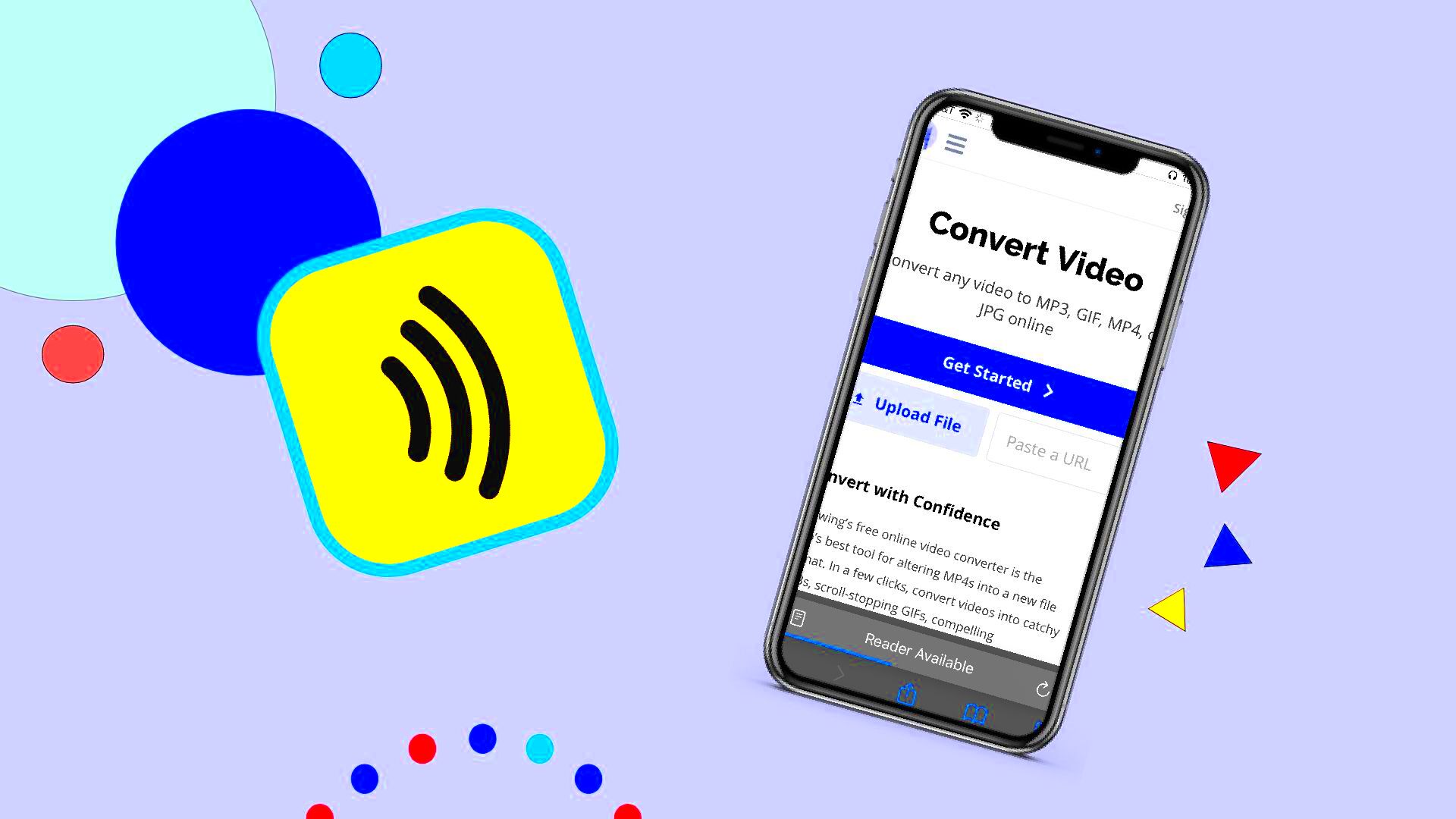Have you ever wanted to personalize your ringtone with a tune or clip from your favorite YouTube video? You're in luck! Setting a YouTube video as your ringtone is not only fun but also incredibly easy. In this guide, we'll walk you through all the steps needed to make that catchy song or hilarious soundbite your ringtone. So, let’s dive in and get that unique sound ready to flaunt every time your phone rings!
Step 1: Choose Your YouTube Video
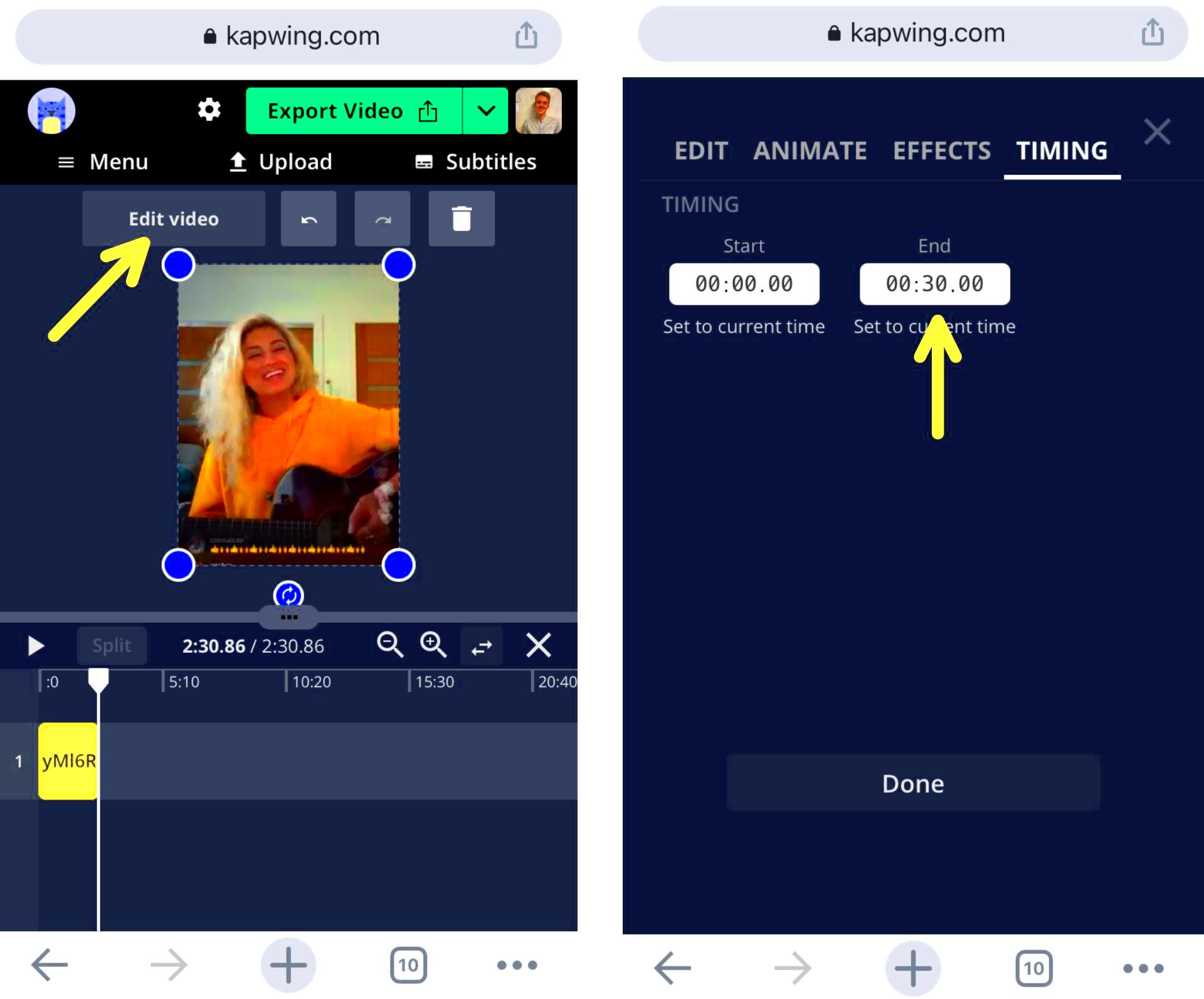
The first step in setting a YouTube video as your ringtone is picking the perfect video. Here are some tips to help you select the clip that strikes a chord with you:
- Genre Preference: Think about the kind of music or sound you want. Is it upbeat pop, soothing instrumental, or maybe a memorable quote?
- Length: Ringtones should ideally be 20-30 seconds long. Find a video where the part you love fits within this time frame.
- Legality: Ensure it’s okay to use the sound or music. Look for videos that offer royalty-free use if you're concerned.
- Familiarity: Choose something that you'll never get tired of, because let’s face it, you’ll be hearing it quite often!
Once you’ve made your selection, you’re halfway there. Just imagine your phone ringing to a sweet melody or a funny catchphrase from a beloved video. Exciting, right? Now let’s move on to converting that video into a selectable ringtone!
Read This: How to Watch YouTube on Echo Show 8: A Complete Guide
Step 2: Download the YouTube Video
Alright, so you've found that amazing YouTube video that you want to transform into your new ringtone. But before we can get to the fun part, we need to download it. Don't worry; it's easier than you might think! Here’s a simple process to follow:
- Find Your Video:
Head on over to YouTube and locate the video you want. Copy the URL from the address bar at the top of your browser.
- Choose a Download Tool:
There are plenty of free tools available online to help you download YouTube videos. Some popular choices include:
- Y2Mate
- KeepVid
- 4K Video Downloader
Just be cautious with ads and pop-ups, and only use reputable sites!
- Paste the URL:
Open your chosen download tool and paste the video URL into the designated box. Hit that "Download" button, and in just a moment, you’ll see options for different formats and qualities.
- Download the Video:
Select your preferred quality (most likely the highest) and click on it. The download should start shortly after. Make sure to note where it's being saved on your device!
And just like that, you've got your YouTube video safely downloaded. Grab a cup of coffee and get ready for the next step!
Read This: Where to Watch ‘A Christmas Spark’ Full Movie on YouTube
Step 3: Convert the Video to Audio Format
Now comes the exciting part: turning that video into an audio file! After all, no one wants to have a video ringtone that plays a 20-second clip while their phone dances around. Instead, we want just the audio! Here’s how to do that:
- Choose a Conversion Tool:
There are several online tools that can help you convert your downloaded video into an audio format, such as:
- Online Audio Converter
- Zamzar
- Audacity (if you have it installed on your computer)
- Upload Your Video:
Go to your chosen conversion tool's website, and upload your downloaded video file. Usually, there’s a big “Upload” button waiting for you.
- Select the Audio Format:
Most ringtones are typically in MP3 format, so make sure to choose MP3 when prompted to select an audio format. It’s widely supported and ensures good quality!
- Convert the File:
Click on the “Convert” button and sit tight! This should only take a few moments. Once your file is ready, download it to your device.
Voila! You've successfully converted your YouTube video into an audio file, ready to be set as your ringtone. Exciting, isn't it? Now, let’s keep the momentum going and move on to the final steps!
Read This: How to Change Thumbnail for YouTube Video: Customizing Your Video Image
Step 4: Transfer the Audio to Your Phone
Now that you've successfully converted your YouTube video into an audio file, it’s time to get that catchy tune onto your phone. This step is super simple, whether you're using an Android or an iPhone.
Here are the steps depending on your device:
For Android Users:
- Connect Your Phone: Use a USB cable to connect your phone to your computer. Once connected, select “File Transfer” mode to allow access to your phone’s storage.
- Locate the Audio File: Open the folder where you saved the audio file on your computer.
- Copy and Paste: Drag and drop or copy the audio file and paste it into the “Ringtones” folder on your phone. If there isn’t a Ringtones folder, you can create one.
- Disconnect: Once the transfer is complete, safely disconnect your phone from the computer.
For iPhone Users:
- Using iTunes: Open iTunes and connect your iPhone to the computer. Make sure you have the latest version of iTunes installed.
- Add File to Library: Go to “File” > “Add File to Library” and select the audio file.
- Sync Your Ringtone: Click on your device in the upper-left corner, select “Tones” from the sidebar, and sync your audio file with your iPhone.
- Check in Settings: After syncing, disconnect your phone and check under settings to ensure the audio file is available.
Once you have transferred the audio file, you’re just one more step away from adding some pizzazz to your phone!
Read This: How Long Does It Take to Edit a YouTube Video? Understanding the Video Editing Process
Step 5: Set the Audio as Your Ringtone
Great job getting the audio onto your phone! Now let’s set it as your ringtone so you can enjoy your favorite tune every time someone calls. Here’s how to do that depending on your device:
For Android Users:
- Open Settings: Go to your phone’s settings and scroll down to “Sound & vibration.”
- Select Ringtone: Tap on “Ringtone” to enter the ringtone selection menu.
- Choose Your File: Your new audio should appear in the list. Simply select it to make it your ringtone.
- Save Changes: Don’t forget to save your changes!
For iPhone Users:
- Open Settings App: Launch the Settings app from your home screen.
- Select Sounds & Haptics: Scroll down and tap on “Sounds & Haptics.”
- Choose Ringtone: Tap on “Ringtone” to see the list.
- Select Your New Ringtone: Find and select the audio file you just transferred to set it as your ringtone.
And just like that, you've personalized your phone! Now your calls will bring a smile to your face every time. Enjoy your new ringtone and feel free to repeat this process anytime you want fresh sounds!
Read This: How to Play YouTube Videos in the Background: Tips for Continuous Playback
Troubleshooting Common Issues
Setting a YouTube video as a ringtone can be a fun way to personalize your phone, but sometimes things don’t go as smoothly as planned. If you encounter issues during the process, don’t worry! Here are some common problems and simple solutions to get you back on track:
- Audio Quality: If the ringtone sounds distorted, try converting the video again using a different platform. Some converters offer better quality settings.
- File Format Issues: Ensure you’re saving the audio in a compatible format (like MP3 or M4R for iPhone users). If it’s saved in an unsupported format, the ringtone won’t work.
- Ringtone Not Showing: If the ringtone doesn’t appear in your phone’s settings, make sure it’s correctly transferred into the designated folder. For Android, it’s usually /Ringtones; for iPhone, you may need to sync using iTunes.
- Application Permissions: Sometimes, the app you use to set the ringtone may need certain permissions. Check your app settings and ensure permissions for storage and notification settings are enabled.
- Device Compatibility: Not all devices support all types of ringtones. Make sure your device can actually use custom ringtones.
If you’ve tried these troubleshooting tips and are still having issues, searching online for device-specific help or visiting forums can provide further guidance. Remember, a bit of patience can go a long way when customizing your ringtone.
Read This: How to Set Up Recording on YouTube TV to Never Miss Your Favorite Shows
Conclusion
There you have it! Setting a YouTube video as your ringtone is an enjoyable way to add a personal touch to your mobile experience. With just a few simple steps, you can transform your favorite songs or sound clips into the perfect ringtone that can lift your spirits every time your phone buzzes.
To recap, you:
- Selected a YouTube video.
- Used an online converter to transform that video into an audio format.
- Transferred the audio file to your mobile device.
- Set the audio as your ringtone through your device’s settings.
Just remember, if you encounter any bumps along the way, you can refer back to our troubleshooting section for help. Embrace the creativity of customizing your ringtone, and don’t hesitate to experiment with different videos for a fresh vibe!
Ultimately, whether it’s a classic tune or a hilarious sound bite, setting a YouTube video as your ringtone is about expressing who you are. So go ahead—make your phone as unique as you are!
Related Tags