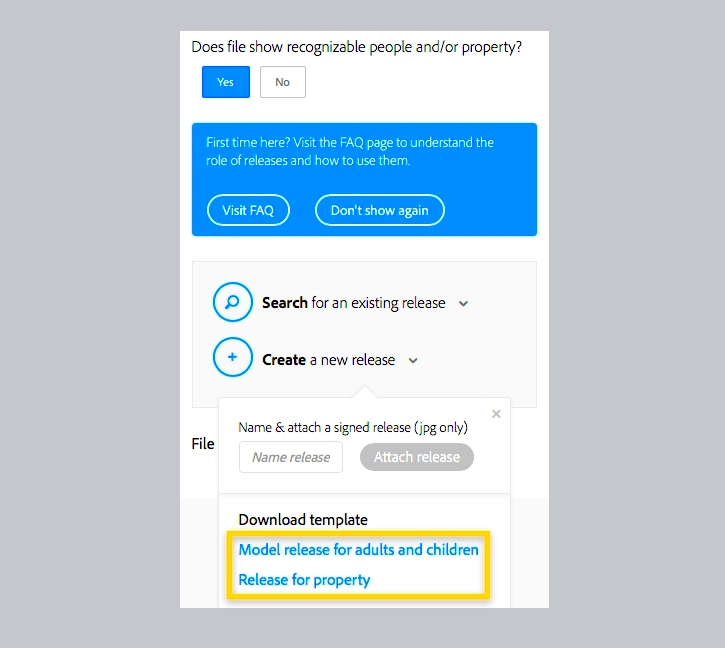When you're working with Adobe Stock Contributor, finding the right files quickly is key to your productivity. Whether you're looking for high-quality images, videos, or templates, Adobe Stock offers a powerful search tool to help you locate exactly what you need. The platform has built-in features and filters that make narrowing down results easy. This guide will walk you through the steps to search for specific files on Adobe Stock Contributor, ensuring you get the most relevant and useful results for your needs.
Understanding the Adobe Stock Contributor Platform
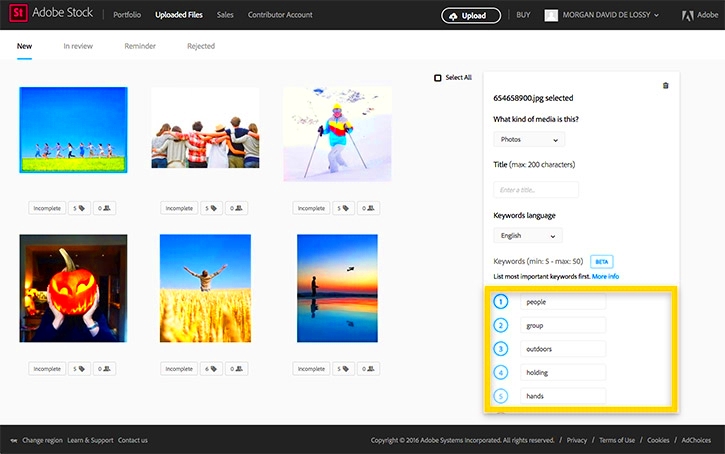
The Adobe Stock Contributor platform is a place for photographers, illustrators, and videographers to upload and sell their creative work. As a contributor, you can manage your portfolio, track sales, and monitor performance—all in one place. However, the platform also provides you with robust tools to search for files, not just for your own use, but to learn from others and keep up with trends. Here’s what you should know:
- Contributor Dashboard: Your central hub for tracking sales and managing files.
- Creative Cloud Integration: You can integrate Adobe Stock with your Adobe Creative Cloud apps for easier access and management.
- Search Functionality: The search tool allows you to find assets from other contributors or explore your own collection.
Understanding these basics helps you get the most out of your experience on Adobe Stock Contributor, especially when you need to find specific files quickly.
Read This: How to Use Adobe Stock Images in Lightroom
How to Use Adobe Stock Contributor's Search Bar
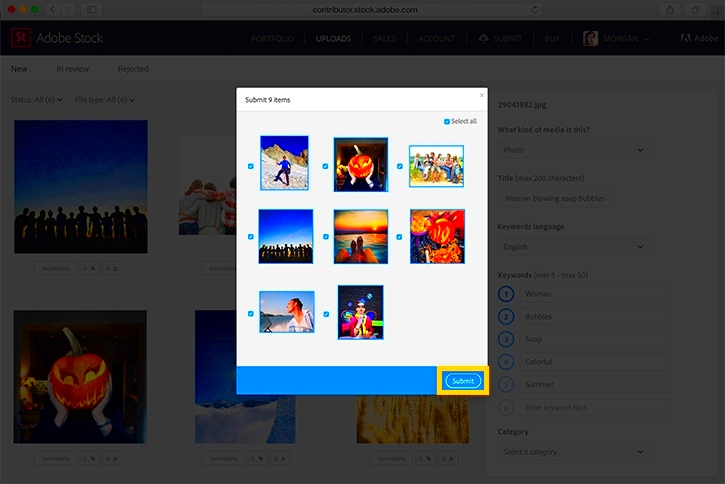
The search bar on Adobe Stock Contributor is one of the most important features when looking for specific files. Here’s how you can use it effectively:
- Enter Keywords: Start by typing relevant keywords related to the type of file you need. For example, if you need images of “sunsets” or “business meetings,” just type those words in.
- Search Suggestions: As you type, Adobe Stock will offer suggestions, helping you refine your search.
- Search by File Type: You can also specify if you’re looking for a photo, video, or vector file by adding those terms to your search.
To further enhance your search, Adobe Stock uses artificial intelligence (AI) to help you find the most relevant results based on your input. It's also useful to experiment with different search terms if you're not getting the results you want.
Read This: Understanding the Cost of Adobe Stock Credits
Refining Your Search with Filters on Adobe Stock
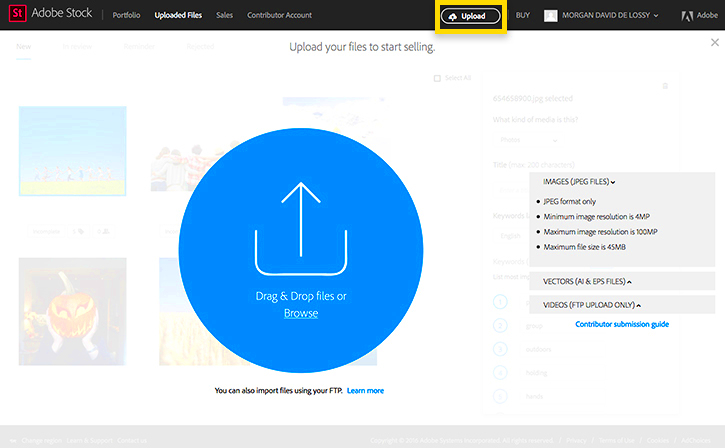
Adobe Stock Contributor offers a variety of filters that can help you refine your search results and find exactly what you're looking for. Filters allow you to narrow down search results based on specific criteria, such as file type, orientation, color, and even the model or property release status. Using these filters is a great way to speed up your search process, especially when you're looking for very specific files. Here's how to make the most of them:
- File Type: Filter by image, video, vector, or template files.
- Orientation: Choose between horizontal, vertical, or square images.
- Color: If you're working with a specific color scheme, filter by dominant colors.
- Model/Property Releases: You can also filter for assets with or without releases, which is important for licensing considerations.
- Duration: For video content, filter by duration to find clips that are the right length for your project.
These filters are located on the left side of the search results page. By applying multiple filters, you can significantly reduce the number of irrelevant results, saving time and effort when you're searching for the perfect file.
Read This: How You Can Upload Content to Adobe Stock
Advanced Search Techniques for More Accurate Results
Sometimes the basic search tools just don’t cut it when you need highly specific results. In these cases, advanced search techniques can help you find exactly what you're looking for with greater precision. Adobe Stock Contributor allows you to use special search operators and other advanced methods to fine-tune your results:
- Using Quotes: If you're looking for an exact phrase, wrap your keywords in quotation marks. For example, searching for "urban landscape" will bring up results that include that exact phrase.
- Excluding Words: To exclude specific terms from your search, use a minus sign (-) before the word you want to exclude. For example, "city skyline -night" will exclude any results related to night scenes.
- Searching by Color: You can include color codes in your search to find images with a specific color palette. This can be useful if you're matching assets to your brand colors.
- Combining Keywords: Combine multiple keywords to search for more complex concepts. For example, "nature landscape sunset" will give you results that include all three elements.
These advanced techniques help you get more precise results and ensure that you find the exact files you need, even if they are more specific or unusual.
Read This: What Is an Adobe Stock Standard Asset
Using Keywords to Narrow Down Your Search
One of the best ways to refine your search on Adobe Stock Contributor is by using specific keywords. Keywords act like filters that help you find exactly what you're looking for, whether it’s an image, video, or vector. But not all keywords are created equal—here's how to use them effectively:
- Be Specific: The more specific your keywords, the more targeted your results will be. For example, instead of just typing "dog," try "golden retriever playing outside" to get more relevant results.
- Use Multiple Keywords: Combine multiple keywords to get more precise results. If you're looking for images of "business meetings with laptops," combining those words can help filter out irrelevant results.
- Include Synonyms: Different contributors may use different words to describe similar content. For example, try both "car" and "automobile" to broaden your search if you're not finding what you need.
- Use Filters with Keywords: You can use keywords alongside the filters mentioned earlier (like color or file type) to narrow down your search even further.
By using the right combination of keywords, you can refine your search results and make it much easier to find the perfect files for your projects.
Read This: Why Is Adobe Stock Not Included in Creative Cloud?
Searching by File Type and Category
When searching on Adobe Stock Contributor, one of the best ways to narrow down your results is by filtering files based on their type and category. Whether you're looking for images, videos, vectors, or templates, each file type offers different formats and qualities suited to specific needs. Here's how to use file type and category filters to streamline your search:
- File Type: Choose from various file types such as images (JPEG, PNG), videos (MP4, MOV), vectors (AI, EPS), and templates (PSD, INDD). Filtering by file type ensures you get exactly what you need, whether it’s a photo for a website, a video for a presentation, or a vector for a logo.
- Category: Adobe Stock Contributor organizes assets into broad categories like “Business,” “Nature,” “Food,” “Technology,” and more. Filtering by category helps you focus your search on specific themes or subjects that match your project’s needs.
- Orientation: You can also search for files based on orientation. This is especially useful for images and videos that need to fit specific layout requirements, such as landscape or portrait formats.
By searching by file type and category, you can quickly find the perfect files without having to sift through irrelevant results. This makes the search process faster and more efficient, especially when you're working on tight deadlines or specific design requirements.
Read This: Downloading Ten Free Images on Adobe Stock
How to Save Your Searches for Future Use
Saving your searches on Adobe Stock Contributor is a great way to save time on future projects. Once you've refined a search to get the results you want, you can save it for later use, so you don’t have to repeat the same steps again. Here’s how to do it:
- Save Search Option: After entering your search terms and applying filters, you’ll see an option to save your search at the top of the results page. Click the "Save Search" button, and your search will be stored in your Adobe Stock Contributor account.
- Label Your Search: You can give your saved search a specific name to help you remember its focus. For example, you might label it “Corporate Teamwork” or “Nature Landscapes.” This will make it easier to identify later.
- Access Saved Searches: To access your saved searches, simply go to the search bar and click on the saved search option. Your saved searches will appear in a list, allowing you to revisit and reuse them as needed.
Saving searches is especially helpful when you’re working on ongoing projects or need to find similar files across multiple sessions. It streamlines your workflow and allows you to pick up right where you left off without any extra effort.
Read This: Unlicensing Adobe Stock Photos
FAQ
Q: Can I search for free files on Adobe Stock Contributor?
A: Adobe Stock Contributor is primarily a platform for purchasing stock images and other media, so you’ll typically find premium files for sale. However, you can find free assets during special promotions or through Adobe Stock’s free collection.
Q: How do I find assets that are compatible with Adobe Creative Cloud?
A: You can filter your search by file types compatible with Adobe Creative Cloud apps like Photoshop, Illustrator, and InDesign. Files in formats like PSD, AI, and INDD are ready to be used with Adobe apps.
Q: Is there a way to search for vector files specifically?
A: Yes! You can filter your search by selecting “Vectors” under the file type filter. This will show you only vector files like AI and EPS formats, perfect for scalable artwork.
Q: How can I find files that match my brand’s colors?
A: Adobe Stock Contributor allows you to filter results based on dominant colors in the image. You can use this feature to find files that match your brand’s color palette.
Read This: Is Adobe Stock Free to Use with Creative Cloud?
Conclusion
Searching for specific files on Adobe Stock Contributor can be a straightforward process when you understand how to use the platform's various features. By refining your search with filters, utilizing advanced techniques, and understanding the importance of keywords, you can find the exact files you need quickly and efficiently. Searching by file type and category further narrows down your results, making it even easier to locate the perfect asset for your project. Saving your searches for future use ensures that you can revisit your most useful queries without repeating the entire search process. Overall, mastering Adobe Stock Contributor’s search tools can save you time, boost your productivity, and help you find the best assets for your creative projects.