Did you know that you can save YouTube videos to your Camera Roll using the app’s Share feature? While YouTube doesn't allow direct downloading to your device, this method facilitates a smoother experience in sharing videos with friends or for personal enjoyment. Here’s how you can do it:
- Open the YouTube App: Launch the YouTube app on your iPhone and find the video you want to share.
- Tap on the Share Button: Once the video is playing, look for the Share icon, which looks like an arrow pointing upwards. This is typically located right below the video.
- Select the Option: After tapping the Share button, you'll see a list of options. However, for direct download, you might not find one here. Instead, we are steering you toward sharing it elsewhere.
- Copy the Link: Tap on 'Copy Link.' Now, you've got the URL of the video saved to your clipboard.
- Paste the Link: You can now paste this link into a browser, an email, or a messaging app to share it directly with friends.
While this method doesn't save the video directly to your Camera Roll, it allows you to share it easily with others. If you're looking for actual downloads, let's delve into another reliable method!
Third-Party Apps for Downloading Videos
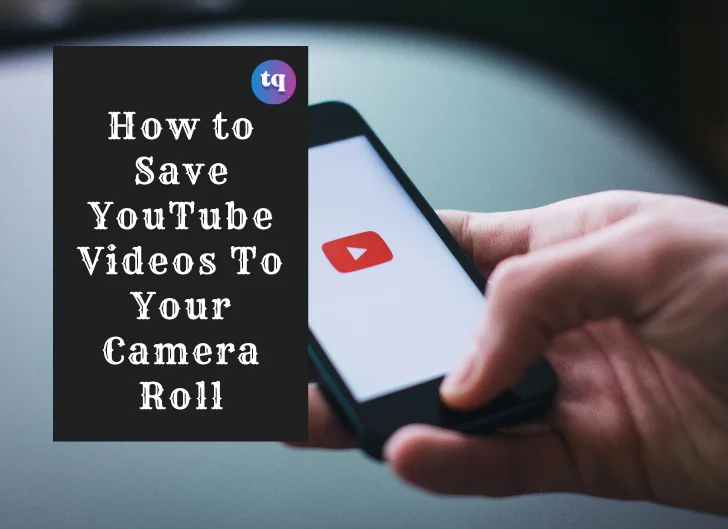
If you're serious about downloading YouTube videos to your Camera Roll, using third-party apps will be your best bet. These apps are designed for just this purpose and can help you store videos directly on your device. Here’s a rundown of some popular options:
- Documents by Readdle: This is a file manager app that has a built-in web browser. You can access YouTube through the browser and download videos directly.
- MyMedia: This app serves as a media downloader. Similar to Documents, it allows you to navigate to any link and save videos straight to your iPhone.
- Video Downloader Pro: This app specializes in video downloads. Just enter the URL, and it’ll take care of the rest, saving the video to your Camera Roll.
To use any of these apps, follow these general steps:
- Download the app of your choice from the App Store.
- Open the app and navigate to the YouTube video you want to download by copying its link.
- Paste the link into the app’s download section.
- Hit download and once completed, save it to your Camera Roll.
Note that while these methods are effective, they should be used responsibly and in accordance with copyright laws. Enjoy your downloaded videos!
Read This: How to Get Rid of Ads on YouTube TV for an Ad-Free Experience
5. Using Online Video Downloading Websites
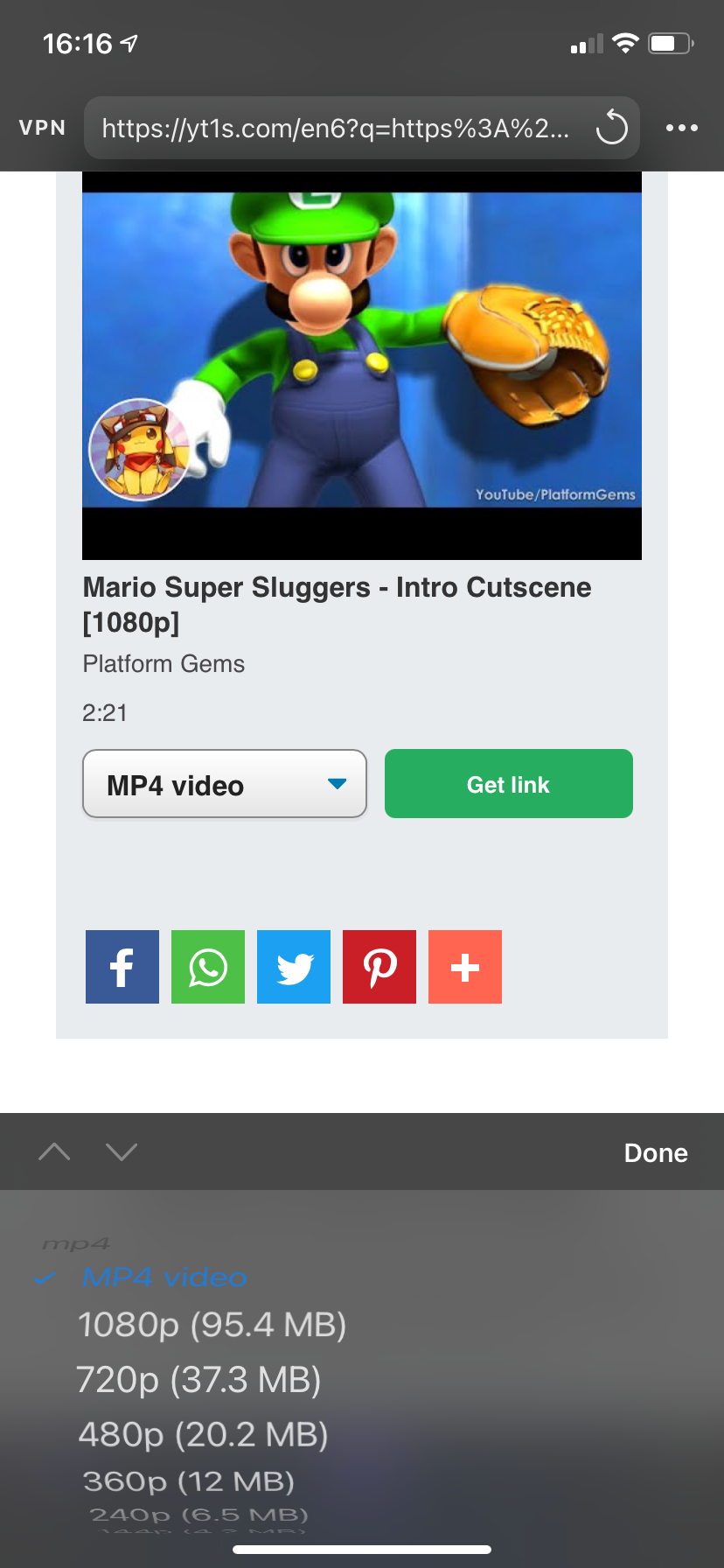
If you’re looking for a straightforward way to save YouTube videos directly to your iPhone’s Camera Roll, online video downloading websites can be your best friend. These websites allow you to copy a video link and convert it into a downloadable file, with no need for complicated software or apps.
Here’s a step-by-step guide to using these online tools:
- Find the YouTube Video: Open the YouTube app and navigate to the video you want to download.
- Copy the Video Link: Tap on the ‘Share’ button below the video and select ‘Copy Link’.
- Visit a Downloading Website: Open Safari or your preferred browser and go to a reliable video downloader site, like Y2Mate, SaveFrom.net, or KeepVid.
- Paste the Link: In the designated box on the website, paste the copied YouTube link.
- Select Format: Choose the desired video format (MP4 is recommended for compatibility).
- Download the Video: Click the download button. You may be directed to another screen where the download will start automatically.
Keep in mind that while these websites can be very useful, they can sometimes be bogged down by ads or even be blocked in certain regions. Always make sure to use a reputable website to avoid risks such as malware. Overall, it’s a quick and easy way to save your favorite videos right to your device!
Read This: How to Block YouTube from Your Tablet in Easy Steps
6. How to Access and Organize Downloaded Videos
Once you’ve successfully downloaded your favorite YouTube videos to your iPhone, it’s important to know how to access and organize them in your Camera Roll. After all, the last thing you want is to scroll endlessly trying to find that hilarious cat video!
Here’s how you can easily access and organize your downloaded videos:
- Open the Photos App: Head over to your iPhone's home screen and tap on the Photos app. This is where all your media is stored.
- Go to Albums: Navigate to the ‘Albums’ tab at the bottom of the screen. You should find a folder labeled ‘Recents’ where all new uploads are displayed.
- Find Your Video: Scroll through your 'Recents' album to locate your downloaded video. It may show up at the top if it’s new.
- Organize Videos: If you want to keep things neat, create a new album. Tap on the '+' icon, name your album (e.g., ‘YouTube Downloads’), and add your videos to this new album.
Organizing your videos not only makes it easier to find your favorites but also can free up space on your Camera Roll, making your overall user experience much smoother. Plus, you’ll impress your friends with your well-curated collection next time you show off your top video picks!
Related Tags






