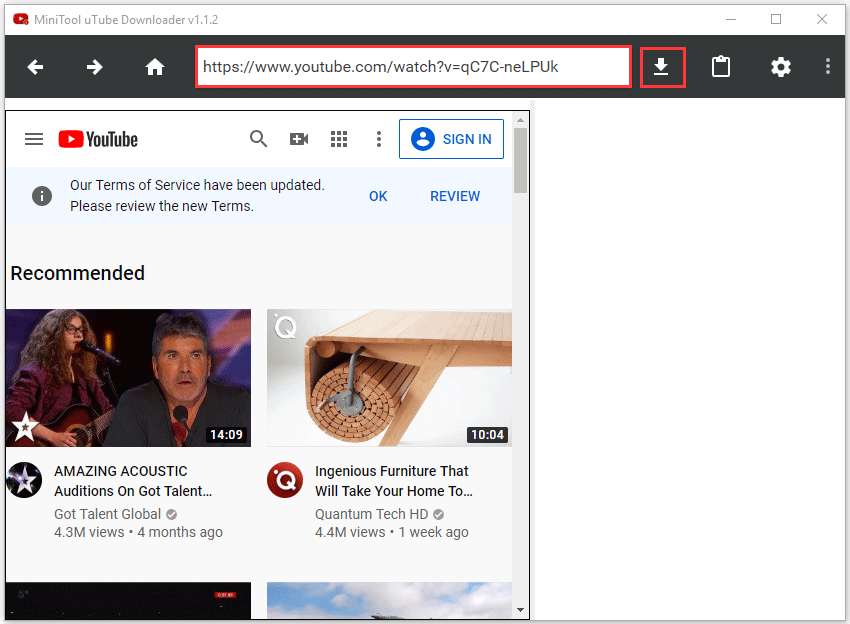Hey there! If you’re like many people out there, you probably have a treasure trove of YouTube videos you love watching. But have you ever thought about backing them up or sharing them with friends offline? Well, you're in luck! In this post, we’re going to dive into how you can save those videos directly to a thumb drive. Just think of it as creating your personal video library you can take anywhere. Let's get started!
Understanding YouTube's Terms of Service
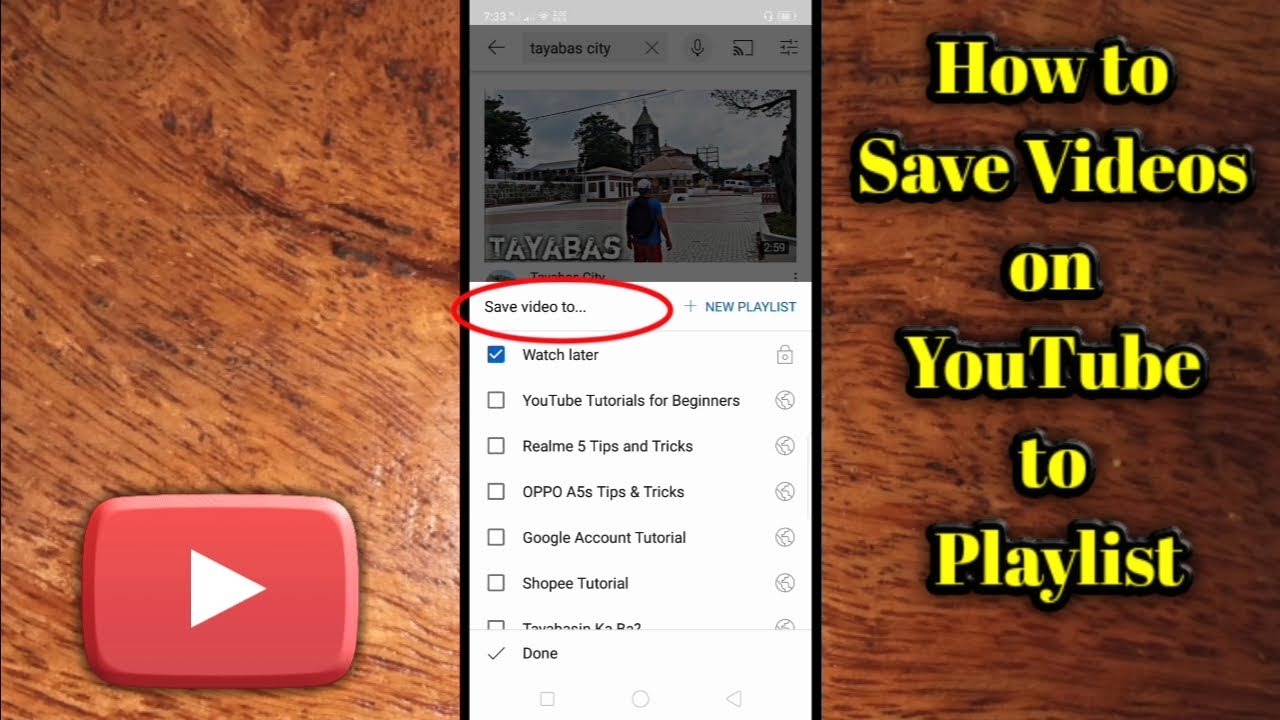
Before we jump into the nitty-gritty of saving videos, it's crucial to understand YouTube's Terms of Service. YouTube is a great platform for watching and sharing videos, but it comes with rules to ensure fair use for everyone. Here’s what you need to know:
- Streaming vs. Downloading: YouTube’s terms explicitly state that downloading videos without permission from the creator is generally prohibited. It’s okay if you're simply watching them on the platform.
- Use of Videos: Even if you were to download a video (with permission, of course), you can’t redistribute it or use it for commercial purposes unless you have explicit rights to do so.
- Creator Rights: Many creators rely on their content being viewed in its original format. Downloading videos can undermine their ability to monetize that content.
- Exceptions: Some creators encourage downloading for personal use, or there are YouTube Premium features that allow offline viewing, but general downloading remains a grey area.
In essence, while saving videos for personal use might seem harmless, it’s best to tread cautiously and be respectful of the creators and their content. Always check if the creator offers a download option or has granted permission for their video to be shared. Happy watching, and let’s keep everything above board!
Read This: Can You Fast Forward YouTube TV Recordings? How to Skip Through Recorded Content
Choosing the Right Tools for Downloading YouTube Videos
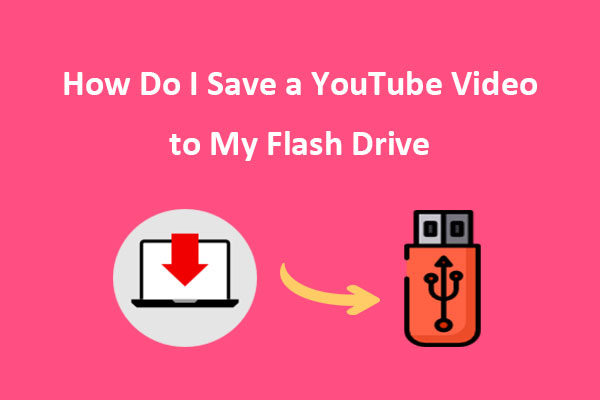
When it comes to downloading YouTube videos, the first step is selecting the right tools. With so many options available, it can feel overwhelming to find the perfect one for your needs. But don’t worry! I've got your back.
Here’s a breakdown of the categories of tools you can choose from:
- Desktop Software: These are applications you install on your computer. They generally provide advanced features and higher download speeds. Examples include 4K Video Downloader and YTD Video Downloader.
- Online Services: If you don’t want to install anything, online downloaders like SaveFrom.net or Y2Mate can come in handy. Just paste the URL, and you’re good to go!
- Browser Extensions: Simple and convenient, extensions like Video DownloadHelper let you download videos right from your browser. Just install the extension and you’re set!
When choosing the tool, consider these factors:
| Factor | Considerations |
|---|---|
| User-Friendliness | Is the interface intuitive and easy to navigate? |
| Quality of Downloads | Can it download videos in HD? |
| Speed | How fast does it download? |
| Supported Formats | Does it allow you to download in various formats (MP4, MKV, etc.)? |
| Price | Are there any hidden costs, or is it free? |
By evaluating these aspects, you'll be well-equipped to choose the best tool for your needs!
Read This: How to View Liked Videos on YouTube Mobile: Easy Steps
Step-by-Step Guide to Downloading Videos from YouTube
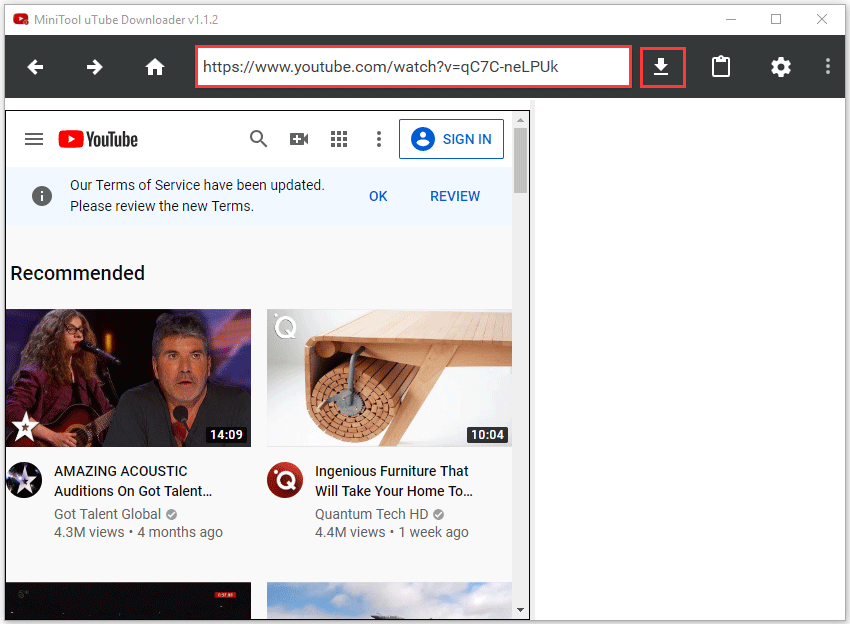
Now that you've chosen your tool, it's time to walk through the process of downloading videos from YouTube. It’s easier than you might think!
Here’s a simple, step-by-step guide, using both a desktop software option and an online downloader:
Using Desktop Software (e.g., 4K Video Downloader)
- Install the Software: Download and install 4K Video Downloader from its official website.
- Copy the Video URL: Go to YouTube, find the video you want, and copy the URL from the address bar.
- Launch 4K Video Downloader: Open the app on your computer.
- Paste the Link: Click on the "Paste Link" button within the app to add your copied URL.
- Select Quality: Choose the desired quality and format for your download.
- Download: Click the "Download" button, and the video will start downloading!
Using an Online Downloader (e.g., Y2Mate)
- Visit Y2Mate: Open your web browser and go to Y2Mate.
- Copy the Video URL: Just like before, grab the YouTube video URL.
- Paste the URL: In Y2Mate, paste your link in the provided text box.
- Select the Format: Choose the format you want to download in from the options provided.
- Download: Click the “Download” button and wait for the link to get created. Click the final download link!
And voilà! You’ve successfully downloaded a YouTube video. Now, just move it to your thumb drive, and you’re ready to back it up or share it with friends! Easy peasy, right?
Read This: Can YouTubers See Who Watches Their Videos? Privacy Features Explained
5. Transferring Downloaded Videos to a Thumb Drive
Now that you've successfully downloaded your favorite YouTube videos, it’s time to transfer them to a thumb drive. This step is crucial for both backup and sharing purposes. Here's how to do it.
First, you're going to want to plug your thumb drive into a USB port on your computer. Make sure it’s detected by your system. Once you see the drive appear, you can proceed to the next step.
Follow these simple instructions:
- Locate Your Downloads: Open the folder where your downloaded YouTube videos are stored. This is often the “Downloads” folder unless you specified a different path when downloading.
- Select the Videos: Click to highlight each video you want to transfer. You can hold down the “Ctrl” key (or “Command” on Mac) while clicking to select multiple files.
- Copy the Files: Right-click on one of the selected videos and choose “Copy” from the dropdown menu. Alternatively, you can press “Ctrl+C” (or “Command+C”) on your keyboard.
- Open Your Thumb Drive: Navigate to “This PC” (or “Finder” on Mac) and open your thumb drive by double-clicking on its icon.
- Paste the Videos: Right-click in the thumb drive window and select “Paste,” or simply press “Ctrl+V” (or “Command+V”).
After the files finish transferring, make sure to safely eject the thumb drive. This helps prevent data corruption. Just right-click on the drive icon and select “Eject” before removing it. Voila! Your videos are now ready for backup or sharing!
Read This: How to Get YouTube Music Recap and See Your Year in Music
6. Organizing Your Videos on the Thumb Drive
Once your videos are on the thumb drive, organizing them can make all the difference. A neatly organized thumb drive will not only help you find your videos easily but also impress anyone you share it with. Here’s how to do it effectively.
Begin by creating a folder structure that suits your preferences. Here are a few ideas:
- By Genre: Create folders like “Music,” “Documentaries,” and “Vlogs” to categorize your content.
- By Year: If your videos span multiple years, consider creating folders named by year, like “2020 Videos,” “2021 Videos,” etc.
- By Channel: If you download a lot from specific channels, create separate folders for each channel.
To create a new folder:
- Right-click in the thumb drive window.
- Select “New” and then “Folder.”
- Name the folder according to your organizational plan.
Once you have your folders created, simply drag and drop your videos into the appropriate folders. This will keep everything tidy and make navigating through your thumb drive a breeze.
Remember, it’s all about creating a system that works for you. Spend a little time organizing, and you’ll thank yourself later when you need to find that one special video quickly!
Read This: How to Search for Restricted Content on YouTube: What to Be Aware Of
7. How to Share Videos from Your Thumb Drive
Sharing videos from your thumb drive is a breeze! Once you have your YouTube videos saved, you can easily share them with friends, family, or colleagues. Here’s how you can do it:
- Connect Your Thumb Drive: Plug your thumb drive into your computer's USB port. Make sure it’s recognized by your operating system.
- Locate Your Videos: Open the file explorer on your computer and navigate to the thumb drive. You should see the videos you saved from YouTube here.
- Select the Videos: Click on the videos you wish to share. You can select multiple videos by holding down the Ctrl key while clicking on them.
- Copy to Another Device: If you want to transfer the videos to another computer, simply right-click the selected videos and choose "Copy." Then, navigate to the desired destination (like another thumb drive or external hard drive), right-click again, and select "Paste."
- Share via USB: If your friend or colleague is nearby, you can simply hand over the thumb drive to them! They can plug it into their device and access the videos directly.
- Use Cloud Storage: Alternatively, you can upload your videos from the thumb drive to a cloud service (like Google Drive or Dropbox) and share the link with others. This way, they can download the videos at their convenience.
And that's it! Sharing videos from your thumb drive is quick and user-friendly. Enjoy sharing those memories or tutorial videos without any hassle!
Read This: How Do I Take Audio from a YouTube Video? Simple Steps for Extraction
8. Troubleshooting Common Issues
Even though saving and sharing videos from a thumb drive is usually a straightforward process, you may encounter some bumps along the way. Here are some common issues and how to troubleshoot them:
- Thumb Drive Not Recognized: Sometimes, your computer may not recognize your thumb drive. Try unplugging it and plugging it back in. If that doesn’t work, test it on another computer to rule out issues with the drive itself.
- Insufficient Space: If you find that you can’t save videos onto your thumb drive, check to see if there’s enough space. Right-click on the drive and select "Properties" to view available space. If it's full, consider deleting unnecessary files or transferring some to another storage solution.
- File Format Issues: Make sure that the videos you are trying to save are in a compatible format. Common formats like MP4 should work fine across devices. If not, you might need to convert the file using a converter tool.
- Corrupted Files: If you notice that a specific video plays incorrectly, it may be corrupted. Try downloading the video again from YouTube and saving it anew.
- File Permission Issues: Sometimes, you may encounter permission errors when trying to move or open files from your thumb drive. Ensure that you have the necessary permissions or try running your file explorer as an administrator.
Remember, technology can be tricky sometimes, but a calm approach will help you sort it out. Don’t hesitate to consult help forums or tech support if you encounter persistent issues!
Read This: Does YouTube Support Dolby Atmos and How to Enhance Your Audio Experience
How to Save YouTube Videos to a Thumb Drive for Backup or Sharing
With the increasing popularity of video content, many people wish to save YouTube videos for offline viewing or sharing with friends. A practical way to do this is by saving the videos directly to a thumb drive. This allows for easy portability and access to your favorite content without relying on an internet connection. Here’s a step-by-step guide on how to accomplish this efficiently:
Step 1: Install a Video Downloader
To download YouTube videos, you need a suitable video downloader. Here are some popular options:
- 4K Video Downloader
- YTD Video Downloader
- ClipGrab
Step 2: Download the YouTube Video
After installing the downloader, follow these steps:
- Open YouTube and find the video you want to save.
- Copy the video URL from the address bar.
- Launch your video downloader and paste the URL into the designated field.
- Select your desired video format and quality.
- Click the download button to save the video to your computer.
Step 3: Transfer the Video to Your Thumb Drive
With the video downloaded, it’s time to transfer it:
- Plug your thumb drive into a USB port on your computer.
- Open the folder where the video is saved.
- Drag and drop the video file into your thumb drive folder.
- Eject the thumb drive safely once the transfer is complete.
Step 4: Share or Backup Your Videos
Your videos are now ready for sharing with friends or for backup purposes. Simply plug the thumb drive into any compatible device to access your content.
In conclusion, saving YouTube videos to a thumb drive is a straightforward process that involves using video downloading software and transferring the files to your portable storage device. This method ensures you have access to your favorite videos anytime and anywhere, making it an excellent solution for both backup and sharing.
Related Tags