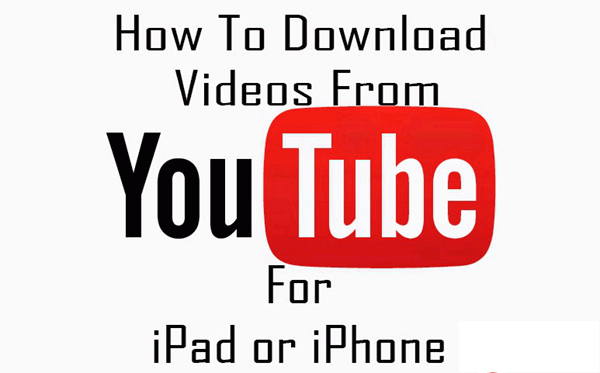Saving YouTube videos on your iPad can be a game-changer, especially if you want to watch your favorite content without an internet connection. Whether you’re traveling, commuting, or simply want to kill some time offline, having those videos ready to go is a real lifesaver. In this blog post, we’ll explore how to utilize YouTube’s download feature effectively and discuss other methods to ensure your videos are always accessible.
Understanding YouTube’s Download Feature
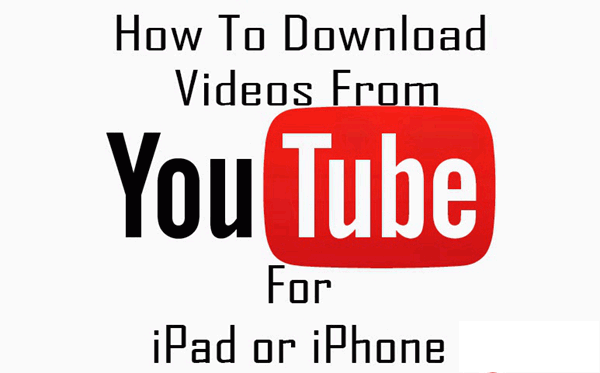
YouTube has made it relatively easy for users to download videos directly to their devices through its app. This feature is especially useful when you’re looking to conserve mobile data or need to watch something when Wi-Fi isn’t available. Here’s a breakdown of how this feature works and what you need to know:
- Eligibility: Not all videos on YouTube are available for download. If the content creator has chosen to allow downloads, you will see the option.
- YouTube Premium: The download feature is primarily available to YouTube Premium subscribers. If you’re not a Premium member, you won’t be able to download videos.
- How to Download:
- Open the YouTube app on your iPad.
- Find the video you want to download.
- Tap on the download button (usually represented by a downward arrow).
- Select your preferred video quality (Low, Medium, or High).
- Wait for the download to finish—once complete, you can find the video in your Library under the "Downloads" section.
- Where to Find Your Downloads: In the YouTube app, simply navigate to the "Library" tab, then tap on "Downloads" to view all your saved videos.
- Viewing Offline: Keep in mind that downloaded videos can only be accessed through the YouTube app, and you’ll need to reconnect to the internet occasionally to verify your subscription.
In summary, while YouTube’s download feature is quite handy, it does come with some limitations. But don’t worry! If you’re not a Premium member, there are still other ways to save videos on your iPad for offline viewing.
Read This: What Counts as Viral on YouTube? Understanding Viewer Metrics
Choosing the Right Apps for Video Downloads
When it comes to downloading YouTube videos on your iPad without an internet connection, choosing the right apps is crucial. Not all apps are created equal, and some may not even serve the purpose at all. Here’s how to sift through the options:
- User Reviews: Before you download any app, take a look at user reviews in the App Store. High ratings and positive feedback often indicate reliability.
- Features: Check if the app allows downloading videos in various resolutions and formats. Some apps might even let you download entire playlists or channels!
- Ease of Use: A user-friendly interface is essential. The last thing you want to deal with is a complicated app that takes ages to figure out.
- Regular Updates: Apps that are frequently updated are usually more reliable. This ensures compatibility with the latest iOS changes and YouTube policies.
- Legal Considerations: Remember, downloading videos might violate YouTube’s terms of service. Make sure you’re aware of the legal implications.
Some popular app choices include:
| App Name | Features | Price |
|---|---|---|
| Documents by Readdle | File manager with video download capabilities | Free with in-app purchases |
| Video Saver Pro | Easy video downloads and management | $4.99 |
| MyMedia | Music and video downloader with a built-in browser | Free with ads |
By carefully selecting apps that meet your needs, you’ll streamline your video downloading process significantly!
Read This: How to Do Frame-by-Frame Analysis on YouTube: A Complete Guide for Detailed Viewing
Step-by-Step Guide to Downloading YouTube Videos
Now that you’ve chosen the right app for your video downloads, it’s time to get down to business! Here’s a straightforward guide to downloading YouTube videos on your iPad:
- Open the App: Launch the app you’ve selected for downloading videos.
- Find the Video: Open the YouTube app or website. Locate the video you want to download.
- Copy the URL: Tap on “Share” below the video, then select “Copy Link” to grab the video’s URL.
- Paste the URL: Go back to your download app. Look for an option like “Paste Link” or “Download from URL” and paste the copied URL.
- Select Quality: After pasting, the app might prompt you to choose the video quality. Higher quality takes up more space, so choose wisely based on your storage availability.
- Start Downloading: Hit the download button and let the app do its magic! You can track progress within the app.
- Access Your Video: Once the download completes, you can find the video in the app’s library or your designated folder.
And there you have it! By following these steps, you'll have your favorite YouTube videos downloaded and ready for offline viewing in no time. Enjoy your videos anytime, anywhere!
Read This: Can I Change My YouTube Email and How to Update Your Account Information
5. Using a Cloud Storage Solution
Have you ever thought about how convenient it would be to save your favorite YouTube videos directly into a cloud storage solution? It’s a versatile way to keep videos without hogging your iPad’s storage space. Plus, you can access these videos from anywhere! Here’s how it works:
First, you need to select a cloud storage service such as Google Drive, Dropbox, or OneDrive. These platforms allow you to upload files, and you can easily manage your content across devices. Here’s a quick step-by-step guide:
- Download the cloud storage app: Install the app on your iPad, and sign up or log in to your account.
- Download a video downloader app: Use an app that lets you download YouTube videos. Ensure it's compatible with iOS and follows legal standards.
- Download the video: Use the video downloader app to grab the YouTube video you want. Follow the app’s instructions to ensure the download is successful.
- Upload to Cloud: Once the video is downloaded, open your cloud storage app and upload the video file. This can usually be done by tapping an “Upload” button and selecting the video from your device.
With your videos safely stored in the cloud, you can access them anytime and anywhere, even without an internet connection—just make sure to download them onto your iPad before you go offline. How great is that?
Read This: How to Block Horror Ads on YouTube and Enjoy a Safer Viewing Environment
6. Transferring Videos from Your Computer
In a world where digital media rules, transferring videos from your computer to your iPad can be a game-changer, especially if you want to enjoy your favorite YouTube videos without an internet connection. Here's a simple guide to help you make this process seamless:
- Download the video on your computer: Use a trusted YouTube downloader to save the video onto your computer. There are many online tools available, just ensure they are reputable and legal.
- Connect your iPad to the computer: Use a USB cable to connect your iPad to your computer. If prompted, unlock your iPad and tap “Trust” to establish the connection.
- Use iTunes or Finder: Depending on your operating system, you’ll either open iTunes (for Windows) or Finder (for macOS Catalina and later). Locate your iPad in the sidebar.
- Transfer the video: Drag and drop the downloaded video file into the iTunes/Finder interface, or use the “File Sharing” option to add the video to a compatible app on your iPad, like VLC or Infuse.
Once transferred, you can open the video using the respective app. The next time you’re without an internet connection, you’ll still have your favorite videos right at your fingertips!
Read This: Is Ovation Available on YouTube TV? A Complete Guide to Streaming Options
7. Best Practices for Managing Downloaded Videos
Managing downloaded videos on your iPad can help you stay organized and make the most out of your limited storage space. Here are some best practices to keep in mind:
- Regularly Review and Delete: Make it a habit to check your downloaded videos weekly or monthly. If you come across videos that you no longer need or watch, don’t hesitate to delete them. This helps keep your iPad clutter-free.
- Create Folders: Organize your videos into different folders based on categories like “Travel,” “Education,” or “Entertainment.” This way, you can easily find what you're looking for without scrolling through a long list.
- Use a File Management App: Consider using file management apps such as Files by Apple or other third-party apps. They provide a great interface for organizing, renaming, and deleting videos.
- Back Up Important Videos: If you have some videos that hold sentimental value or are important for your work, it’s advisable to back them up using cloud services like iCloud, Google Drive, or Dropbox. This ensures they aren’t lost even if you delete them off your device.
- Check Storage Space: Keep an eye on your iPad’s storage capacity. If you’re running low, consider transferring some files to your computer or deleting unused apps to create more space for your videos.
By following these best practices, you can efficiently manage your downloaded videos, save storage space, and ensure quick access to your favorite content.
Read This: What is the Ideal Size for a YouTube Thumbnail? A Complete Guide
8. Conclusion
Saving YouTube videos on your iPad without an internet connection is not only possible but can greatly enhance your viewing experience. Whether you’re commuting, traveling, or just looking to relax without worrying about data usage, having offline videos at your fingertips is incredibly convenient.
By following the methods outlined in this guide, you can easily download videos with a few clicks. Just remember to respect copyright laws and download videos only from sources that allow it.
In conclusion:
- Choose the right app or method that suits your needs.
- Make sure to manage your downloads effectively to keep your device organized.
- Always stay informed about the legalities of downloading content.
So, go ahead and enjoy your favorite YouTube content anytime, anywhere on your iPad!
Related Tags