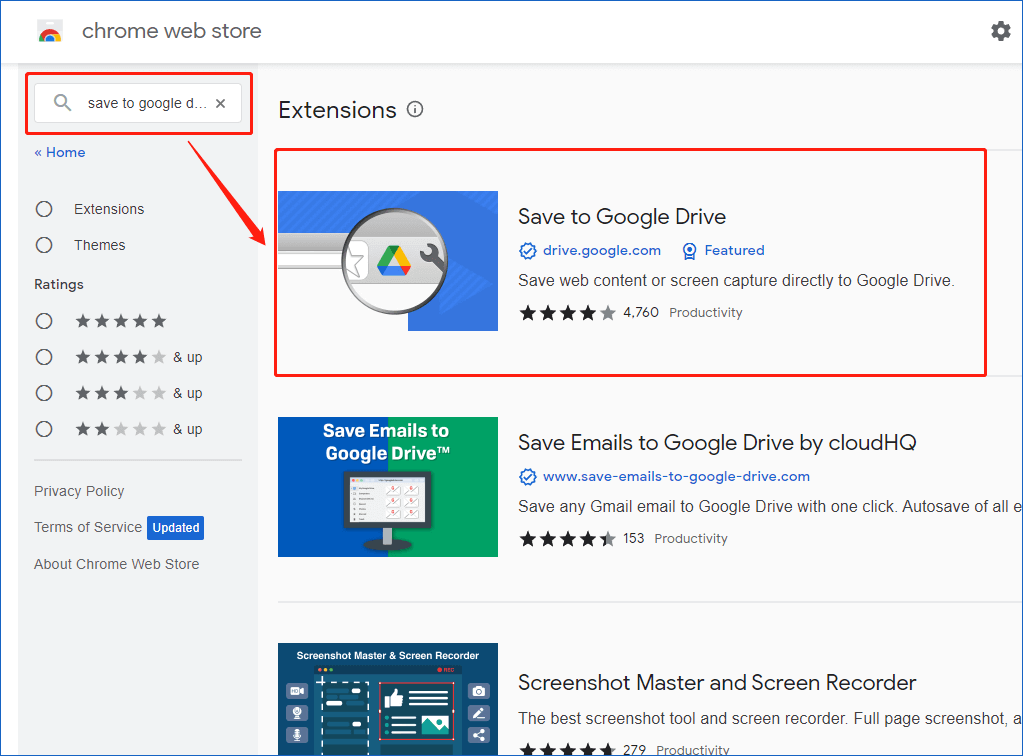If you've ever stumbled across a fantastic YouTube video that you wanted to keep for later, you're not alone! Many of us want a hassle-free way to save our favorite clips without cluttering our devices. Thankfully, integrating Google Drive into this process can be a game-changer. In this post, we'll explore how to save YouTube videos directly to Google Drive while ensuring that you're aware of the potential pitfalls involving copyright. Let's dive in!
Understanding YouTube's Terms of Service
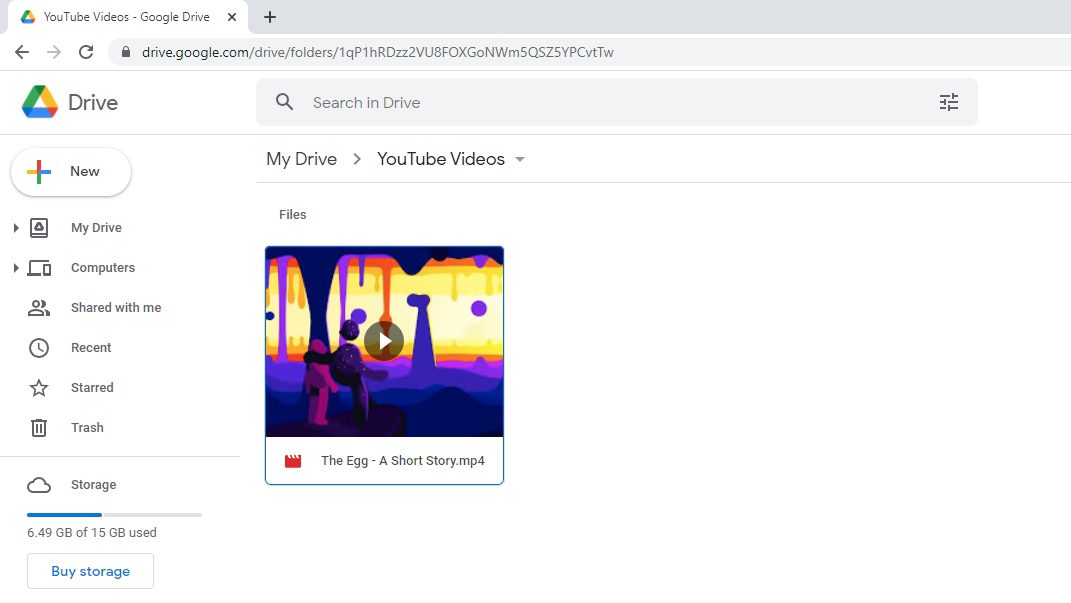
Navigating YouTube's Terms of Service can feel like walking through a maze, but it's essential for anyone looking to save videos. Here’s the thing: while YouTube is an amazing platform that allows you to access and share content, there are rules regarding how you can use that content.
Key Points of YouTube's Terms of Service:
- Content Ownership: Most videos on YouTube are owned by the creators who uploaded them. They hold the rights to their content, and just because you can watch a video online doesn’t mean you have permission to download it.
- Downloading Restrictions: According to YouTube's policy, downloading content is only allowed through their designated services, such as YouTube Premium. Engaging in unauthorized downloading can violate their terms.
- Fair Use Exceptions: Some uses qualify as "fair use," particularly educational, commentary, or critique contexts. However, this is often a gray area and can lead to disputes.
- Respecting Copyright: Always consider the copyright status of the video. If a video is marked for copyright protection, make sure you have the creator's permission before saving it to your Google Drive.
Understanding these aspects is crucial not just for legal reasons, but also out of respect for the creators who pour their time and effort into making captivating content. Always prioritize ethical viewing and sharing practices!
Read This: Does YouTube TV Carry Bally Sports? A Guide to Sports Channels Available on YouTube TV
Requirements for Saving YouTube Videos to Google Drive
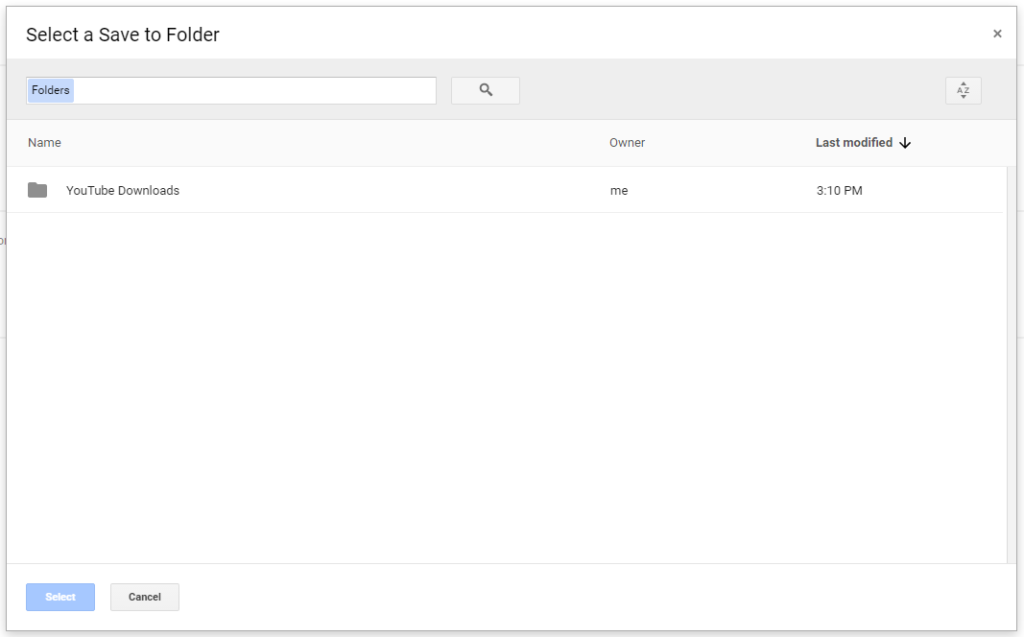
Before you dive into the world of saving YouTube videos directly to your Google Drive, there are a few essentials you'll need to get started. Let's break it down:
- Google Account: First and foremost, you’ll need a Google account. This is crucial since your Google Drive storage is linked to your account.
- Internet Connection: A stable internet connection is vital. Downloading videos can take time and may require a good bandwidth, especially for high-resolution videos.
- Video Downloader Tool: Consider using a trusted video downloader tool or website. There are several available that can convert YouTube links into downloadable formats.
- File Format Compatibility: Ensure that the video format you are planning to save is compatible with Google Drive. Formats such as MP4, AVI, and MOV are widely accepted.
- Sufficient Google Drive Storage: Check your Google Drive storage space. If your storage is nearly full, you might need to either clear some space or upgrade your storage plan.
Once you have these requirements sorted out, you're all set to download and save your favorite YouTube videos to your Google Drive!
Read This: How to Update Your YouTube TV Payment Information
Methods for Downloading YouTube Videos
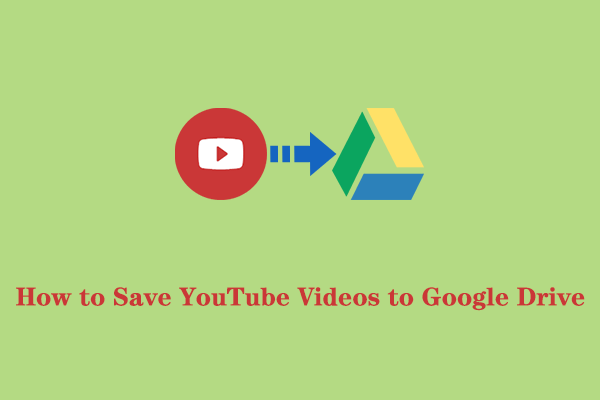
Downloading YouTube videos may sound tricky, but it's quite straightforward once you know the ropes. Here’s a breakdown of some of the most popular methods:
| Method | Description |
|---|---|
| Online Video Downloaders | Websites like SaveFrom.net or Y2Mate allow you to paste a YouTube video link and download it directly. |
| Browser Extensions | Install extensions like Video DownloadHelper on Chrome or Firefox, which provide quick download options when you're viewing a video. |
| Desktop Software | Applications like 4K Video Downloader allow you to download videos in various formats and quality options directly to your computer. |
| Mobile Apps | Apps like TubeMate for Android let you download videos directly onto your mobile device, making it easy to save and share. |
Each of these methods comes with its own advantages, so feel free to choose the one that fits your needs best. And remember, always respect copyright laws when downloading and sharing videos!
Read This: How Long Does YouTube Video Processing Take? Troubleshooting Tips
5. Using Third-Party Applications
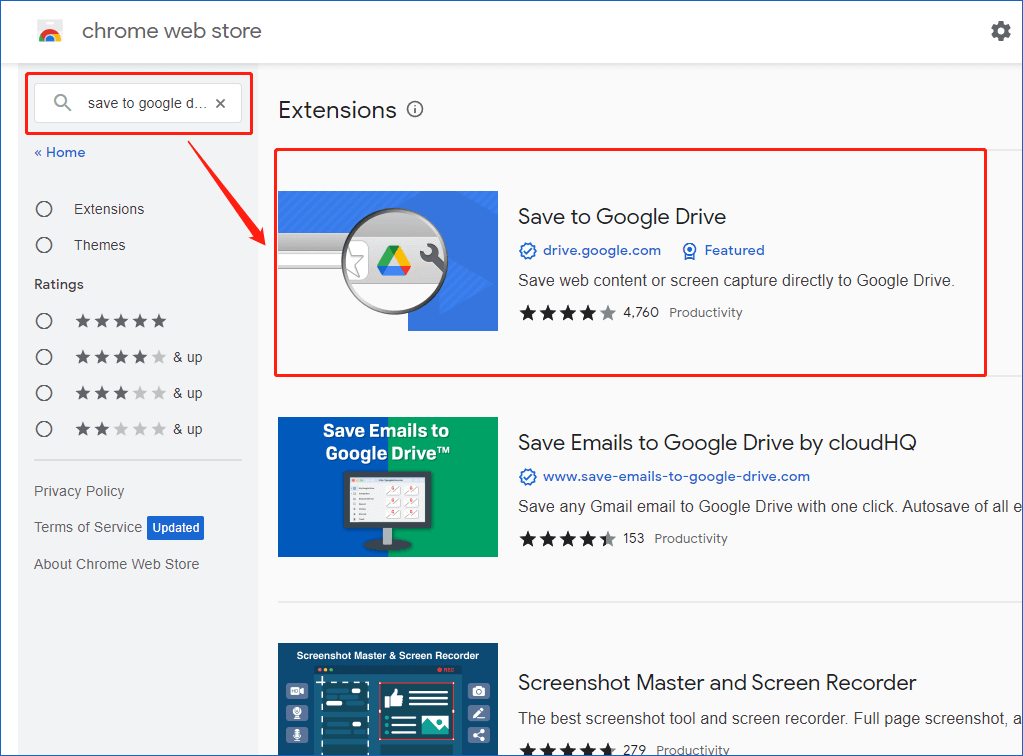
When it comes to saving YouTube videos directly to Google Drive, third-party applications can be an excellent solution. These apps often provide a user-friendly interface and a range of features that make downloading and storing videos a breeze. Here are a few popular options you might consider:
- 4K Video Downloader: This is a great choice for downloading videos in high quality. You can easily download entire playlists and transfer them directly to your Google Drive.
- YTD Video Downloader: This application allows you to download and convert videos from YouTube and many other platforms. It's quite efficient and user-friendly.
- JDownloader: A powerful download manager that can download videos from various platforms, including YouTube. It supports multiple file types and offers batch downloads.
To get started, follow these simple steps:
- Download and install your preferred application.
- Find the YouTube video you want to download.
- Copy the URL of the video.
- Open the third-party app and paste the URL.
- Select the format and quality, then download the video.
- Finally, upload the downloaded video to your Google Drive.
Using third-party applications can make the process smooth and straightforward. Just remember to ensure that you're complying with copyright laws when downloading and sharing content.
Read This: What Is the Value of 100,000 YouTube Views in Revenue?
6. Downloading YouTube Videos Using Online Services
If you prefer not to install any software, you can use online services to download YouTube videos directly to your device, and then easily upload them to Google Drive. These web-based tools allow you to download videos quickly and efficiently. Here's a look at some popular options:
- KeepVid: A favorite among users, KeepVid allows you to paste the video URL and instantly download it in various formats.
- Y2Mate: This online service is straightforward to use. Simply enter the YouTube link, choose your desired quality, and download it.
- ClipConverter: Offers multiple format options and is great for converting videos while downloading.
To use these services, simply follow these steps:
- Open the online downloader in your browser.
- Copy the URL of the YouTube video you wish to download.
- Paste the URL into the designated field on the website.
- Select your preferred format and quality.
- Click on the download button to save the video to your device.
- Upload the saved video to your Google Drive for easy access.
Online services provide a hassle-free way to save videos without cluttering your device with extra software. Just keep in mind that some of these sites might have ads, so proceed with caution!
Read This: How Much Money Does 5k Views Get on YouTube? Estimating Earnings for Smaller YouTube Channels
7. Saving Directly to Google Drive
Are you tired of downloading YouTube videos and then manually uploading them to Google Drive? Well, you’re in luck! There are several handy tools available that can help you save videos directly to your Drive seamlessly. Let's dive into how you can make this process smooth and hassle-free.
First off, you’ll want to use a reliable online converter or downloader that has Google Drive integration. Here are a few popular options:
- KeepVid: This tool allows you to paste a YouTube URL and choose “Save to Google Drive” as an option.
- ClipConverter: With a simple interface, you can select the output format and save it directly to your Drive.
- SaveFrom.net: This versatile downloader also offers an option to save content directly to Google Drive.
Here’s a quick step-by-step guide:
- First, find the YouTube video you want to download and copy its URL.
- Next, open your chosen downloading tool.
- Paste the URL into the provided field.
- Select the format and quality for your video.
- Choose the “Save to Google Drive” option and authenticate your account if prompted.
- Hit the download button and watch the magic happen!
And just like that, your YouTube videos will be waiting for you in Google Drive, ready for you to access anytime and anywhere!
Read This: What Hashtags Should I Use on YouTube Shorts for Maximum Reach?
8. Uploading Downloaded Videos to Google Drive
Alright, so you’ve downloaded a few YouTube videos, and now you want to keep them safe in your Google Drive. Fortunately, uploading videos to your Drive is super simple! Follow these steps to ensure your videos are neatly organized and accessible.
Here's how you can upload your downloaded videos:
- Open Google Drive: Start by navigating to your Google Drive account on your browser or open the Google Drive app on your mobile device.
- Select a Folder (Optional): If you want to keep your videos organized, you can create a new folder by clicking on the “+ New” button and selecting “Folder.”
- Upload the Video: Click on the “+ New” button again, and this time choose “File Upload.” From there, locate the video file you downloaded and select it.
- Monitor the Upload: You’ll see a window pop up showing the progress. Once the upload is complete, your video will appear in your Drive!
And if you're using Google Drive on your mobile device:
- Open the Google Drive app.
- Tap on the “+” icon at the bottom right corner.
- Select “Upload,” and then find your downloaded videos in your device’s file manager.
Now that you know how to upload, you can enjoy all your favorite YouTube videos stored securely in your Google Drive, accessible from any device whenever you want!
Read This: How to Change the Background on YouTube: Customizing Your Channel
9. Organizing and Managing Your Videos in Google Drive
Once you’ve successfully saved your YouTube videos to Google Drive, the next step is keeping everything organized and easily accessible. An effective organization system not only saves you time but also enhances your overall productivity.
Here are some handy tips to help you manage your videos effectively:
- Create Folders: Start by setting up specific folders based on categories that make sense to you. For example, you could create folders named “Travel Videos,” “Tutorials,” or “Entertainment.” This way, you can quickly locate the videos you need.
- Use Descriptive Names: Rename your video files with clear, descriptive titles. Instead of random strings of numbers or generic titles, include details like the video’s content or topic to make identification easier later on.
- Utilize Google Drive’s Search Feature: One of the best features of Google Drive is its robust search functionality. If you've organized your files and named them well, you can find videos in seconds – just type in keywords related to the video content!
- Explore Labels and Colors: Google Drive allows you to color-code your folders and add labels. This visual categorization can help you quickly identify the type of content in each folder, making for a smoother browsing experience.
Additionally, you can use Google Drive’s sharing options to collaborate on videos if you’re working with friends or colleagues. Share specific folders with others, allowing them to view or edit the content, which can be invaluable for group projects.
Read This: How to Disable YouTube Ads on Android: Easy Solutions to Remove Annoying Ads
10. Conclusion
In conclusion, saving YouTube videos directly to Google Drive can significantly enhance your video-watching experience. You can access your favorite content from anywhere, share videos easily, and keep everything neatly organized in one place.
Here’s a quick recap of the steps you’ve learned:
- Understand the different methods to save videos from YouTube to Google Drive.
- Choose a method that suits your needs best, whether it be using third-party apps or the save-to-drive feature if available.
- Learn how to organize and manage your saved videos for better accessibility.
So, why not give it a try? Start saving and organizing your favorite YouTube videos today! With these strategies, you will transform Google Drive into a powerful hub for all your video content. Happy watching!
Related Tags