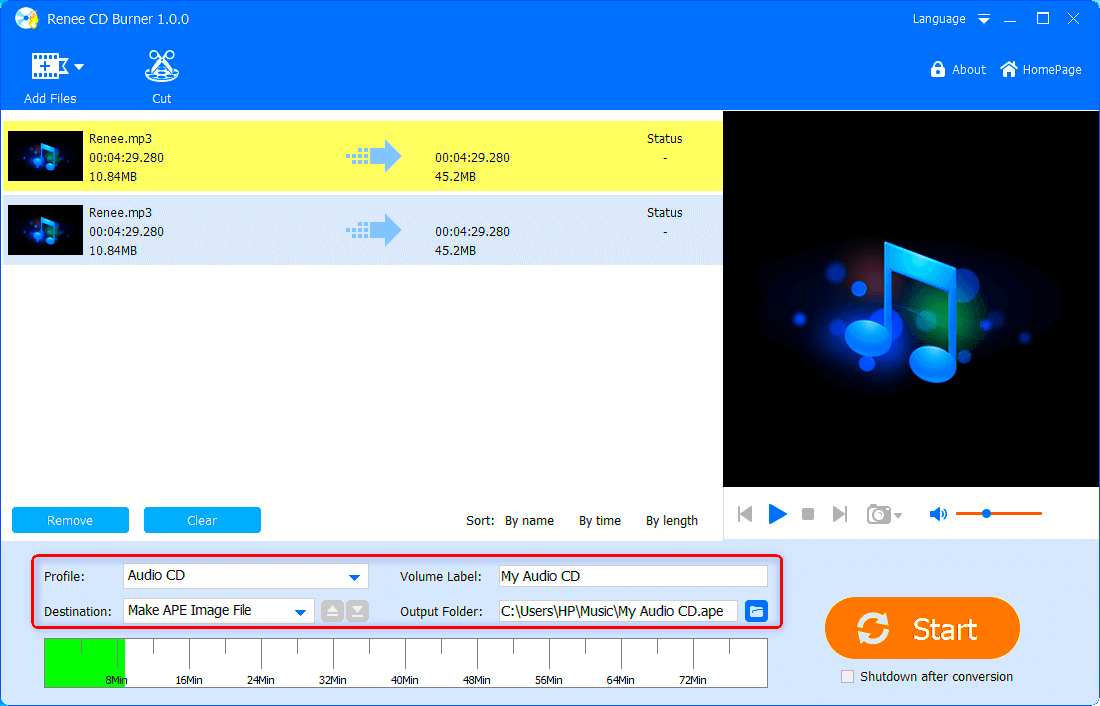In today's digital age, YouTube has become a go-to platform for entertainment, education, and a whole lot more. But what if you want to keep a favorite video for offline viewing or create a personal collection on CD? Well, you're in the right place! In this guide, we will walk you through how you can save and burn YouTube videos directly onto a CD. From selecting the right software to understanding the steps involved, we’ll cover everything you need to know. So, let’s dive right in and make your YouTube experience even more enjoyable!
Understanding YouTube's Terms of Service
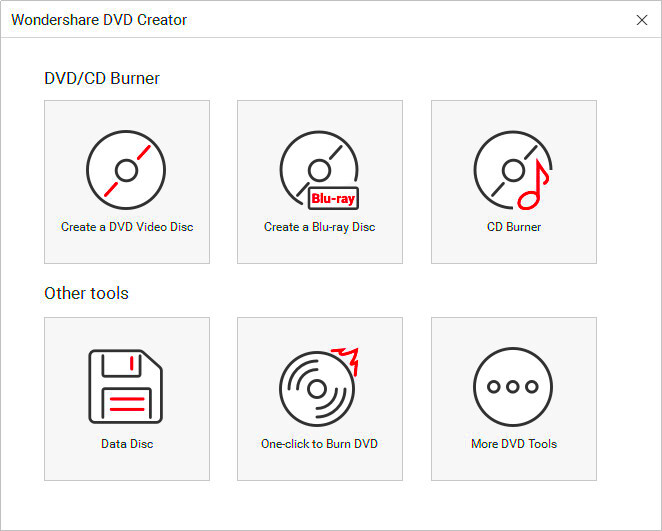
Before you start downloading and burning YouTube videos, it's crucial to understand YouTube's Terms of Service. These terms dictate how you can legally use content on the platform and what actions might infringe on their policies. Here’s a concise rundown:
- Personal Use: You are allowed to view and stream videos for your own personal enjoyment directly on YouTube.
- Downloading Limitations: Downloading videos is generally not permitted unless explicitly allowed by the platform or the video uploader.
- Fair Use: Some uses of copyrighted material might fall under 'fair use,' like for commentary or education, but this can be a gray area.
- Caution with Reposting: If you plan to upload or share downloaded videos, be aware that you may be violating copyright laws without permission.
So, what's the takeaway? While it's tempting to download your favorite videos, it’s essential to respect the rights of the creators and adhere to the guidelines set by YouTube. Understanding these terms can help you avoid potential penalties or account suspensions. Always consider whether the content you want to save is protected by copyright before proceeding!
Read This: Which Channel Is the Fastest-Growing on YouTube? Insights for 2024
Required Tools and Software for the Process
Before you dive into saving and burning YouTube videos directly onto a CD, it's crucial to have the right tools and software at your disposal. This not only ensures a smooth process but also enhances the overall quality of your project. Here’s a handy checklist of what you’ll need:
- Video Downloading Software: You'll require reliable software to download videos from YouTube. Popular options include:
- Media Player: Having a media player to preview your downloaded files is essential. VLC Media Player is an excellent option, as it supports numerous formats.
- CD Burning Software: To burn the videos onto a CD, you’ll need burning software. Here are some popular choices:
- A Blank CD: Don’t forget to have a blank CD on hand—preferably a CD-R, as it allows for one-time writing.
- Internet Connection: And, of course, a reliable internet connection is necessary for downloading the videos.
Once you have all these tools ready, you’re set to embark on the journey of saving and burning those YouTube gems onto a CD!
Read This: Can You Buy Subscribers on YouTube? Risks and Alternatives
Step 1: Downloading YouTube Videos
Now that you have all your tools in place, let's get to the exciting part—downloading YouTube videos! It’s typically a straightforward process, but here are the steps to get you through it without a hitch:
- Choose Your Video: Start by navigating to YouTube and finding the video you’d like to download. Whether it's a tutorial, music video, or any other content, make sure it's the right one.
- Copy the URL: Once you've selected the video, copy its URL from the address bar at the top of your browser. You can do this by highlighting the link and right-clicking to select "Copy" or simply using the shortcut Ctrl+C (Cmd+C on Mac).
- Open Your Downloading Software: Launch the video downloading application you’ve chosen. Normally, these applications have an easy-to-navigate interface that guides you through the process.
- Paste the URL: Within the downloader software, locate the option to "Paste Link" or "Add URL." Click on it, and then paste the copied URL into the designated space (Ctrl+V or Cmd+V).
- Select Video Quality: Most downloaders allow you to choose your preferred video quality. Whether you want standard definition or high definition, select accordingly. Higher quality will take up more space on your CD, so keep that in mind!
- Download the Video: Once you’ve configured your settings, hit the Download button. Wait for the application to process and download the video. This might take some time, depending on your connection speed and the video's length.
And voilà! Your YouTube video is now downloaded and ready for the next step of burning onto a CD!
Read This: How Much Money Is 8 Million Views on YouTube? Revenue Potential
Step 2: Converting Video Formats (if necessary)
Alright, now that you’ve got your YouTube video downloaded, the next step is to ensure it’s in the right format. Sometimes, you might find that the video format isn't compatible with CD burning, which can be a bit of a drag. So, let’s break this down! The most common format for video files is MP4, but some programs or CD players prefer other formats like AVI or MPEG.
Here’s how you can check and convert your video:
- Check Current Format: Right-click on your downloaded video file and select "Properties" (or "Get Info" on Mac) to see the format.
- Select a Converter: If your file isn’t in a suitable format, you’ll want to use a video converter. There are numerous free tools online, such as HandBrake, Any Video Converter, and Format Factory.
- Convert the Video: Open your chosen converter, upload the video file, choose your desired output format (most commonly MP4) and hit “Convert”. This will re-process the video into the format you need.
Remember, don’t rush! Take a moment to double-check that the quality settings are appropriate—higher resolution options will yield better results, but also larger file sizes. Once you've converted the video, you're all set to move onto the exciting part—burning it onto a CD!
Read This: Is It Illegal to Display Real Money on YouTube Videos? A Legal Perspective
Step 3: Burning Videos onto a CD
Now, the moment we've all been waiting for! It's time to burn your converted video onto a CD. This is a straightforward process, but it's essential to follow the steps correctly to avoid any hiccups. Grab your blank CD and let’s get started!
Here’s how you do it:
- Insert a Blank CD: Put your blank CD into the CD/DVD drive of your computer.
- Open CD Burning Software: Use software like Nero, CDBurnerXP, or you can even use built-in options in Windows or Mac. Choose the option to burn data or video files.
- Add Your Video: Locate the converted video file on your computer and drag it into the burning software’s interface.
- Configure Settings: Often, the software will allow you to customize settings such as finalizing the CD, which makes it playable on standard CD players. Ensure this is checked!
- Hit Burn: Once everything looks good, click on the “Burn” button. The software will start writing the video onto the CD.
And just like that, you’re on your way! Burning might take a few minutes, depending on the size of the file and your computer’s speed. Once completed, make sure to label your CD and store it properly. Congratulations on creating your very own YouTube video CD!
Read This: How to Check When You Subscribed to Someone on YouTube: A Simple Guide
Troubleshooting Common Issues
When it comes to saving and burning YouTube videos directly onto a CD, you may encounter a few hiccups along the way. But don’t worry, most issues are pretty straightforward to resolve. Here are some common problems and their solutions:
- DVD or CD Not Recognized: If your computer isn’t recognizing your blank CD or DVD, make sure it’s properly inserted. Sometimes, simply removing and reinserting the disc can solve the problem. Check if your drive supports the type of disk you’re using—some drives only work with specific formats.
- Burning Process Fails: If your burning software crashes or the burn fails halfway through, try lowering the burning speed in the settings. This can improve compatibility and reduce the chances of an error occurring.
- Video Playback Issues on CD: If videos don’t play correctly after burning, ensure you're using the right format. Common video file formats for CDs are MPEG and AVI. Convert your files to the required format before burning.
- Insufficient Space: Sometimes, you might not have enough space on your CD to store the videos. Make sure to check the total size of the files you want to save and compare it to the capacity of the CD you’re using—standard CDs typically hold around 700 MB.
In case you're tied up with technical difficulties, don’t hesitate to look up tutorials or forum discussions for the specific software you’re using. There’s a whole community out there ready to help you troubleshoot!
Read This: How to Favorite a YouTube Video and Create a Personalized Playlist
Alternatives to CD Burning
Burning videos to a CD might sound old school, especially with the advent of technology, offering various alternatives that are often more efficient. Let’s explore some popular options to consider:
- USB Flash Drives: They are compact, portable, and can hold a considerable amount of data. Simply transfer your videos onto a USB drive, and you’re good to go! Plus, no need to worry about scratching as with CDs.
- External Hard Drives: For those who store a lot of data, external hard drives are a great option. They offer more storage capacity than CDs and can easily back up your entire video library.
- Cloud Storage: Services like Google Drive, Dropbox, or OneDrive provide safe storage online. Upload your videos, and you’ll have access to them from anywhere with an internet connection. It’s perfect for sharing files too!
- DVDs: If you're still keen on utilizing discs, consider using DVDs instead, which offer more space than traditional CDs—up to 4.7 GB for a single-layer DVD.
In today's digital age, opting for alternatives to CD burning not only gives you flexibility but also ensures that you have easier access to your videos while minimizing safety concerns like damage and wear. Choose what works best for your needs, and enjoy your videos wherever you go!
Read This: How to Delete Recordings on YouTube TV: A Simple Guide
How to Save and Burn YouTube Videos Directly onto a CD
With the increasing popularity of YouTube, many users find themselves wanting to save their favorite videos for offline viewing. This guide will walk you through the process of downloading and burning YouTube videos to a CD, allowing you to enjoy your favorite content without needing an internet connection. Follow the steps below to complete the process efficiently.
Step 1: Downloading YouTube Videos
To save a YouTube video, you will need to use a reliable video downloader. Here are some recommended options:
- 4K Video Downloader: User-friendly interface, supports high-resolution downloads.
- YTD Video Downloader: Versatile tool, allows conversion to multiple formats.
- Freemake Video Downloader: Simple and efficient, supports batch downloading.
Step 2: Choosing the Right Format
Before downloading, select the format that suits your needs. Common formats include:
| Format | Usage |
|---|---|
| MP4 | Best for compatibility with most devices. |
| AVI | High quality, larger file size. |
| WMV | Optimal for Windows devices. |
Step 3: Burning to a CD
Once downloaded, it's time to burn the video onto a CD. You can use software like:
- Nero Burning ROM
- ImgBurn
- CDBurnerXP
Follow the software's instructions to add your video file and complete the burning process.
Conclusion: Enjoying Your YouTube Videos Offline
By following these steps, you can easily save your favorite YouTube videos and enjoy them offline anytime, anywhere. Whether you are traveling or simply want to avoid buffering, burning videos onto a CD is a practical solution for accessing your beloved content at your convenience.
Related Tags