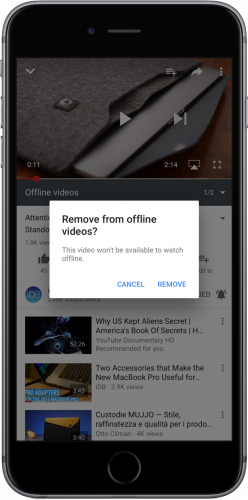Have you ever found yourself in a situation where you wanted to watch a YouTube video, but you didn't have a stable internet connection? You're not alone! Many people wish to save their favorite videos for offline viewing, especially when traveling or in areas with limited data. Well, good news—it's possible to save YouTube videos directly to your iPad! In this blog post, we’ll delve into how to do this efficiently and within the legal boundaries of YouTube's policies.
Understanding YouTube's Download Restrictions
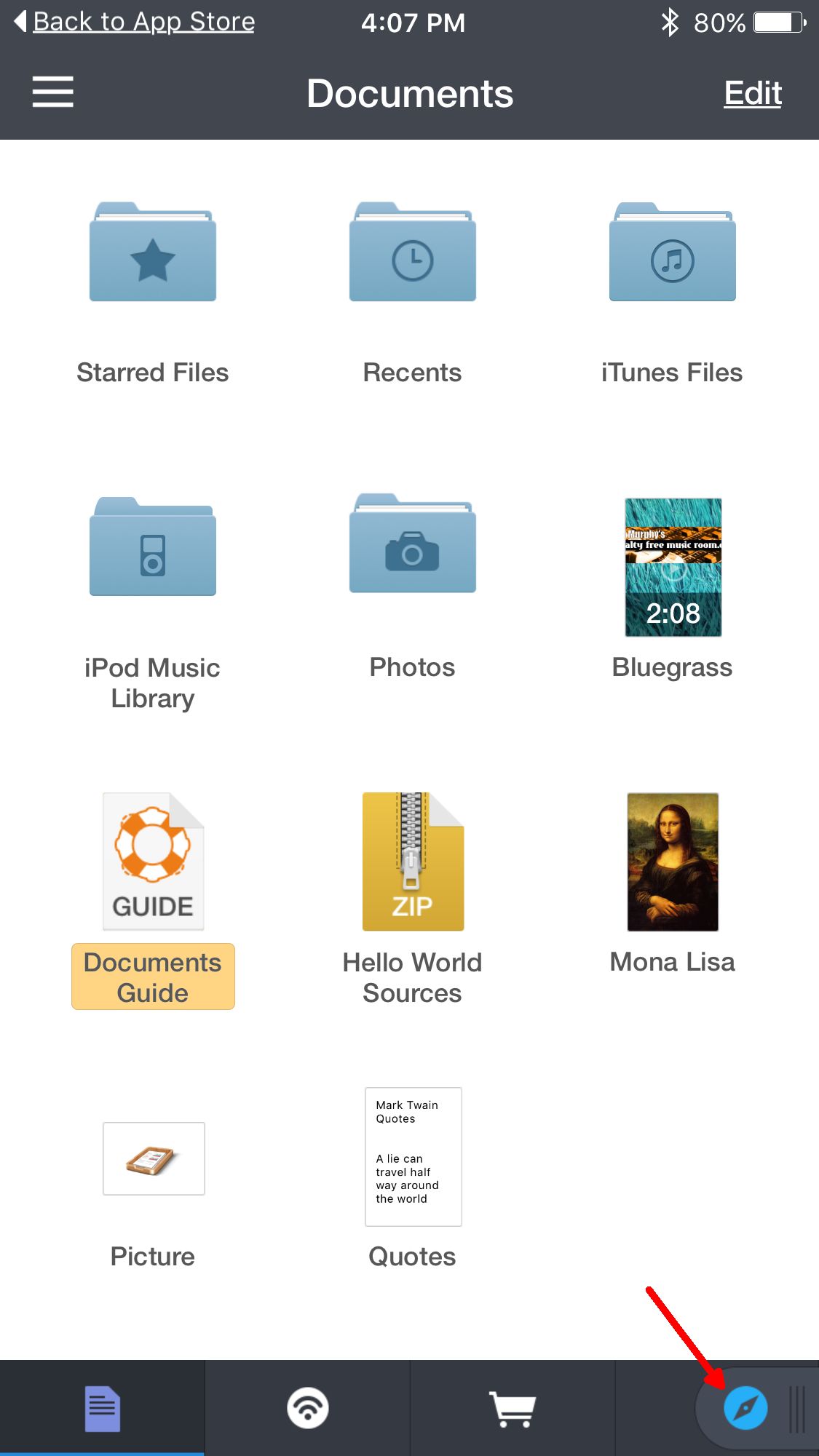
Before you dive into the methods of saving YouTube videos, it's essential to understand the platform's download restrictions. YouTube has specific policies in place aimed at protecting creators' rights and ensuring that content is consumed as intended. Here's a breakdown of these restrictions:
- Terms of Service: According to YouTube's terms, users are not permitted to download videos unless a download button or link is clearly provided by the platform. This means that most videos are off-limits for downloading.
- Availability of YouTube Premium: YouTube offers a subscription service called YouTube Premium, which allows users to download videos for offline viewing. This is a legal and straightforward way to save your favorite content.
- Content Ownership: Many videos on YouTube are owned by creators who depend on views and ad revenue. Downloading without permission could deprive them of this income.
In some cases, copyright laws may apply, and unauthorized distribution of downloaded content could lead to serious repercussions. Therefore, it's crucial to respect the creator's rights and use legal methods to download videos when available. Before attempting to save any content, always check for the download option on the video or consider subscribing to YouTube Premium for a hassle-free experience.
Read This: Is Altitude Available on YouTube TV? Sports Streaming Options Explored
Methods to Save YouTube Videos to iPad
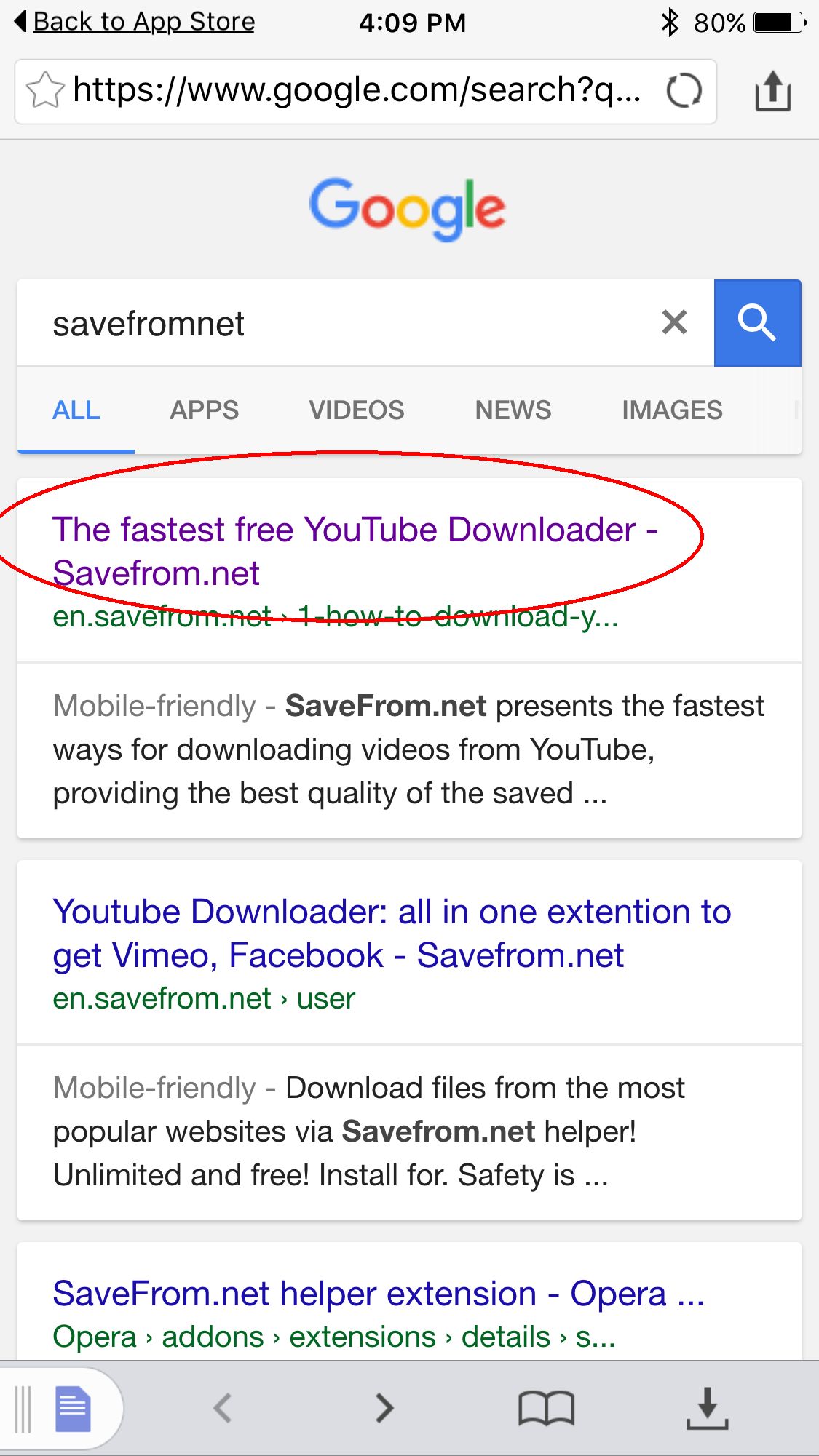
When you want to enjoy your favorite YouTube videos without worrying about internet connectivity, there are several methods to save them directly to your iPad. Whether you're planning a long flight or simply want to save on data, having offline access can be a game changer. Let's dive into the popular options available:
- YouTube Premium: The most straightforward way is to subscribe to YouTube Premium. This feature allows you to download videos straight from the app.
- Using Third-Party Apps: There are numerous third-party applications designed specifically to download YouTube videos. Just a quick search in the App Store will reveal various options. However, always be cautious and ensure the app is reputable.
- Cloud Services: If you’re already using a cloud service like Google Drive, you could use a desktop tool to download the YouTube videos and then upload them to your cloud account. This way, you can access them on your iPad anywhere you go.
- Screen Recording: If you're in a pinch, you can utilize the screen recording feature on your iPad. This method is a bit more manual but can work for short clips.
Each of these methods has its pros and cons. With YouTube Premium, you have a smooth, lawful experience. On the other hand, third-party apps or screen recording can sometimes lead to quality loss or legal issues. So, pick the method that fits your needs best!
Read This: Will YouTube Survivor Be the Next Big Thing? Exploring Its Future
Using the YouTube Premium Feature
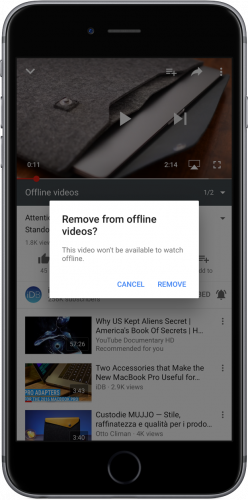
Opting for YouTube Premium is undoubtedly the simplest and most reliable method to save videos directly to your iPad. With a subscription, you gain numerous perks, including ad-free videos and background playback, but the ability to download videos is perhaps one of the most enticing features. Here’s how it works:
- Subscribe to YouTube Premium: First, you'll need to sign up for YouTube Premium. Visit the YouTube app or website to check those subscription options.
- Find Your Favorite Video: Once subscribed, open the YouTube app and browse for the video you wish to download. It can be anything from a tutorial to a music video!
- Download the Video: Below the video player, you’ll notice a Download button. Tap it, and you’ll be prompted to choose the video quality. Select your desired quality and tap OK.
- Access Your Downloads: After the video is downloaded, you can find it under the Library tab in the Downloads section of the app. Now, you're all set to enjoy it without Wi-Fi!
With YouTube Premium, the download process is seamless, and you can enjoy uninterrupted quality without the hassle of converting files or dealing with ads. That’s truly ideal for binge-watching those lengthy series or catching up on all the music videos you love!
Read This: How to Upload YouTube from iPhone: Easy Steps
5. Third-Party Apps and Tools
If you're looking to save YouTube videos directly to your iPad, third-party apps and tools can be a game changer. While Apple tends to keep its app ecosystem fairly tight, there are still a number of trusted options available to help you download videos easily. Here’s a quick overview of some popular choices:
- Documents by Readdle - This is more than just a file manager; it has a built-in web browser that can be used to download videos from various sites, including YouTube.
- MyMedia - This app lets you save video and audio files from the web and manage them on your device, providing a straightforward way to download your favorite YouTube videos.
- Video Downloader Pro - As the name suggests, this app focuses specifically on downloading videos. It supports various formats and has a simple user interface.
When using third-party apps, just ensure that you choose reputable options. Some apps might have hidden fees or ads that can be annoying. Additionally, always check your local laws regarding downloading content, as there may be restrictions based on copyright issues.
Read This: How to Get YouTube Back on My Phone After Uninstallation
6. Downloading via a Web Browser
Did you know that you can also download YouTube videos straight through your iPad’s web browser? Yes, it’s true! While this method isn’t officially endorsed by YouTube, it’s a straightforward hack if you prefer not to install any apps. Here's how to do it:
1. Open Safari (or any preferred browser): Start by launching your default web browser on the iPad.
2. Find the YouTube Video Link: Go to YouTube and locate the video you want to download. Copy the URL from the address bar.
3. Visit a YouTube Downloader Website: There are several websites such as YTMP3 or YT-Download that allow you to paste your copied URL. Simply paste the link in the provided field.
4. Select the Format: Many of these sites let you choose between video and audio formats. Pick the one that suits you best.
5. Download the Video: Hit the download button, and you’ll be prompted to save the file to your iPad. Afterward, you can access it through your Files app.
Pro tip: Always double-check the downloader website for possible pop-up ads or suspicious links. Staying safe online is essential! By using your browser for this purpose, you have more flexibility and control, making it a viable option for those who aren’t keen on using additional apps.
Read This: Why Are My YouTube Shorts Not Getting Views? Troubleshooting Tips
Transferring Videos from Computer to iPad
Alright, so you’ve found some amazing YouTube videos that you want to enjoy on your iPad but want to bypass using any apps. Transferring videos directly from your computer to your iPad is a smooth solution! Let’s dive into how you can do this effectively.
First off, you'll need to get the video into your computer. You can download it using a tool like 4K Video Downloader or YTD Video Downloader. Once on your computer, follow these steps:
- Connect your iPad: Use the USB cable to plug your iPad into your computer. Open iTunes or Finder (for macOS Catalina and later).
- Select your Device: Click on your device icon when it appears in iTunes or Finder.
- Go to File Sharing: In iTunes, navigate to the “File Sharing” section.
- Select the App: Choose an app that supports video playback (like VLC or Infuse).
- Add the Video: Click on “Add File,” then choose the YouTube video you downloaded earlier.
- Sync and Transfer: Click “Sync” or “Apply” to transfer the video. After the process is complete, the video will be available in your chosen app.
And just like that, you’ve now got your favorite YouTube video right on your iPad, ready for offline enjoyment anytime, anywhere!
Read This: How to Download YouTube Videos to Your iPad for Offline Watching
Best Practices for Offline Viewing
Now that you’ve got your videos safely transferred to your iPad, let's talk about some best practices for offline viewing.
Having a few tips up your sleeve can ensure that your viewing experience is as enjoyable as possible. Here’s what you should keep in mind:
- Check Storage Space: Always ensure you have enough free space on your iPad before downloading videos. You don’t want to start a binge-watching session and find out your iPad is out of memory!
- Videos Quality: Download videos in a quality that balances storage space and viewing experience. If you’re just watching them on the iPad screen, 720p might be more than enough.
- Organize Your Files: Create folders within your media app to categorize videos (e.g., “Travel”, “DIY”, “Comedy”) for easy access.
- Test Playback: After transferring, play the videos to check for quality issues. Ensure they buffer properly and don’t have any glitches.
- Utilize a Good Video Player: Use apps like VLC or Infuse, which are versatile and support numerous formats. This ensures the best playback experience.
- Consider Battery Life: For longer viewing sessions, make sure your device is charged. If you're on the go, it’s wise to carry a portable charger.
By following these best practices, you’ll optimize your offline viewing experience, making it enjoyable and hassle-free. Happy watching!
Read This: Can I Merge 2 Videos on YouTube? How to Combine Videos for Seamless Viewing
How to Save a YouTube Video to iPad for Offline Enjoyment
In today's digital age, having access to your favorite videos on the go is a necessity. For iPad users, downloading YouTube videos for offline viewing can enhance your media experience during travels or when internet access is limited. This guide will outline several methods to save YouTube videos directly to your iPad.
Before you dive in, it's important to note that downloading videos from YouTube may violate their terms of service unless you have explicit permission from the copyright holder. Always ensure you respect copyright laws!
Here are the most common methods to download YouTube videos on your iPad:
- Using YouTube Premium: One of the safest methods is subscribing to YouTube Premium. This subscription allows you to download videos directly within the app.
- Third-Party Apps: Various apps are available in the App Store that can facilitate video downloads. Look for reputable apps with positive reviews. Examples include:
| App Name | Features |
|---|---|
| Documents by Readdle | Built-in browser, download manager, file organization. |
| Video Saver Pro | Easy video downloads, file sharing options. |
- Online Video Downloaders: Websites like Y2Mate or SaveFrom.net allow you to input the URL of the YouTube video and download it directly to your iPad’s storage.
- Using Screen Recording: You can also use the built-in screen recording feature on your iPad to record and save videos as they play, although this method may reduce video quality.
In conclusion, while there are numerous ways to download YouTube videos for offline enjoyment on your iPad, always prioritize legal options and respect copyright laws to ensure a safe and enjoyable viewing experience.
Related Tags