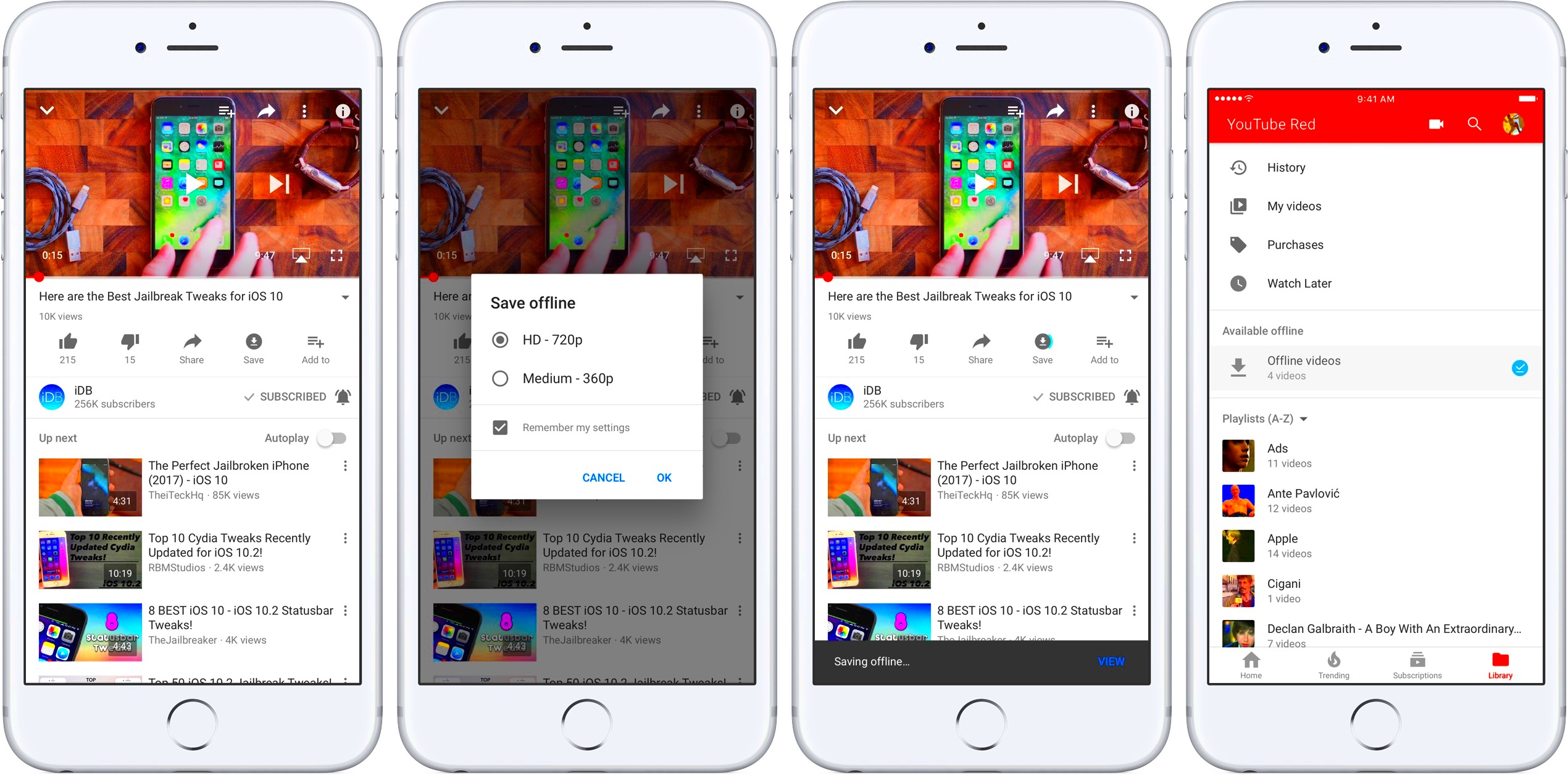If you’ve ever found yourself in a spot where you’d love to watch your favorite YouTube videos without that pesky internet connection, you’re not alone. Maybe you’re heading on a long flight, or perhaps you want to save some cool tutorials for when you’re in the zone. Whatever the reason, downloading YouTube videos on your iPad for offline viewing is a handy trick to have up your sleeve! In this guide, we’ll walk you through some practical options to make those videos accessible without the need for Wi-Fi. Let's dive in!
Understanding YouTube's Policies on Video Downloads
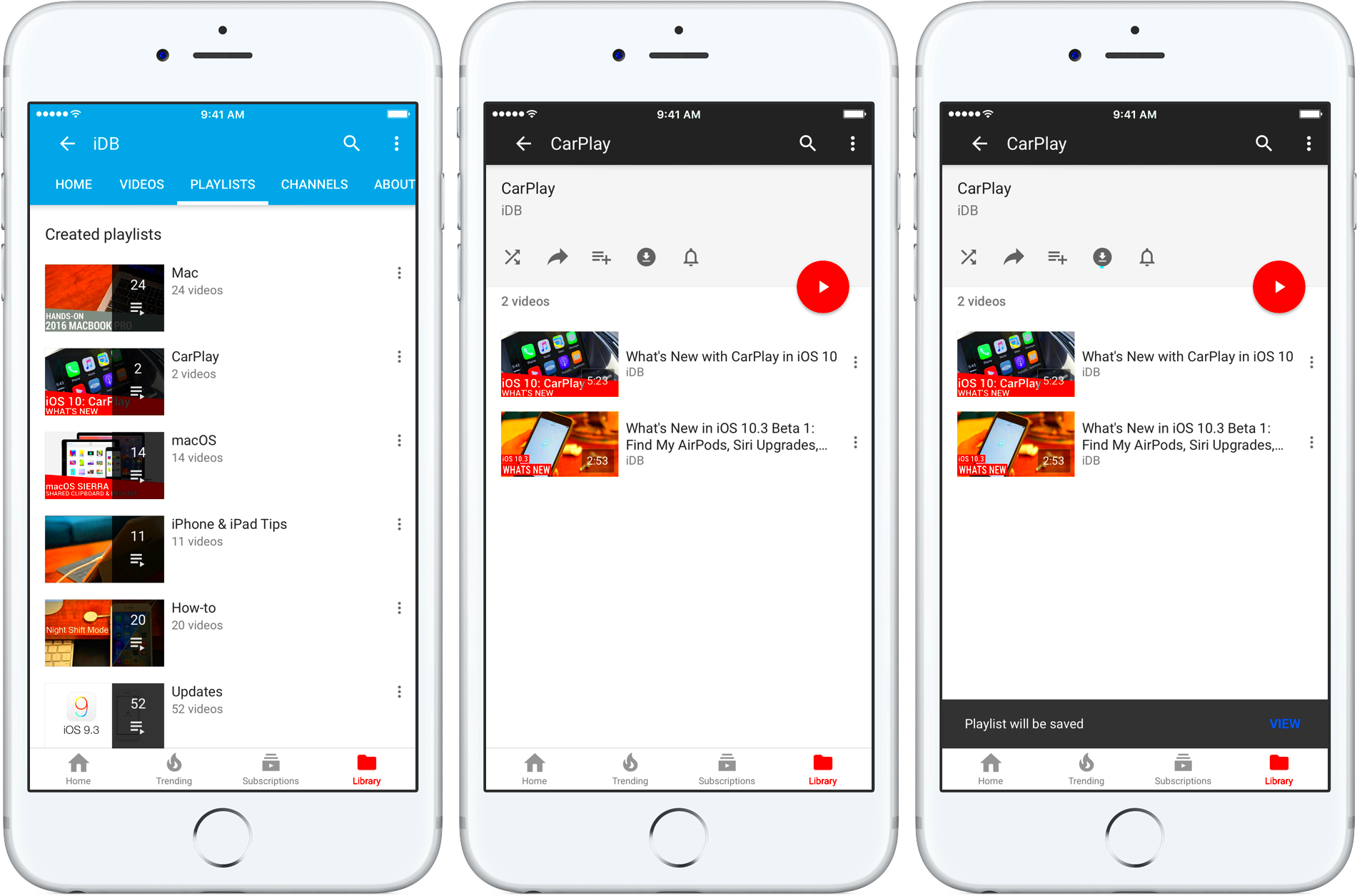
Before diving into how you can download YouTube videos, it's crucial to understand the platform's policies. YouTube has strict rules in place regarding video downloads, and it's essential to respect these guidelines to avoid any legal headaches. Here’s what you need to know:
- Content Ownership: Videos on YouTube are owned by their respective creators. Downloading them without permission is generally against YouTube's policies.
- YouTube Premium: One legitimate way to download content for offline viewing is through YouTube Premium. This subscription service allows users to download videos directly for offline access.
- Third-party Apps: While there are many apps and websites claiming to let you download YouTube videos, keep in mind that using these tools often violates YouTube's terms of service. Moreover, they may expose you to malware or other security risks.
- Educational Purposes: There’s a small allowance for downloading videos for educational purposes under fair use, but this can get complicated and typically requires the creator's permission.
By understanding these policies, you can navigate the world of video downloads more confidently. Always prioritize respecting the rights of content creators when considering downloading their work.
Read This: Is FGTEEV Quitting YouTube: A Complete Update
Using the YouTube App for Downloading Videos
So, you're keen on saving videos from YouTube for offline viewing on your iPad? The YouTube app has a built-in feature that makes this super easy, but there are a few things you should know first. To download videos, you need to have the YouTube app installed on your iPad, and you'll also need a YouTube Premium subscription. If you don't have that yet, no worries—you can always sign up for a free trial and still enjoy downloadable content.
Once you've got everything in place, here’s how you can download videos:
- Open the YouTube app on your iPad.
- Find the video you want to download. You can do this by browsing or searching for it.
- Click on the video to start playing it. Look for the download button—it's usually represented by a downward arrow.
- Select the quality of the video you wish to download (higher quality takes up more space).
- Tap on the Download option, and the app will start saving the video to your device.
Once the download is complete, you can find the video in your library under the Downloads section, and you can watch it anytime—even without an internet connection! It's that easy, right? Just remember that videos can't be saved forever—you may need to refresh your downloads every once in a while, especially if you haven't watched them in a while.
Read This: How to Turn Off Closed Captions on YouTube TV: A Step-by-Step Guide
Finding the Download Option
Now that you know how to use the YouTube app for downloading videos, let’s get into the nitty-gritty of where to actually find that download option. It can be a bit tricky if you’re not familiar with the app's layout, but once you know where to look, it’s a breeze!
After selecting your desired video, here's how to locate the download option:
- Start by playing the video you wish to download.
- Look for the underneath the video screen. You should see a row of icons.
- The download button resembles a downward arrow. Tap on it!
If the download option is grayed out, that means the video is not available for download due to copyright restrictions. Don't worry, though! There are *plenty* of videos that you can download, so keep browsing!
After you've hit that download button, you’ll see a progress bar indicating the download status. Remember, once downloaded, these videos will be stored in your library, specifically under the Downloads category. Feel free to explore this section whenever you want to catch up on your saved content!
Read This: What Happened to Tina and Ty on HSN Today? YouTube Highlights
Alternative Apps for Downloading YouTube Videos
If you're looking to save YouTube videos directly to your iPad, there are a variety of alternative apps you can consider. These apps can significantly streamline the process, offering features that can help you download videos quickly and efficiently. Here are some popular options:
- Documents by Readdle: This app isn’t just a file manager; it also doubles as a powerful tool for downloading videos. Its built-in browser allows you to navigate to the YouTube video you want to save and download it directly.
- MyMedia: Another solid choice, MyMedia is designed for media management and downloading. You can use its browser to find the videos you want, and it easily saves them to your library.
- Video Saver Pro: This app allows you to save videos from various platforms. It includes a browser to access sites where you can find the videos, making the download process seamless.
- Documents Go: Much like Documents by Readdle, this app combines file management with video downloading capabilities. The interface is user-friendly, making it ideal for quick downloads.
When considering an app, remember to check its ratings and user reviews on the App Store. It’s also crucial to ensure that you’re using these apps in accordance with YouTube’s terms of service. Happy downloading!
Read This: How Do I Record Audio from YouTube? A Simple Guide to Capturing Audio from YouTube Videos
Using Online Services to Download Videos
If you'd prefer not to download an app, online services provide another way to save YouTube videos right from your iPad's browser. These services are typically straightforward to use and don't require any additional installations. Here’s how you can do it:
- Choose a Reliable Service: There are several online platforms available, such as Y2Mate, ClipConverter, and SaveFrom.net. Make sure to read reviews or get recommendations to choose a reputable one.
- Find the YouTube Video URL: Open the YouTube app or website, and navigate to the video you want to download. Tap on 'Share' and then 'Copy Link' to get the video URL.
- Paste the URL: Go to the selected online service and paste the copied URL into the designated input field on their page.
- Select Your Quality Preferences: Many services allow you to choose the video quality before downloading. Choose the resolution you prefer, keeping in mind that higher resolutions may take up more space.
- Download the Video: Click on the download button and wait for the service to process the video. Once completed, you can save it to your iPad’s library.
Using online services is a great option for quick and easy downloads without the need for dedicated apps. Just remember to exercise caution when selecting services; some sites may contain ads or require additional steps, so always prioritize safety and quality.
Read This: Is Flamingo Quitting YouTube: A Complete Guide
7. Saving Videos in Different Formats
When it comes to saving YouTube videos on your iPad for offline viewing, format choice can make a big difference. Various formats can affect playback quality, file size, and compatibility with different devices. Here’s a rundown of popular video formats and what they offer:
- MP4: This is the most widely used format for videos across all devices. It's compatible with almost everything, retains good quality, and provides a decent file size.
- AVI: While it offers high quality, AVI files can be quite large and may not be supported on all apps, making it less ideal for iPad users.
- MKV: Known for high-quality video, it supports various codecs but might need specific apps to play on your iPad.
- WMV: Primarily used in Windows environments, it can be a bit tricky to handle on an iPad without third-party apps.
Choosing the right format ultimately depends on what you're looking to achieve. For most users, MP4 tends to be the golden standard. The combination of solid quality and compatibility makes it a popular choice. If you have specific requirements—like needing a larger file for editing—you might consider the other formats.
Remember, not all apps will allow you to choose a format when downloading. So, it’s essential to pick an app that supports your desired format to ensure you have a smooth viewing experience later on!
Read This: Can Alexa Use YouTube Music? A Guide to Setting Up Voice-Activated Streaming
8. Managing Your Downloads on iPad
So you’ve downloaded some videos for offline viewing—great! But then what? Managing your downloads on an iPad is crucial for keeping your device organized and ensuring you don’t run out of storage unexpectedly. Here are some handy tips to help you keep everything in check:
- Use a Dedicated App: Many video downloading apps have built-in libraries to help manage your videos. Use apps like Documents by Readdle or Video Downloader to organize your downloads efficiently.
- Regularly Review Your Downloads: Set aside a few minutes each week to go through your downloads. Are there videos you no longer need? Deleting them will free up much-needed space.
- Create Folders: If the app allows, categorize your videos into folders—like “Favorites,” “To Watch,” or “Educational.” This won't just help in easy access, but makes finding your favorite shows a breeze!
- Check Storage Space: The iPad’s storage can fill up quickly with videos. You can check storage by going to Settings > General > iPad Storage. This will help you know when it's time to do some digital decluttering!
By effectively managing your downloads, you can ensure that your iPad stays organized and runs smoothly. Plus, it means fewer headaches when you want to find that perfect video quickly!
Read This: Is ESPN Plus Available on YouTube TV? A Complete Guide
Troubleshooting Download Issues
If you're trying to save YouTube videos on your iPad for offline viewing and you encounter some hiccups along the way, don’t panic. It happens to the best of us! Here are some common download issues you might face, along with solutions to get you back on track.
- No Internet Connection: First things first, make sure you're connected to a stable Wi-Fi network. If you’re on cellular data, ensure you have sufficient data available. Double-check your settings and try reconnecting.
- Insufficient Storage Space: Your iPad needs enough space to download videos. Go to Settings > General > iPad Storage to check your available space. If you're low on storage, consider deleting unused apps or files.
- App Issues: Sometimes the app you're using to download videos might have bugs. Ensure you have the latest version of the app installed. You can update it in the App Store by going to Updates.
- Unsupported Video Formats: Not all videos on YouTube can be downloaded. Some may have restrictions due to copyright protections. If a video won’t download, it might be due to these limitations.
- App Permissions: Make sure that the app has permission to access your device's storage. You can check this in your iPad’s Settings under the app's list. Ensure storage and network permissions are toggled on.
- Restart Your Device: If all else fails, sometimes a simple restart can work wonders. Just holding down the side button and sliding to power off can fix many glitches!
By troubleshooting these common issues, you can often resolve any hitches that arise when downloading videos for offline viewing on your iPad.
Read This: How to Recover Your YouTube Account Without an Email Address
Conclusion
Saving YouTube videos on your iPad for offline viewing can be an absolute game-changer, especially when you're on the go or stuck with limited Wi-Fi. The process isn’t just straightforward; it empowers you to enjoy your favorite content anytime, anywhere! So whether it's a long flight, a road trip, or simply some downtime at home, having those videos ready to go can enhance your viewing experience exponentially.
Remember to follow the steps carefully and pay attention to potential download issues we've highlighted. If you run into bumps along the way, don’t hesitate to refer back to our troubleshooting tips. With a little patience and the right tools, you’ll be downloading your favorite videos in no time.
In conclusion, it’s all about making the most of your device and enjoying the vast array of content YouTube offers without the frustration of connectivity issues. Dive into the world of offline viewing and start building your library of must-watch videos today! Happy viewing!
Related Tags