Are you looking to spruce up your projects on Behance? Editing images might feel daunting at first, but it’s actually pretty straightforward! Behance is more than just a platform to showcase your work; it also allows for some handy editing tools to help tailor your visuals just right. Whether you're a seasoned designer or just starting out, knowing how to effectively rotate and adjust your images can make a world of difference in presenting your portfolio. In this guide, we’ll walk you through the process of rotating images on Behance, ensuring your visuals look exactly how you envisioned them.
Understanding the Behance Interface
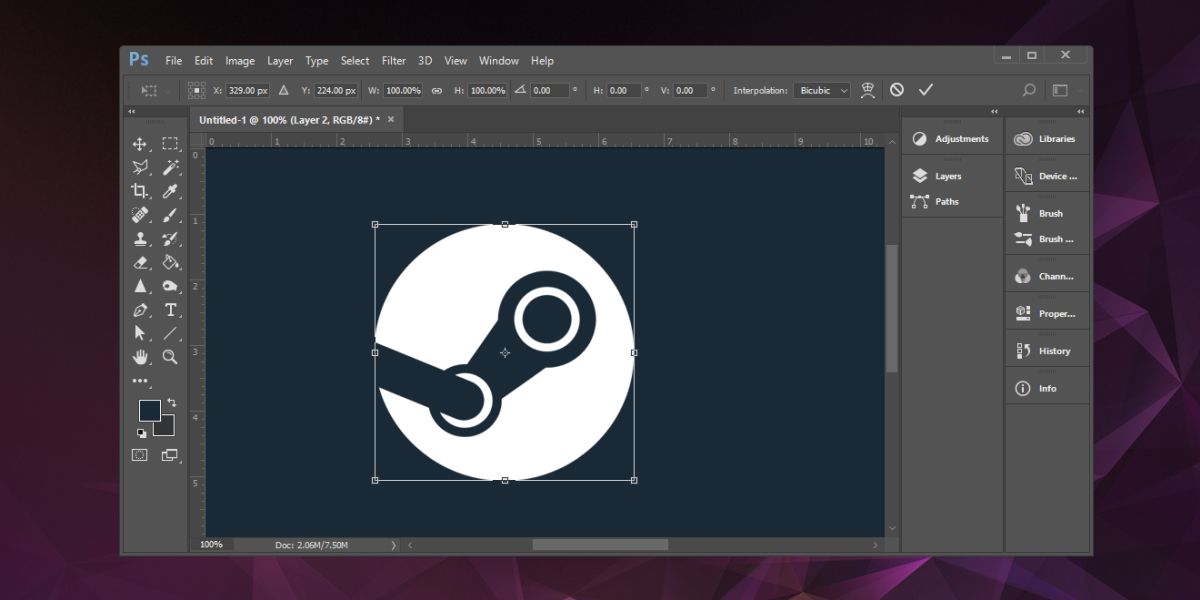
To effectively edit your images, it’s essential to familiarize yourself with the Behance interface. Here’s a breakdown of how you can easily navigate it:
- Dashboard: This is your primary workspace, where you can manage your projects and uploads.
- Project Editor: Once you select a project or create a new one, you will land here. This is where the magic happens!
- Image Upload Area: Here, you'll see an option to upload images or drag and drop them directly into your project.
- Editing Tools: Upon uploading an image, look for the editing tools that appear. These tools often include crop, rotate, and adjust options.
- Preview Mode: It’s always good to use this feature to see how your image looks in the actual project before publishing.
Let’s break down some of these components a little further:
| Component | Function |
|---|---|
| Upload Button | To add images to your project. |
| Rotate Feature | To adjust the orientation of your images. |
| Save Draft | To save your progress without publishing right away. |
| Publish Button | To make your project visible to the world. |
By understanding these components, you’ll feel much more comfortable navigating Behance when it’s time to rotate your images or make any other adjustments. The better you know the platform, the smoother your image editing process will be!
Read This: How to Get More Likes on Behance: Increasing Your Portfolio’s Social Proof
Steps to Rotate an Image in Your Project
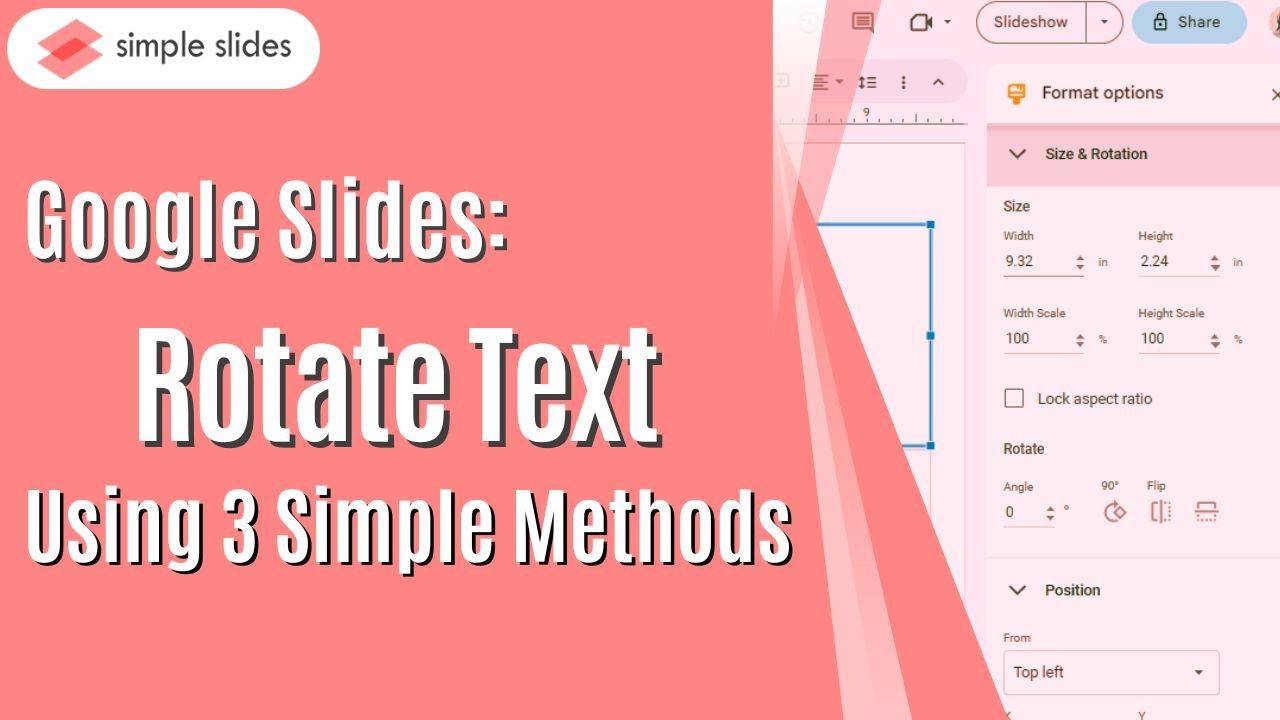
Rotating an image in Behance is a straightforward process. Whether you want to tweak a photo or give your design a fresh look, here’s how you can do it in just a few steps:
- Log in to Behance: First, make sure you're logged into your Behance account. If you haven’t created a project yet, go ahead and create one.
- Upload Your Image: Click on the “Add” button to upload the image you want to rotate. You can upload images from your computer or link them from other platforms.
- Select the Image: Once uploaded, click on the image within your project. A set of editing options will appear.
- Access Editing Tools: Look for options such as “Rotate” or “Edit.” This is usually found in the toolbar that appears at the top or side of your image.
- Rotate Your Image: Click the rotate button to adjust the angle of your image. Behance typically allows you to rotate in 90-degree increments, or you might find a slider for finer adjustments.
- Preview and Adjust: After rotating, take a moment to preview your changes. Make sure the image looks the way you intended.
- Save Your Changes: Once you’re satisfied, don’t forget to save your project. Click the “Save” button so all your adjustments will be applied.
Read This: How to Add a Download Button in Behance: Allowing Visitors to Download Your Work
Tips for Ensuring Optimal Image Quality After Rotation
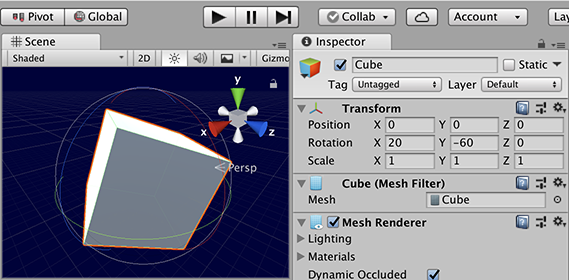
Ensuring that your images maintain their quality after rotation is crucial, especially for professional presentations. Here are some handy tips to keep your visuals pristine:
- Use High-Resolution Images: Start with high-res images to minimize quality loss during editing. Aim for files with a resolution of at least 300 DPI.
- Keep Aspect Ratio in Mind: When rotating, make sure to keep the image’s aspect ratio intact to avoid distortion. Most editing tools should do this automatically.
- Check File Formats: Different file formats handle edits differently. JPEGs may lose quality every time they're saved, while PNGs maintain quality better. Choose your format wisely!
- Preview Before Saving: Always take a moment to preview your image after rotation to see if any quality degradation has occurred.
- Consider Post-Editing Software: If you notice any quality issues, consider rotating and editing your image in software like Photoshop first, then upload to Behance.
- Test Different Devices: Check how your rotated images display on various devices. This will help you gauge whether the quality holds up across platforms.
Read This: How to Build a Better Behance Case Study and Impress Your Clients
5. Common Issues When Rotating Images and How to Fix Them
When you're diving into the world of image editing on Behance, rotating your visuals seems like a straightforward task. However, you might bump into a few hiccups along the way. Let's chat about some common issues and how to tackle them!
- Image Not Rotating: This could happen if the editing tool is glitchy or if your image file is corrupted. Try refreshing the page or re-uploading the image. If the issue persists, check for updates to your browser or clear your cache.
- Pixelation After Rotation: You might notice that an image becomes pixelated after a rotation. This often happens if the original image resolution is low. Always upload high-resolution images (at least 300 DPI) to maintain quality during editing.
- Loss of Composition: Sometimes rotating an image can disrupt its overall composition. If you feel like the rotated image doesn’t look right, try experimenting with cropping it afterward. Just remember to keep the focal point intact!
- Rotation Not Saving: If edits are not saving, double-check your internet connection. A weak connection can cause issues. It’s also a good practice to save your work frequently and look for any “Not Saved” notifications.
- Colors Look Different: If the colors seem off after rotation, it might be because of the color profile used. Always ensure that your images are in the sRGB color profile, which is optimal for web viewing.
By knowing these common problems and their solutions, you can breeze through your image editing on Behance!
Read This: How to Download Design from Behance: Accessing Files from Projects to Use in Your Own Work
6. Conclusion: Enhancing Your Visuals on Behance
Wrapping up, rotating images in Behance is an essential skill in your toolkit as a creative professional. It gives you the power to adjust your visuals in ways that can significantly improve their presentation. Here’s a quick recap on how you can enhance your visuals:
- Be Mindful of Image Quality: Always start with robust, high-resolution images to ensure quality after rotation.
- Experiment with Angles: Don’t be afraid to try unconventional angles. Sometimes, a simple rotation can give your artwork a fresh perspective!
- Maintain Consistency: If you’re rotating multiple images, keep a consistent style to make your project cohesive.
- Regularly Save Your Work: Always save your progress to avoid any frustrating surprises.
- Engage and Learn: Don’t forget to engage with other creatives on Behance. Learning from their experiences can provide you with inspiration and new techniques!
By leveraging these tips and addressing common issues, you'll set your projects up for success. So go ahead, rotate, edit, and showcase your beautiful creations on Behance!
Related Tags






