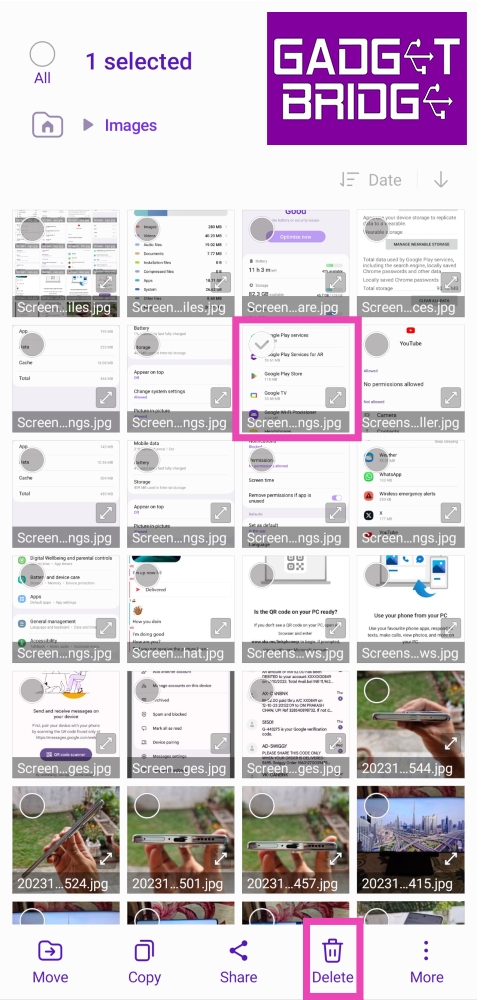Hey there! If you’ve ever found yourself wrestling with the YouTube app, you’re not alone. Sometimes, small glitches or slow performance can put a damper on your viewing experience. Luckily, restarting the YouTube app is a simple solution that can resolve many common issues. In this post, we’re diving into easy methods to restart the YouTube app, so you can get back to enjoying your favorite videos without a hitch. Let’s jump right in!
Why Restart the YouTube App?
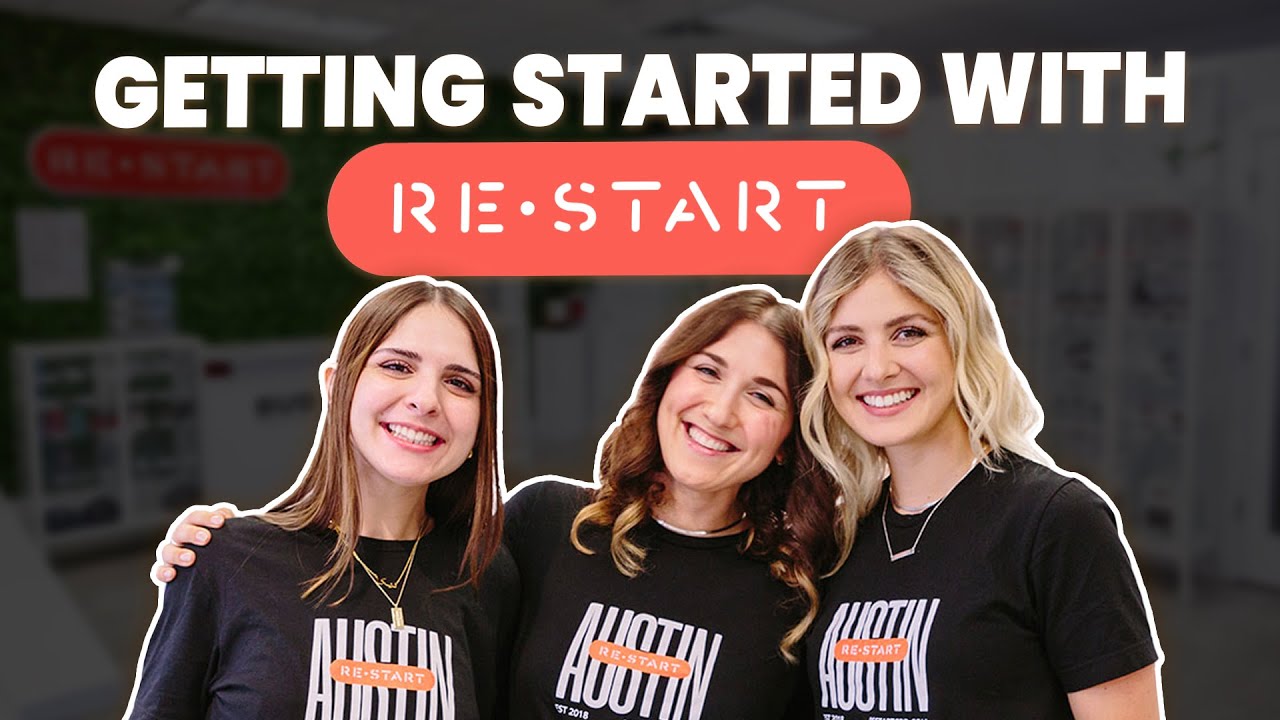
So, why would you want to restart the YouTube app in the first place? Well, there are several reasons that might lead you to do so:
- Fixing Glitches: Sometimes, the app might freeze or behave unexpectedly. Restarting often resolves these minor glitches.
- Improving Performance: Over time, apps can become sluggish due to memory overload. A quick restart can help clear things up.
- Updating Data: Restarting the app refreshes the content it’s displaying, ensuring you’re seeing the latest videos and updates.
- Clearing Temporary Files: Just like your computer, mobile apps generate temporary files that can cause issues. Restarting the app can help in cleaning those up.
- Resolving Connectivity Issues: If you’re experiencing problems with your internet connection or streaming, a restart can sometimes realign the connection.
In a nutshell, restarting the YouTube app can often be the simplest fix for a variety of problems, allowing you to enjoy a seamless viewing experience. Plus, it’s quick and easy to do! So, let’s explore the easy methods for restarting the app in the sections to come.
Read This: Where to Watch ‘A Miser Brothers’ Christmas’ Full Movie on YouTube
Method 1: Restarting on Mobile Devices
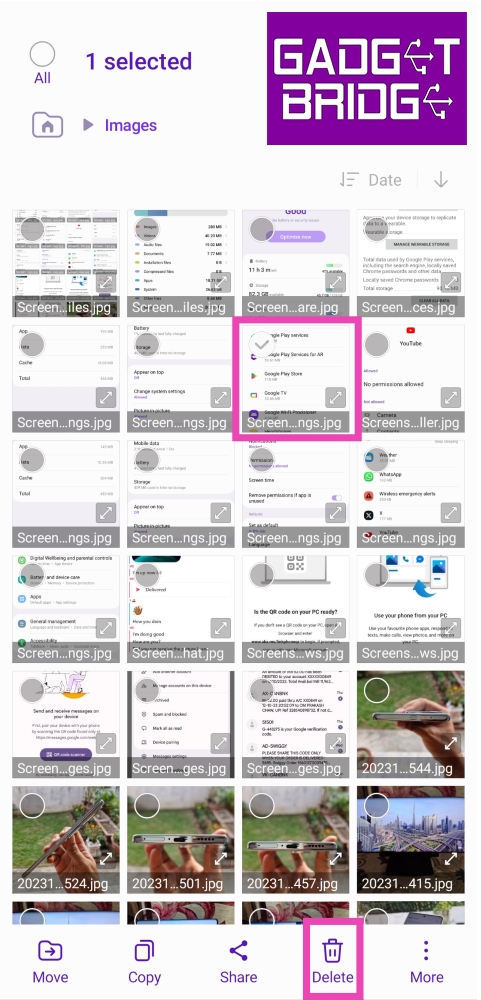
Restarting the YouTube app on your mobile device is a simple process, and it can resolve various issues, from sluggish performance to buffering problems. Whether you're using an Android or an iOS device, the steps are quite similar. Let’s break it down:
- Close the App: Start by swiping up from the bottom of your screen (iOS) or tapping the recent apps button (Android). This will show you all the apps running in the background. Locate the YouTube app and swipe it off the screen to close it.
- Clear Cache (for Android users): Sometimes, a bloated cache can cause the app to misbehave. Head to your Settings, tap on Apps or Application Manager, find YouTube, and select Storage. Here, hit the Clear Cache button. Don’t worry; this won’t delete your data.
- Restart Your Device: A quick device restart can further ensure that everything is refreshed. Hold the power button and choose the restart option. Once your device powers back up, it’ll help the YouTube app open with a clean slate.
- Open YouTube Again: After the restart, locate the YouTube app and open it. Check if the issue you faced has been resolved. If not, consider updating the app or reinstalling it as a next step.
And that’s it! Restarting the YouTube app on your mobile device is as easy as pie!
Read This: How Much Does Diesel Creek Make on YouTube? Revenue Breakdown
Method 2: Restarting on Smart TVs
Sometimes your Smart TV might need a little push to get the YouTube app back on track. Whether you’re using a Samsung, LG, or any other brand, the restart process is fairly similar. Let's dive into how you can do it:
- Exit the YouTube App: First, make sure you're completely out of the YouTube application. Use your remote to navigate to the home screen, ensuring the app isn't running in the background.
- Force Close the App: Depending on your TV model, you may have to go to the settings menu. Look for Apps in your settings, find YouTube, and use the Force Stop option. This ensures the app shuts down completely.
- Power Cycle the TV: Unplug your TV from the wall socket, wait for about 30 seconds, and then plug it back in. This action clears any residual memory that may be causing glitches, ensuring a fresh start.
- Reopen YouTube: After your TV has fully restarted, navigate back to the YouTube app on your home screen. Check if everything is functioning smoothly now.
If everything is working properly, you can sit back and enjoy your favorite content without interruptions. If not, it might be time to consider checking for software updates for your TV or even reinstalling the app!
Read This: How to Upload MP3 Files to YouTube: A Complete Guide
Method 3: Restarting on Streaming Devices
Restarting the YouTube app on streaming devices is a breeze! Whether you're using a smart TV, Roku, Fire Stick, or any other streaming gadget, the process is quite similar. Let’s walk through it step-by-step.
First, navigate to your streaming device’s home screen. Here's what you can do:
- For Smart TVs: Simply locate the YouTube app, highlight it, and then press the Options or Menu button on your remote. Select Close or Exit. After that, reopen the app from the home screen.
- For Roku: Press the Home button on the remote. Navigate to the YouTube channel and press the * button. Choose Remove channel and then head to the channel store to reinstall it.
- For Amazon Fire Stick: Highlight the YouTube app, press and hold the Options button, and select Remove from Favorites. Then go to the Appstore, find YouTube, and reinstall it.
In some cases, you can just restart your entire device:
- Unplug the device from the power outlet.
- Wait for a minute before plugging it back in.
- Turn it back on and launch the YouTube app again.
And voilà! Your YouTube app on your streaming device should be all set and ready to go!
Read This: How to Upload Longer Videos on YouTube Without Losing Quality
Method 4: Restarting on Desktop
Restarting the YouTube app on your desktop is just as straightforward. Whether you're using Windows or macOS, the following methods can help resolve common issues.
Here are a couple of easy peasy ways to restart YouTube:
- Refreshing the Browser: One of the quickest methods is to simply refresh your browser. You can do this by clicking the refresh button or by pressing F5 or Ctrl + R on your keyboard.
- Closing and Reopening the Browser: If refreshing doesn’t help, close the browser entirely. Give it a few seconds, then reopen it and navigate back to YouTube.
For those using desktop applications (such as YouTube on Windows via the Microsoft Store), you can follow these steps:
- Click on the Task Manager by right-clicking on the taskbar.
- In the Processes tab, locate the YouTube application.
- Select it and click End Task.
Then, simply launch YouTube again from your desktop shortcut or web browser, and you’re good to go! This should resolve any loading issues or glitches you might have been experiencing.
Read This: Does YouTube Promotion Work? Analyzing the Effectiveness of YouTube’s Paid Promotion Tools
Troubleshooting Common Issues
Sometimes, even after you’ve restarted the YouTube app, you may run into persistent issues. Don’t worry; you’re not alone! Here are some common problems you might encounter and quick fixes to help you get back on track.
1. Video Playback Errors: If videos won’t play or buffer endlessly, try the following:
- Check your internet connection. A weak signal can interrupt streaming.
- Clear the app cache. Just go to your device settings, find the YouTube app, and clear its stored data.
- Update the app. Make sure you're using the latest version from the App Store or Google Play.
2. App Freezing or Crashing: If the app freezes on you, here’s what to do:
- Force close the app. This can often resolve glitches.
- Check if your device has enough storage space. If it's running low, try deleting unused apps or files.
- Restart your device. A simple reboot can clear out temporary bugs.
3. Login Issues: Can't log in? Here are a few tips:
- Verify your username and password. Sometimes it's the simple things!
- Check for service disruptions on YouTube's official Twitter page.
- Try resetting your password if you're having trouble accessing your account.
Through these steps, you should be able to troubleshoot and resolve many common issues with YouTube. Remember, persistence pays off when dealing with tech hiccups!
Read This: How to Rotate a Video on YouTube: A Quick Guide
Conclusion
Restarting the YouTube app can feel like a hassle, but it’s often a necessary step to keep your viewing experience smooth and enjoyable. Whether you’re fixing playback issues, resizing your app for better performance, or just giving your app a little nudge, the methods we've outlined can work wonders.
In summary, here's what we covered:
- How to quickly restart the app on different devices.
- Step-by-step troubleshooting for common issues that can arise.
- Tips for maintaining optimal app performance.
Before you go, remember that technology can sometimes be finicky. Don't hesitate to refer back to this guide whenever you find yourself facing challenges with the YouTube app. Happy streaming!
Related Tags