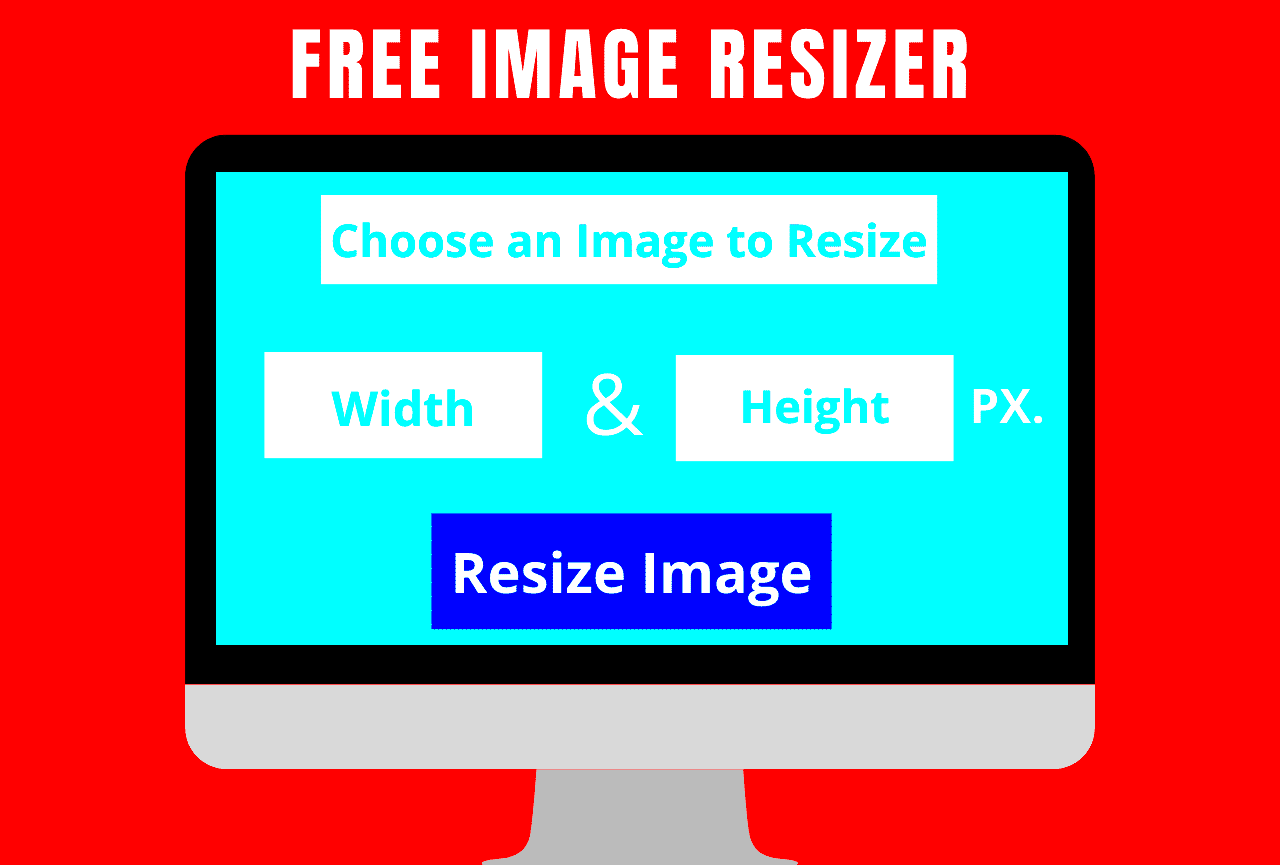It is worth noting the requirements set by Getty Images in case you wish to submit pictures for their platform. Getty Images gives instructions to ensure that all uploaded images are of high quality and can be used easily in any way desired. If you understand those guidelines, you will notice a huge change within your submission process.
Here are some key things that you need to remember:
- Minimum Size: Getty Images typically requires a minimum size of 4 megapixels for submissions.
- File Format: Acceptable formats include JPEG and TIFF.
- Color Mode: Images should be in RGB color mode.
- Image Quality: Ensure images are clear and free of noise or pixelation.
- Content Restrictions: Avoid copyrighted content and ensure you have model releases for images featuring people.
Accepting these tips will help you to generate more chances of being admitted and offer buyers with superior quality content.
Choosing the Right Dimensions for Your Images
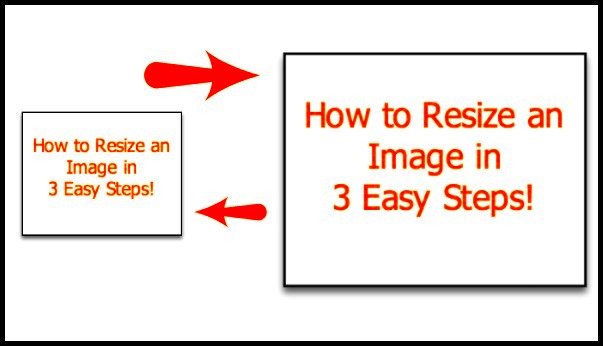
Choosing proper image sizes is essential for success on Getty Images. Image dimensions affect the appearance of your pictures across various platforms and gadgets. Below are a few commonly used measurements that you could think about:
- Landscape Orientation: 3000 x 2000 pixels
- Portrait Orientation: 2000 x 3000 pixels
- Square Orientation: 3000 x 3000 pixels
Selection of correct proportions influences not only aesthetics but also utilization of your photographs by people who buy them. A player use landscape shots for web banners where as magazine covers favour portrait shots. Always remember before you buy what is the photograph’s final destination will be.
Read This: What Is Wrong with Getty Images? Common Complaints
Using Image Editing Software to Resize
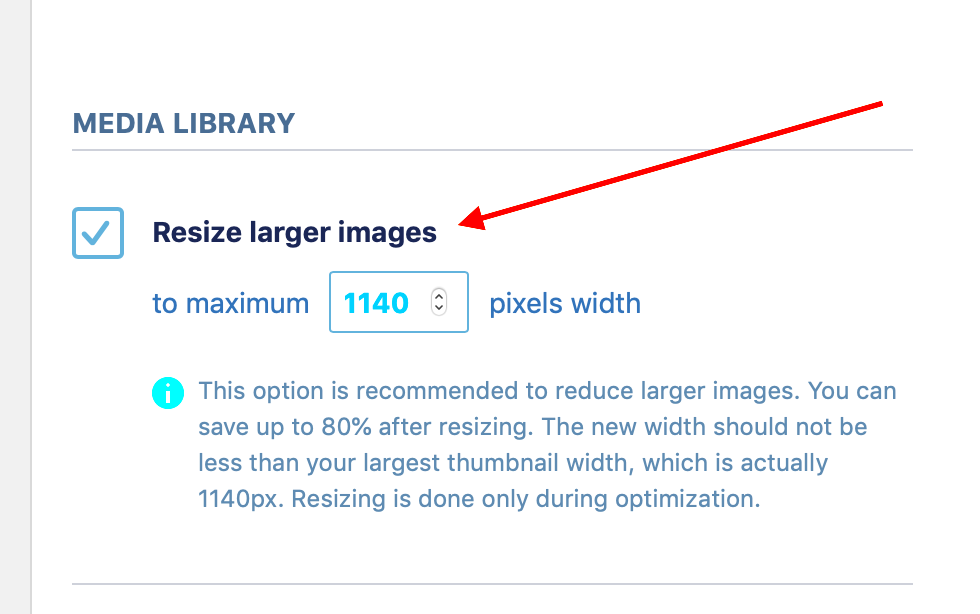
Editing pictures is simple because there are many programs out there that can help you resize them. The entire process is easy whether you are utilizing online free tools or professional ones. Follow these easy steps to change the size of your pictures:
- Open the Image: Launch your chosen software and open the image you want to resize.
- Select Resize Option: Look for the resize or scale option, usually found in the menu bar.
- Adjust Dimensions: Enter your desired width and height. Remember to maintain the aspect ratio to prevent distortion.
- Apply Changes: Confirm the changes and preview the resized image.
- Save the Image: Save the resized image, preferably in a format supported by Getty Images.
Some software has become quite famous for resizing images, including:
- Adobe Photoshop
- GIMP (free)
- Canva (online)
- Paint.NET (free)
It is very simple to resize your images for them to conform with Getty’s requirement by adhering to these steps and utilizing proper tools.
Read This: How Long It Takes for Getty Images to Approve an Image
Steps for Resizing Images on Different Platforms
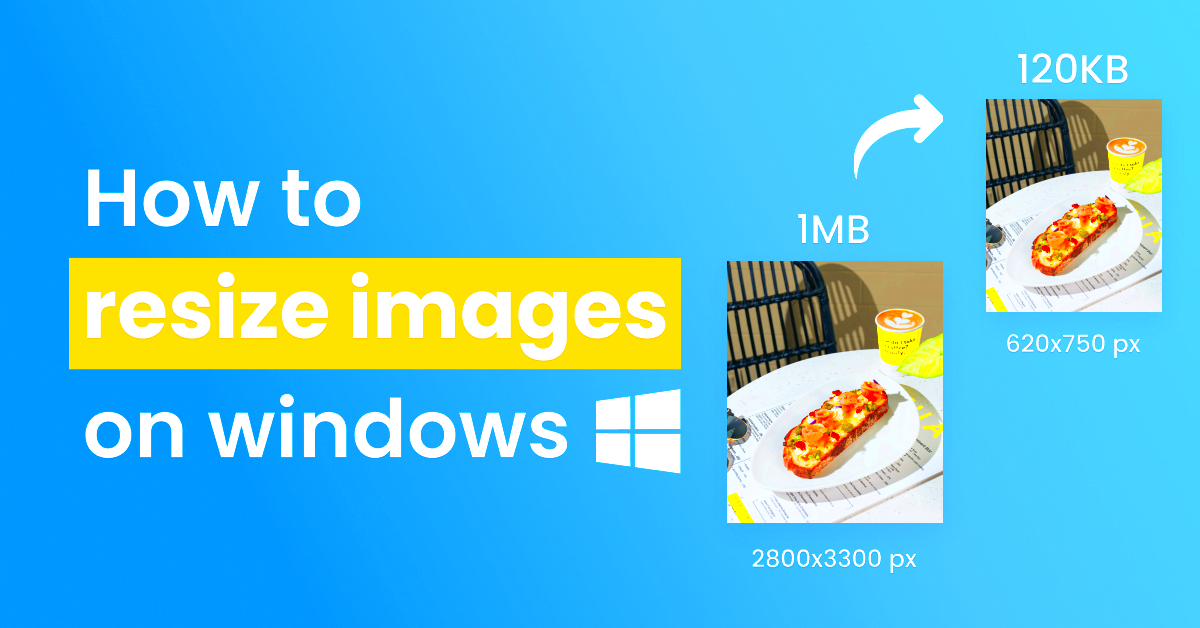
Depending on the platform or program being utilized, resizing pictures may vary from one another. The process, however, would still be relatively the same whether you opt for a desktop application or an online device. In this discussion, we shall examine different methods applicable to different options in order to adapt your photos to meet Getty Images’ standards.
In this article, we will look at how to change the size of images in some of the most popular platforms:
Using Adobe Photoshop
- Open your image: Launch Photoshop and open the image you want to resize.
- Access Image Size: Click on Image in the menu, then select Image Size.
- Adjust dimensions: Enter the new width and height. Make sure to keep the Constrain Proportions box checked.
- Save your image: Go to File, then Save As to choose the correct format.
Using GIMP
- Open GIMP: Start the application and load your image.
- Image Scale: Click on Image and select Scale Image.
- Set new dimensions: Input the desired width and height, ensuring the chain icon is linked to maintain aspect ratio.
- Export your file: Go to File, choose Export As, and select the desired format.
Using Online Tools
- Select a tool: Visit an online resizing tool like Canva or PicResize.
- Upload your image: Use the upload button to add your image to the platform.
- Resize options: Enter your preferred dimensions or select from preset sizes.
- Download the resized image: Follow the prompts to save your resized image to your device.
Read This: How to Sell Photos to Getty Images for Maximum Profit
Checking Image Quality After Resizing
Once you resize your images; however, it is paramount to check their quality. Sometimes resizing may cause loss in detail or sharpness - two undesirable traits when it comes to Getty Images submissions . Here are some tips that will help you assess and maintain the awesomeness of your images:
You can use the following procedures in order to assess the quality of an image:
- Zoom In: Open your resized image and zoom in to 100%. Look for any pixelation or blurriness.
- Check Colors: Make sure the colors are vibrant and not washed out. Adjust brightness and contrast if needed.
- Inspect Edges: Look closely at the edges of objects in your image. They should appear clean and sharp, not jagged.
- Compare with Original: If possible, compare your resized image with the original to spot any quality loss.
In case any difficulties arise, think about changing the size again or employing other editing methods for improving the quality of the photo before sending it out.
Read This: What Font Is Used by Getty Images
Saving Images in the Correct Format
Correctly conserving your images in the best-suited format is critical when planning to upload onto Getty Images. The quality, file size and compatibility of your images can all be affected by the type of format you choose. There are some common formats that are used depending on when you need it and they include:
Below are suggested leading patterns for Getty Images:
| Format | Best For | Notes |
|---|---|---|
| JPEG | General use, photographs | Great for reducing file size with acceptable quality. |
| TIFF | High-quality prints | Best for images requiring high resolution. |
| PNG | Web images, graphics | Supports transparency but can have larger file sizes. |
When it comes to saving your image in the right format, just follow these uncomplicated steps:
- Choose Save As: After editing, go to File and click Save As.
- Select Format: In the format dropdown, choose JPEG or TIFF as needed.
- Adjust Settings: If saving as JPEG, adjust the quality slider to balance file size and quality.
- Name and Save: Give your file a name and click save to complete the process.
Adhering to these instructions will enable you to have your photographs prepared for upload to Getty Images with no hitches.
Read This: Is Getty Images Charging You Unfairly
Common Mistakes to Avoid When Resizing
Resizing images is an easy job but it is very easy to make mistakes that would ruin the quality of your work. By knowing these common pitfalls, you can save on time spent changing your images for submission into Getty Images. We will delve into some of the common errors done by most people and how to avoid them.
- Not Keeping the Aspect Ratio: One of the biggest mistakes is resizing an image without maintaining the original aspect ratio. This can lead to distorted images that don’t look professional. Always check the “Constrain Proportions” option in your editing software.
- Over-Compressing JPEGs: While it’s tempting to reduce file size by compressing JPEGs, too much compression can result in loss of detail. Aim for a balance between quality and size.
- Ignoring Resolution: Always keep an eye on the resolution of your images. Lowering the dimensions too much can lead to a resolution that’s too low for quality prints or uploads.
- Not Checking Image Quality: After resizing, many forget to zoom in and check for pixelation or blurriness. Always inspect your images closely before submission.
- Forgetting File Formats: Different platforms may require specific file formats. Make sure you save your images in JPEG or TIFF as needed for Getty.
By avoiding these frequent blunders, high-quality images will be produced that will make your work stand out in Getty Images.
Read This: Getting Getty Images for Free with Limited Options
Tips for Maintaining Image Quality
To ensure that your pictures look their best when uploaded to Getty Images, it is important to maintain the image quality while making them smaller or bigger. Some effective tips to follow in order not to lose the quality of your pictures in resizing process are;
- Start with High-Quality Originals: Always use high-resolution images as your starting point. The better the original image, the better the resized version will be.
- Use Professional Software: Tools like Adobe Photoshop or GIMP offer advanced resizing features that help maintain quality better than basic tools.
- Resize Gradually: If you need to make a significant change in size, do it in smaller increments. This helps to maintain sharpness.
- Apply Sharpening: After resizing, consider applying a slight sharpening effect to counteract any softening that may have occurred.
- Export in the Correct Format: Save your images in a lossless format, like TIFF, if high quality is essential. If using JPEG, choose the highest quality setting.
Employing these techniques will guarantee the visual attractiveness of your photos, thus increasing their chances of capturing the attention of possible customers.
Read This: How Getty Images Makes Money from Its Business Model
FAQ
Do you have questions regarding changing the size of pictures for Getty Images? Here are some commonly asked questions which might assist in clearing your doubts.
What is the ideal size for images uploaded to Getty Images?
Generally, the minimum size is about 4-megapixels but it is advisable to use bigger pictures in order to attain good quality.
Can I resize images on my phone?
Indeed, you can resize images on your phone directly using many apps available in the market. Just ensure that you have a trustworthy app which will help to keep the quality consistent.
Is there a specific format required for Getty Images?
JPEG is preferred but TIFF is favored for prints of better quality.
How do I check if my image quality is good after resizing?
Zoom into your image at 100% to check for pixelation or blurriness. Compare it to the original to assess any loss of detail.
What should I do if my resized image looks blurry?
Suppose the display on your computer appears fuzzy or out of focus; then, you may want to attempt resizing it in alternative modes or using an original one having greater resolution.
You can utilize these frequently asked questions to assist you in resizing the images to produce quality images for Getty Images.
Read This: The Symbol for Lead According to Getty Images
Conclusion
Summing up, the process of resizing photos meant for Getty Images need not be intimidating. With knowledge of prerequisites, sizes that are right and suitable computer programs, one is able to generate pictures that are unique and perfect for submission. Some errors to observe include overlooking aspect ratios and excessively altering other files which alter picture history. Always confirm how good after resizing them or saving these things in the right format so that they can conform to Getty Image expectations. Thus, by following these steps, one can comfortably resize his/her pictures thus increasing his/her chances of making it there.