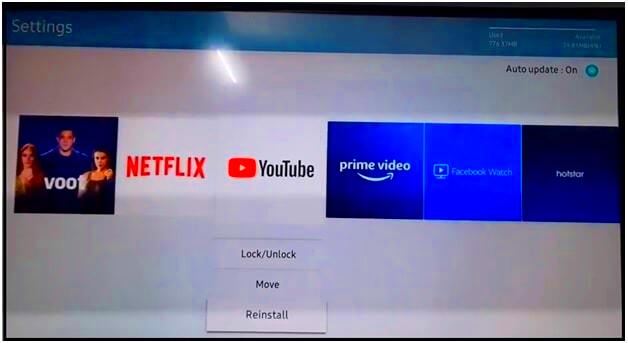Have you ever been in the middle of your favorite YouTube video, only to be halted by buffering issues or error messages? If so, you're not alone! Many users encounter glitches and other issues that can make their viewing experience frustrating. Thankfully, resetting YouTube on your TV can help resolve these problems. This blog post will guide you through the process of resetting YouTube and address some common troubleshooting issues you might face along the way. Let’s dive right in!
Understanding the Need to Reset YouTube on Your TV
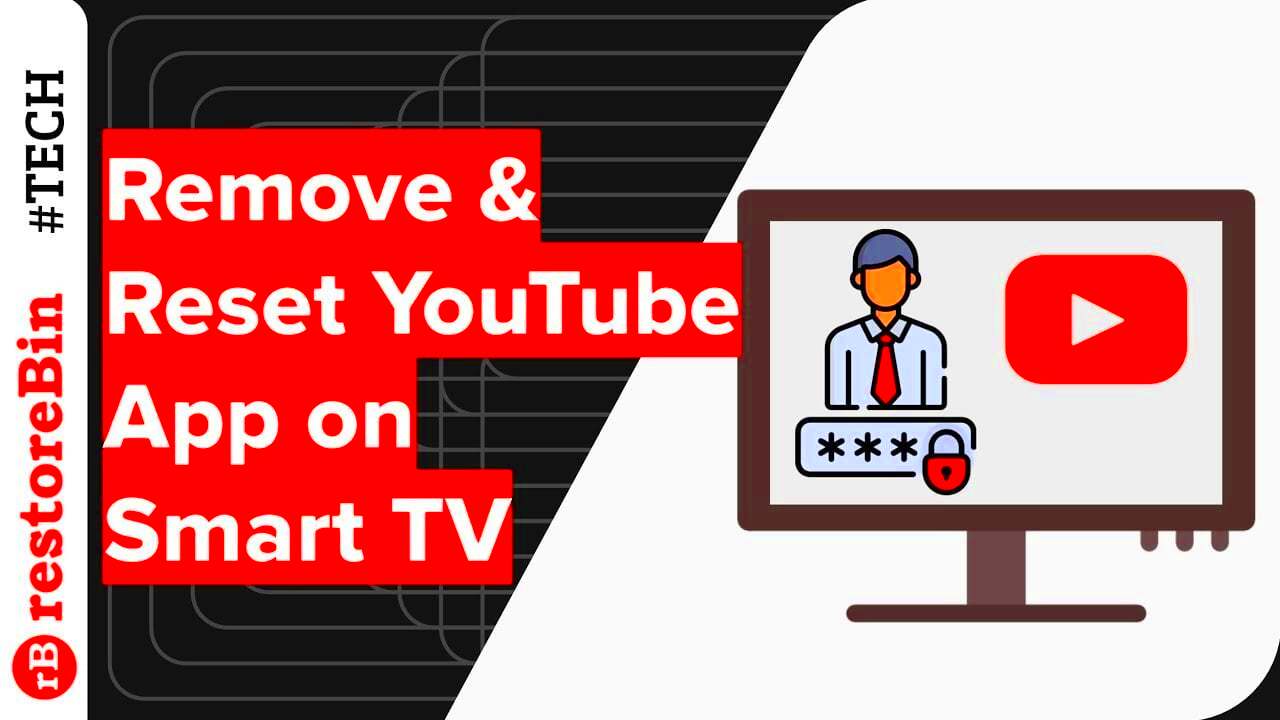
You might wonder why you’d need to reset the YouTube app on your TV. Well, sometimes, things just don’t work as they should, and resetting can often be the easiest way to solve the problem. Here are some of the most common reasons you might find yourself needing to reset YouTube:
- Buffering Issues: Experiencing constant buffering can be a major deterrent when trying to enjoy content.
- Error Messages: If error codes pop up, it could be a sign that the app needs a refresh.
- App Freezing: If YouTube is frozen or unresponsive, a reset might be necessary.
- Outdated Version: Sometimes, using an outdated version of the app can cause various issues, and resetting can sometimes prompt an update.
- Network Connectivity Problems: If your internet connection is flaky, resetting the app can help re-establish a stable connection.
Resetting the YouTube app is typically a quick fix that can resolve multiple issues in one go. It’s also a great way to start fresh if you’ve been experiencing ongoing difficulties.
Read This: How Can I Transcribe a YouTube Video? Easy Methods for Transcribing YouTube Videos to Text
Common Issues That May Require a Reset
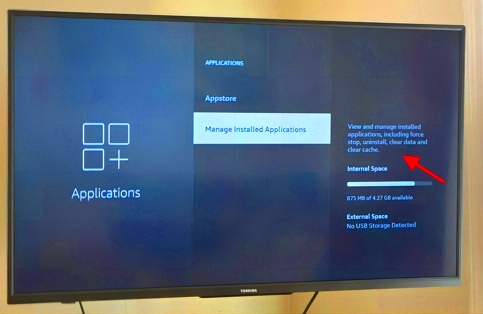
Sometimes, we hit a bump in the road while watching our favorite YouTube videos on the TV, leading us to consider a reset. But what exactly constitutes a "common issue"? Here’s a rundown:
- Freezing or Lagging Videos: If your videos are constantly buffering or freezing, it can be incredibly frustrating. A reset might be able to clear out the glitches causing the lag.
- Error Messages: Encountering error codes like "Playback Error" or "Connection Error" can be annoying. These often signify something is not quite right, and a reset could help.
- Inability to Sign In: Are you struggling to log into your YouTube account? A reset sometimes clears out any login-related hiccups.
- Outdated App Version: If you're receiving prompts about an outdated version of the YouTube app, resetting it can occasionally prompt an automatic update.
- App Crashes or Bugs: Frequent crashes or unexpected behavior can make it impossible to enjoy content. A reset often fixes these pesky bugs.
- Audio or Video Desynchronization: If you find that the audio and video are out of sync, a simple reset can sometimes bring them back into harmony.
If you're facing any of these issues—all too common, unfortunately—a reset could indeed be the way to go. Let's dive into how to do that effectively across different TV models.
Read This: Can You Access Prime Video Through YouTube TV? The Facts
Step-by-Step Guide to Reset YouTube on Different TV Models
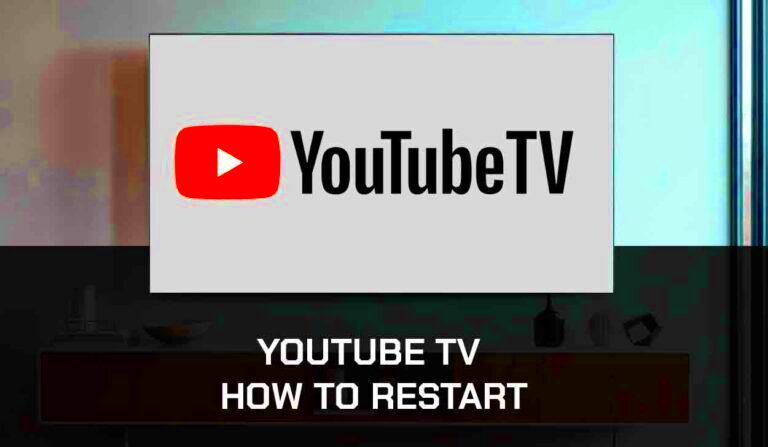
Ready to reset YouTube on your TV? Here’s a handy guide tailored for different models, whether you’re using a Smart TV, Roku, or Chromecast. Just follow the steps below:
For Smart TVs (Samsung, LG, Sony, etc.)
- Open the YouTube app on your TV.
- Navigate to the Settings (usually represented by a gear icon).
- Scroll down to find the Clear Cache option and select it.
- If issues persist, consider uninstalling and then reinstalling the app.
For Roku Devices
- Press the Home button on your Roku remote.
- Find the YouTube app and highlight it.
- Press Options (the * button) and then select Remove channel.
- After it’s removed, go to Roku Channel Store and reinstall the YouTube app.
For Chromecast
- Make sure your TV is on and connected to the Chromecast device.
- Open the Google Home app on your mobile device.
- Find your Chromecast and tap Settings.
- Select Factory Reset and follow the prompts.
- You’ll need to set up your Chromecast again, including the YouTube app.
By following these detailed steps for your specific device, you should be able to reset YouTube easily and get back to watching your favorite content without any hitches!
Read This: How to Block YouTube on a Browser for Focused Internet Use
5. How to Clear Cache and Data for YouTube on Your TV
Clearing the cache and data for the YouTube app on your TV can resolve a multitude of issues, such as slow performance, buffering, or login troubles. Think of cache as temporary files stored on your device to speed up app performance. Over time, these files can accumulate and cause problems. So, how do you clear them? Let’s dive into the steps!
Here’s a simple process to follow:
- Go to the Settings Menu: This can usually be found on your TV's home screen. Look for the gear icon or the word 'Settings.'
- Select 'Apps' or 'Application Manager': Depending on your TV model, this option might vary. Navigate through to find YouTube.
- Find YouTube: Scroll through your apps and select YouTube from the list.
- Clear Cache: Look for an option that reads 'Clear Cache' or 'Clear Storage.' Click on it to remove the temporary files.
- Confirm Your Selection: A prompt may ask you to confirm. Hit 'OK' or 'Yes' to proceed.
Once you've completed these steps, restart the YouTube app to see if your issues have been resolved. Clearing cache is a quick fix and can often restore functionality! If problems persist, you might want to consider reinstalling or even checking your internet connection.
Read This: Which YouTubers Are Featured in the FNAF Movie? A List of Influencers and Their Roles
6. Reinstalling YouTube on Your TV
If clearing the cache didn’t solve your YouTube issues, reinstalling the app might just do the trick. Reinstallation can remove any corrupted files associated with the app, giving you a fresh start. Let’s walk through the reinstallation process step-by-step!
The steps may vary slightly depending on your TV model, but here’s a general guide:
- Access Your Settings: Similar to clearing the cache, start by navigating to the settings menu on your TV.
- Go to 'Apps': Locate the 'Apps' section in the settings.
- Uninstall YouTube: Find YouTube on the list, select it, and choose the option to uninstall.
- Confirm Deletion: You'll likely get a prompt asking if you're sure you want to uninstall. Confirm your choice.
- Reboot Your TV: It’s not mandatory, but rebooting can help clear residual data.
- Reinstall YouTube: Head to the app store on your TV, search for YouTube, and hit 'Install.'
Once you’ve reinstalled the app, open it up and log back in. This fresh installation often resolves lingering issues. So, no matter what kind of glitch you might be facing, this process can bring back your YouTube experience to its smooth self!
Read This: How Old Is Master Oogway on YouTube?
7. Checking for Software Updates on Your TV
Keeping your TV's software updated is crucial for a smooth streaming experience, especially when it comes to platforms like YouTube. Many issues, including app crashes or video playback problems, can often be traced back to outdated software. Here’s how to ensure that your TV's software is up to date:
- Access the Settings Menu: Grab your TV remote and navigate to the settings menu. This is typically represented by a gear icon.
- Find the Software or System Update Option: Look for an option that says “Software Update,” “System Update,” or something similar. The exact phrase might vary depending on your TV brand.
- Check for Updates: Click on this option to check if there are any available updates. Your TV will usually take a moment to search for the latest software.
- Install Updates: If an update is available, follow the on-screen prompts to install it. Make sure your TV remains plugged in during this process!
Tip: Depending on your TV model, you might have the option to enable automatic updates. This means your TV will automatically download and install updates as they become available, keeping everything running smoothly!
Read This: When is the Best Time to Post YouTube Shorts for Engagement?
8. Additional Troubleshooting Tips
Sometimes, resolving YouTube issues on your TV can take a bit more than just a reset. Here are some additional troubleshooting tips that can help you get back to watching your favorite videos:
- Restart Your TV: Sometimes, a simple restart can work wonders. Turn off your TV, unplug it from the wall, wait a minute, then plug it back in and turn it on.
- Check Your Internet Connection: A weak or unstable internet connection can lead to streaming problems. Confirm your Wi-Fi connection by testing it with other devices.
- Clear Cache and Data: If your TV allows, try clearing the cache and data for the YouTube app. This can help clear up any glitches.
- Reinstall the YouTube App: If all else fails, uninstalling and reinstalling the YouTube app can potentially resolve persistent issues.
- Consult Online Resources: If troubleshooting on your own proves difficult, don’t hesitate to check official forums or the support section of your TV manufacturer's website.
Facing issues with YouTube can be frustrating, but with these tips, you'll be well-equipped to tackle the most common problems and get back to enjoying your content in no time!
Read This: How to Create a Successful YouTube Channel for Beginners: Tips and Tricks for Getting Started
Conclusion
Resetting YouTube on your TV is an effective way to troubleshoot common issues such as buffering, freezing, or problems with loading videos. By following the steps detailed in this article, you can regain a smooth and enjoyable experience while watching your favorite content. Whether you choose to clear the app's cache, reinstall the app, or reset your TV settings, these methods have proven to rectify most issues users encounter.
In summary, here are the key steps to consider when resetting YouTube on your TV:
- Clear Cache and Data: Go to your TV settings, locate the YouTube app, and clear its cache and data.
- Reinstall the YouTube App: Uninstall the YouTube app and reinstall it from your TV's app store.
- Check for Software Updates: Ensure your TV's operating system and the YouTube app are updated to the latest version.
- Restart Your Device: A simple restart of your TV can resolve many temporary issues.
If you continue to experience difficulties, consider consulting the support page for your specific TV brand for additional troubleshooting steps. Resetting YouTube can vastly improve your streaming experience, providing you with uninterrupted access to endless entertainment.
Related Tags