Welcome to the world of streaming! If you're an avid YouTube user on your Roku device, you know how frustrating it can be when things don't work as they should. Whether it's buffering issues, app crashes, or streaming errors, resetting the YouTube app on your Roku can often resolve these hiccups and restore your viewing experience. In this article, we’ll explore the reasons you might need to reset YouTube on Roku and guide you through the process.
Why You Might Need to Reset YouTube on Roku
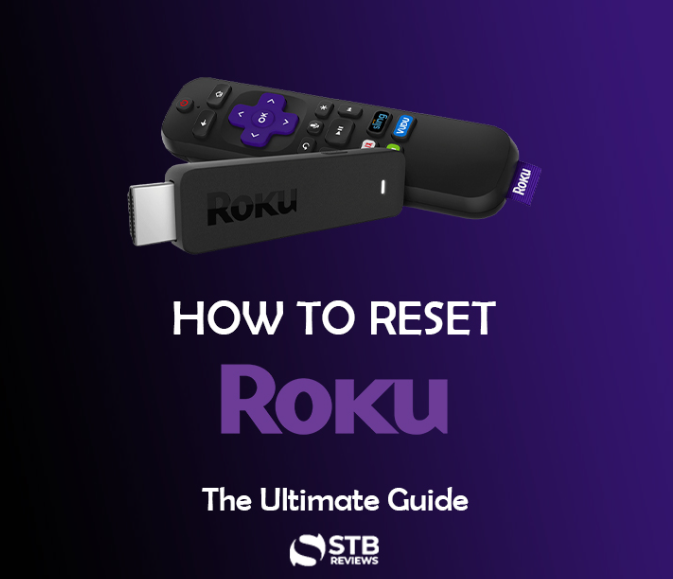
There are several reasons that might prompt you to reset the YouTube app on your Roku device. Here are some common scenarios:
- Buffering Issues: One of the most common problems users face is buffering. If your videos take forever to load or keep pausing to buffer, a reset might be the quickest fix.
- App Crashes: If YouTube is crashing or freezing frequently, a reset can help clear any glitches that are causing the app to misbehave.
- Streaming Errors: Sometimes, you might encounter specific error messages that prevent you from watching videos. Resetting the app can clear these errors and restore normal functionality.
- Outdated Cache Data: Just like any other app, YouTube collects cache data to function smoothly. Over time, this data can become outdated and lead to performance issues. Resetting clears that cache.
- Account Sync Problems: If you're having trouble syncing your YouTube account or accessing your personalized content, resetting could help re-establish that connection.
Understanding these reasons can help you take action before the frustration builds up. So, if you're ready to dive into a smooth streaming experience again, resetting the YouTube app might just be what you need!
Read This: How to Get Demonetized on YouTube: Common Reasons and Solutions
First Steps to Troubleshoot YouTube on Roku
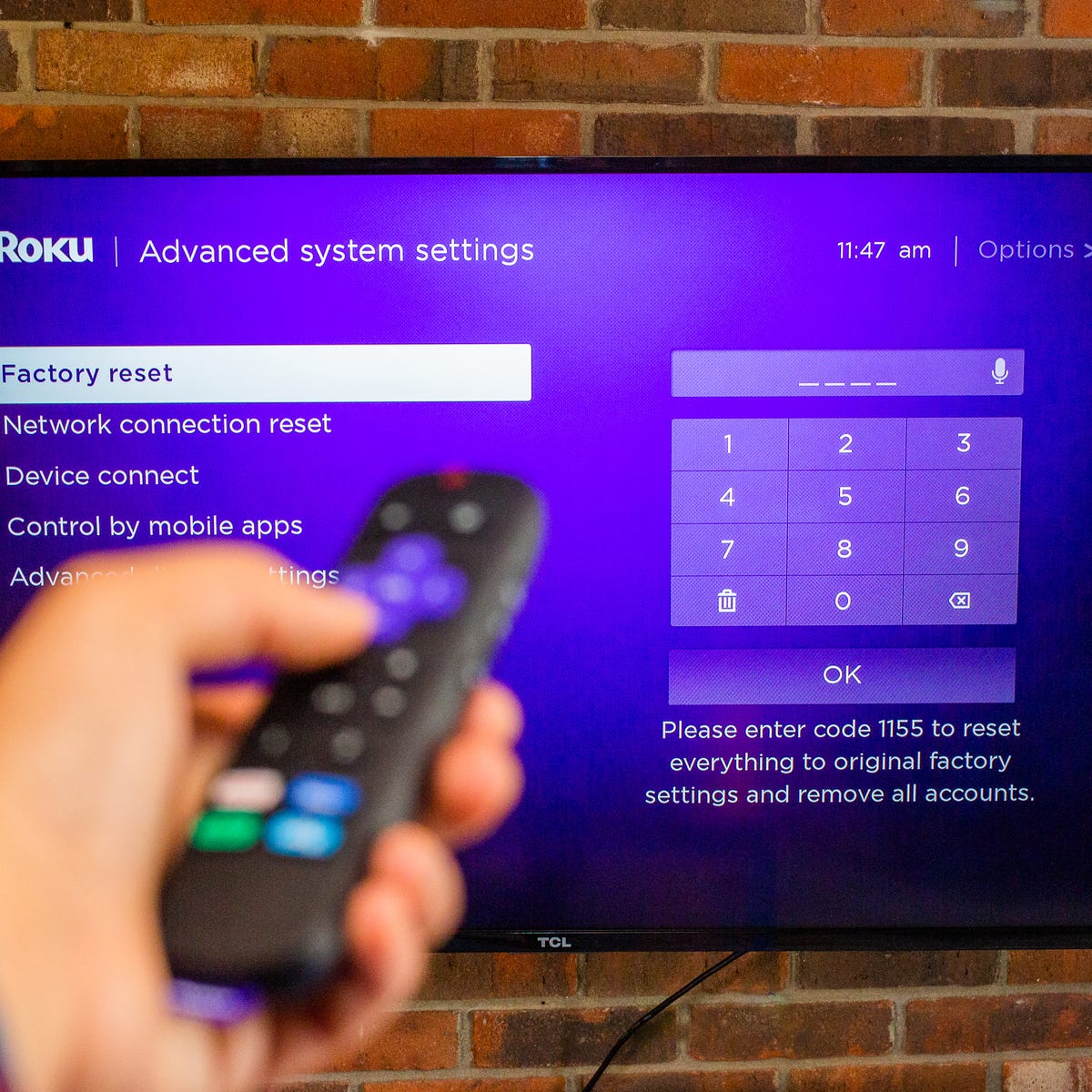
When you're having trouble with YouTube on your Roku, the first thing to do is to keep your cool and take a systematic approach. Follow these initial troubleshooting steps to diagnose and potentially resolve your issues.
- Check Your Internet Connection: The first step is to ensure that your Roku device is connected to the internet. You can do this by going to the Roku home screen, navigating to "Settings," selecting "Network," and then checking your connection status. If you're not connected, you might need to reset your router.
- Restart Your Roku Device: Sometimes, all it takes is a simple restart to fix minor glitches. You can do this by going to the Roku menu, selecting "Settings," and then choosing "System." From there, select "System Restart." Your device will reboot, which can help clear up any temporary issues.
- Update the YouTube App: An outdated app could be causing problems. To check for updates, go to your home screen, navigate to the YouTube app, and press the button on your remote. If an update is available, you'll see an option to update the app.
- Check for Roku System Updates: Just like your apps need updates, your Roku device does too. Head to "Settings," then "System," and choose "System Update." Ensure your Roku is running the latest software.
- Log Out and Log Back In: If you're still facing issues, try signing out of the YouTube app and then signing back in. This can refresh your account settings and resolve glitches.
By following these troubleshooting steps, you can often identify and resolve issues with YouTube on your Roku before diving deeper into more complex solutions.
Read This: How Much YouTube Pays for 10K Views: Earnings from Ad Revenue
How to Reset the YouTube App on Roku

Resetting the YouTube app on Roku can be an effective way to fix persistent issues. Here’s a straightforward guide on how to do it:
- Step 1: Navigate to the YouTube App: Start by going to your Roku home screen. Using your remote, locate the YouTube app.
- Step 2: Access App Settings: Once you've highlighted the YouTube icon, press the button on your remote. This will bring up a menu with several options.
- Step 3: Select 'Remove Channel': In the menu, select the option to 'Remove Channel'. This will delete the YouTube app from your Roku device.
- Step 4: Restart Your Roku: After removing the app, it's a good idea to restart your device. You can do this by going back to "Settings," selecting "System," and then "System Restart."
- Step 5: Reinstall YouTube: Once your Roku is back on, go to the Roku Channel Store and search for the YouTube app. Select it, then press 'Add Channel' to reinstall it on your Roku device.
- Step 6: Sign In: Open the newly installed YouTube app and sign in with your account details. This should give you a fresh start!
That's all it takes! By resetting the YouTube app, you can often eradicate bugs and glitches, enhancing your streaming experience overall.
Read This: How to Connect Alexa to YouTube Music: A Simple Setup Guide
Clearing Cache on Roku for Better Performance
If you’ve ever noticed that your Roku is running a bit slow or your apps aren’t responding as fast as they should, clearing the cache can be a game-changer. Just like your computer or smartphone, your Roku device keeps temporary files that might get cluttered over time. By clearing the cache, you can enhance streaming performance and resolve various issues.
Here’s how to clear the cache on your Roku:
- Press the Home button on your Roku remote five times.
- Then press the Up arrow one time.
- Next, press the Rewind button two times.
- Finally, press the Fast Forward button two times.
Once you do this, your Roku will automatically clear its cache. This simple trick can make a noticeable difference, especially if you're encountering lag or freezing while trying to stream your favorite shows on YouTube.
In addition to clearing the cache, it’s a good idea to regularly check for updates on your Roku device. Keeping it updated ensures you have all the latest features and optimizations to boost your streaming experience.
Read This: Debunking the Rumors: Will YouTube Shut Down Anytime Soon?
Reinstalling YouTube on Your Roku Device
If you're still facing streaming issues after resetting and clearing the cache, it might be time to reinstall the YouTube app. This process can resolve any underlying problems with the app itself, ensuring you have a fresh installation that functions optimally.
Reinstalling YouTube on Roku is a straightforward process:
- Press the Home button on your Roku remote.
- Navigate to the YouTube app in your list of channels.
- Highlight the YouTube channel and press the Star button on your remote.
- Select Remove channel to uninstall the app.
- Once it’s removed, go to the Streaming Channels section.
- Search for YouTube and select Add Channel to reinstall it.
After reinstalling, launch the YouTube app and log in to your account. This fresh start often resolves glitches and ensures that you can enjoy uninterrupted streaming. Plus, it's a good opportunity to check for updates, as implementing the latest version of the app can provide additional features and improvements.
Read This: How to Create a New YouTube Account with the Same Email: Managing Multiple Channels
Updating Your Roku System for Optimal Streaming
Keeping your Roku system updated is crucial for ensuring optimal performance and functionality, especially when it comes to streaming services like YouTube. Roku frequently releases updates that can enhance features, improve security, and fix bugs that may be disrupting your streaming experience.
Here's how to check for updates on your Roku device:
- Press the Home button on your remote.
- Scroll down and select Settings.
- Select System.
- Choose System update.
- Click on Check now. If an update is available, it will begin downloading automatically.
Once the update is complete, your Roku may reboot. After that, you should notice improved performance when streaming YouTube or any other app. Here’s a quick checklist to consider during the update process:
- Stable Internet Connection: Make sure your Roku is connected to a stable Wi-Fi network.
- Power Supply: Ensure your device is plugged in properly to avoid interruptions.
- Storage Space: Verify that your Roku has enough storage space for app updates.
Regularly updating your Roku not only enhances your streaming experience but also ensures you're taking advantage of the latest features and security improvements.
Read This: How to Hide Community Posts on YouTube for a Cleaner Channel Feed
Additional Tips for Resolving Streaming Issues
Sometimes, even after resetting YouTube on your Roku, you might still encounter streaming issues. But don’t worry! Here are some additional tips that can help you resolve these pesky problems:
- Check Your Internet Speed: A slow internet connection can significantly affect streaming quality. Use a speed test tool to check if your connection is strong enough to support HD streaming.
- Restart Your Router: A simple router reboot can fix connectivity issues. Just unplug it, wait for about 30 seconds, and plug it back in.
- Clear Cache: While Roku doesn’t offer a direct way to clear the cache, reinstalling the app can help. Uninstall YouTube, restart your Roku, and then reinstall the app.
- Disable VPN or Proxy: If you’re using a VPN or proxy for your internet connection, it might be causing the issue. Consider disabling it temporarily to see if that resolves the problem.
- Review YouTube’s Status: Sometimes, it’s not you! Check if YouTube is experiencing outages or maintenance by visiting of checking forums and support pages.
Implementing these tips can significantly enhance your overall streaming experience on Roku. And remember, patience is key when troubleshooting—I’m sure you’ll be back to watching your favorite YouTube videos in no time!
Read This: Should I Upload My Music to YouTube? Pros and Cons for Musicians
How to Reset YouTube on Roku and Resolve Streaming Issues
If you're experiencing issues with the YouTube app on your Roku device, resetting the app can often resolve these problems. Streaming glitches, slow responses, or app crashes can frustrate your viewing experience. Here’s a step-by-step guide to help you reset YouTube on Roku and ensure a smoother streaming experience.
Steps to Reset YouTube on Roku
- Check Your Internet Connection: Ensure that your Roku device is connected to the internet. You can do this by navigating to Settings > Network.
- Close the YouTube App: Press the Home button on your Roku remote to return to the home screen, then highlight the YouTube app.
- Force Close YouTube: Press the * (star) button on your remote and select "Close channel" to completely exit the app.
- Restart Roku Device: To restart, go to Settings > System > Power and select "System restart." Alternatively, you can unplug your device for a few seconds and plug it back in.
- Clear Cache: You can also reset by navigating to Settings > System > Advanced system settings > Clear cache.
- Reopen YouTube: Open the YouTube app again from the home screen and sign back in if needed.
Troubleshooting Streaming Issues
If issues persist after restarting, consider the following additional steps:
- Ensure YouTube is updated to the latest version.
- Check for Roku software updates under Settings > System > System update.
- Try uninstalling and reinstalling the YouTube app.
Common YouTube Streaming Issues
| Issue | Possible Solutions |
|---|---|
| Buffering | Check internet speed and reduce video quality settings. |
| Error Message | Update the app and restart your Roku device. |
| App Freezing | Close the app and restart the device. |
By following these steps, you can effectively reset YouTube on your Roku device and troubleshoot common streaming issues. Regularly updating your apps and keeping your device well-maintained will enhance your viewing experience.
Related Tags







