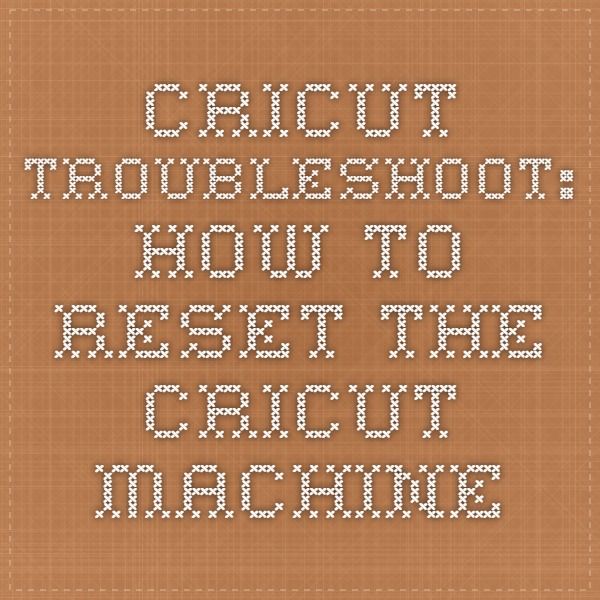Have you ever found yourself frustrated with your Cricut Maker? Whether it's due to connectivity issues, software glitches, or just wanting to start fresh, resetting your machine can be a game-changer. In this guide, we’ll explore how to effectively reset your Cricut Maker using helpful YouTube videos. This approach can simplify the process while providing you with a visual guide, ensuring you don’t miss any steps. Ready to get your Cricut back to working order? Let’s dive in and see how easy it can be!
Why Reset Your Cricut Maker?

Resetting your Cricut Maker might sound a bit drastic, but there are several valid reasons why you might want to do it. Below are some key points to consider:
- Troubleshooting Issues: If your Cricut Maker is acting up—think connectivity problems, unexpected error messages, or freezing during projects—a reset can often solve these headaches.
- Software Updates: With frequent updates from Cricut, your machine may need a reset after installing new firmware to ensure everything runs smoothly.
- Clearing Data: If you're looking to remove previous settings or materials saved on your machine, a reset can help clear the slate, making it easier to start new projects.
- Boosting Performance: Sometimes, the machine simply needs a refresh. Resetting can improve performance, making cutting and writing tasks more efficient.
- Welcoming New Users: If you’re handing down your Cricut Maker to someone else, a reset ensures personal data is removed, giving the new user a clean start.
As you can see, resetting your Cricut Maker can be beneficial in a variety of situations. Just remember—sometimes, a fresh start is all you need to unleash the full potential of your crafting machine!
Read This: How to Put a Video in Keynote from YouTube for Professional Presentations
3. Gathering Necessary Tools and Supplies

Before diving into the reset process for your Cricut Maker, it's crucial to gather all the necessary tools and supplies. Having everything on hand will help ensure the process goes smoothly without interruptions. Here's a list of what you'll need:
- Cricut Maker Machine: The device you want to reset.
- Computer or Tablet: To access YouTube videos that guide you through the reset process.
- USB Cable: This is often used to connect your Cricut Maker to your computer if needed for troubleshooting.
- Wi-Fi Connection: Ensure your device is connected to Wi-Fi for any firmware updates or online resources.
- Basic Tools: Such as a screwdriver or tweezers, if you end up needing to access parts of the machine.
- Notebook and Pen: It might help to jot down notes or steps while watching the tutorials.
- Comfortable Workspace: A clean area where you can easily maneuver your Cricut Maker without clutter.
Once you have all these items ready, you’ll be all set to tackle the resetting procedure confidently. It’s a great idea to familiarize yourself with the resources available on YouTube, as many creators provide valuable insights and tips for this specific task!
Read This: Can’t Contain Us on YouTube: Exploring the Popular Music Video and Its Reception
4. Step-by-Step Guide to Resetting Your Cricut Maker
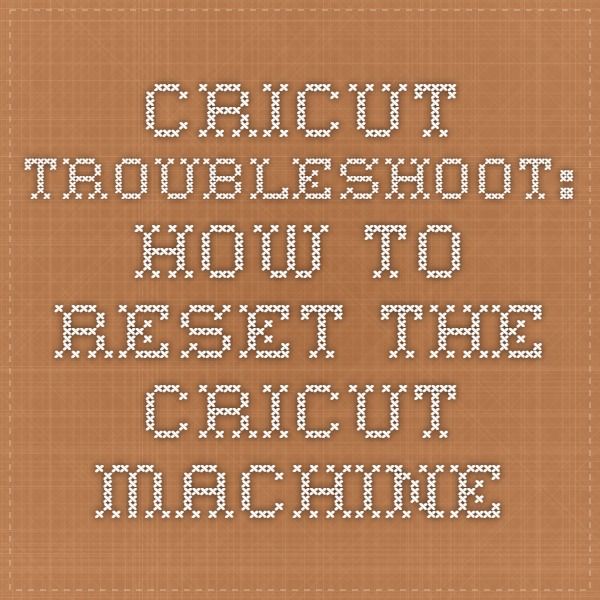
Let’s get into the nitty-gritty of resetting your Cricut Maker. Follow this step-by-step guide, and you’ll be back to crafting in no time! While you’re working, feel free to pause any YouTube tutorial for better understanding. Here’s how to do it:
- Power Off Your Cricut Maker: Unplug your machine from the power source and wait for about 10 seconds.
- Reconnect Power: Plug the machine back into the power outlet.
- Access the Settings: Turn on your Cricut Maker and navigate to the settings menu using the touchscreen.
- Initiate Factory Reset: Look for the options that allow you to reset to factory settings. This often depends on the model, so follow your YouTube guides for specifics.
- Confirm Reset: When prompted, confirm that you want to proceed with the reset. This part is crucial since it will erase your personalized settings.
- Firmware Update (If Necessary): After resetting, you may need to check for firmware updates. This step ensures your machine runs smoothly.
- Reconnect to Design Space: Open Cricut Design Space and log in to your account. Reconnect your Cricut Maker, and you’re good to go!
Don't stress if you face any hiccups along the way! YouTube is a fantastic resource, often full of vibrant communities ready to help. Just refer back to a detailed video if you need extra clarification or visual guidance for any of the steps.
Read This: How to Watch YouTube in VR for an Immersive Experience
Finding Reliable YouTube Videos for Cricut Reset
When it comes to resetting your Cricut Maker, not all YouTube videos are created equal. With so much content available, it can be a little overwhelming to find reliable and genuine guidance. So, how do you sift through the noise? Here are some tips to help you find trustworthy YouTube videos:
- Check the Creator's Credentials: Look for videos from creators who are experienced with Cricut products. Often, they will mention their background or how long they've been using Cricut tools.
- Look for High Engagement: Videos with high views, likes, and positive comments tend to be more reliable. If a video has thousands of views and a good like-to-dislike ratio, it’s usually a sign that the content is valuable.
- Read the Comments: The comment section can provide insights into the video’s effectiveness. If viewers are sharing their successful experiences after following the video, that's a good sign. Conversely, look out for complaints regarding accuracy.
- Find Detailed Explanations: Good tutorials should thoroughly explain each step without leaving you confused. If the video glosses over details or moves too fast, it might not be the best choice for resetting your Cricut Maker.
- Cross-Reference Information: If you find a video that looks promising, cross-check the steps with other instructional materials to confirm you're getting accurate information.
By paying attention to these elements, you can confidently locate the right YouTube videos that will walk you through resetting your Cricut Maker. Happy crafting!
Read This: How to Stop YouTube Buffering and Improve Streaming Quality
Top YouTube Channels for Cricut Tutorials
If you want to dive deep into the world of Cricut, subscribing to the right YouTube channels can make a significant difference. These channels not only focus on resetting your Cricut Maker but also provide a plethora of tutorials that enhance your crafting skills. Here are some of the top channels you should check out:
| Channel Name | Description | Notable Features |
|---|---|---|
| Cricut | The official channel from Cricut with updates, tutorials, and tips. | Official tutorials, live events, and product updates. |
| Maymay Made It | Focuses on crafts, including detailed Cricut projects and resets. | Fun tutorials and a warm, engaging community. |
| Jennifer Maker | Offers extensive tutorials on various Cricut machines and projects. | In-depth guides, free SVG designs, and weekly crafting inspiration. |
| Pretty Life Girls | Contains creative craft ideas and Cricut project inspiration. | Easy to follow along and great for beginners. |
| Cricut Tips & Tricks | A channel devoted to helping you get the most out of your Cricut. | Tutorial strategies, troubleshooting tips, and efficient hacks. |
No matter which channel you choose, remember to subscribe for the latest tutorials and tips. With the right resources, resetting your Cricut Maker can be a breeze, and you'll find yourself creating unique projects in no time!
Read This: Streaming NFL RedZone on YouTube TV: A Beginner’s Guide
Common Issues Resolved by Resetting
Resetting your Cricut Maker can remedy a host of common problems that users might encounter. Remember, technology can be finicky, and sometimes a simple reset is all it takes to bring things back on track. Here are some issues that are often solved by resetting your machine:
- Connection Problems: If your Cricut Maker is having trouble connecting to your computer or mobile device, a reset can often resolve these glitches.
- Software Errors: Whether it's crashing during a project or not processing commands correctly, resetting can help clear out any software hiccups.
- Cutting Issues: Is your machine not cutting accurately? A reset can recalibrate the components, ensuring precision in your projects.
- Unresponsive Screen: If your screen is frozen or not responding to touch, resetting the machine often brings it back to life.
- Bluetooth Connectivity: Many users report issues connecting via Bluetooth. Resetting the machine can help refresh the Bluetooth connection.
Remember, while resetting can solve many problems, it’s always a good idea to check for any software updates or other troubleshooting steps recommended by Cricut before you decide to reset!
Read This: Are YouTube Video Titles Italicized or Quoted? Formatting Guidelines
Frequently Asked Questions About Resetting Cricut Maker
Resetting the Cricut Maker can bring about a lot of questions, especially if you’re new to the process. Here are some frequently asked questions, along with straightforward answers to help you navigate through resetting:
| Question | Answer |
|---|---|
| Is resetting my Cricut Maker safe? | Absolutely! Resetting your Cricut Maker is a safe process and usually doesn’t affect your saved designs or projects. |
| Will I lose my saved projects if I reset? | No, resetting does not delete your saved projects. They are stored in the cloud if you’re using Design Space. |
| How often should I reset my Cricut Maker? | Only reset when you're experiencing issues. Frequent resets could indicate a deeper problem needing further troubleshooting. |
| What if resetting doesn’t fix my issue? | If problems persist after resetting, it’s advisable to consult Cricut’s support or community forums for additional help. |
| Can I reset my Cricut Maker without a computer? | Yes, the reset can usually be done directly from the machine itself without needing a computer. |
Don’t hesitate to explore YouTube videos as well, as they can provide visual step-by-step guides to further clarify your resetting process!
Read This: Analyzing Why YouTube Has Become Frustrating for Many Users
How to Reset Cricut Maker Using YouTube Videos
The Cricut Maker is a powerful tool for crafting enthusiasts, but sometimes it may become unresponsive or face connectivity issues. A simple reset can often resolve these problems, and YouTube offers a plethora of resources to guide you through the process. Here is a step-by-step guide on how to reset your Cricut Maker using YouTube videos:
1. Search for Relevant Videos
Begin by opening YouTube and using the search bar to find videos. Use keywords such as:
- "Cricut Maker reset guide"
- "How to factory reset Cricut Maker"
- "Cricut Maker troubleshooting"
2. Watch Trusted Channels
Look for channels that focus on Cricut tips and tutorials. Some trusted channels include:
- Cricut Official
- Jennifer Maker
- Crafting with Carly
3. Follow Along
When you find a video that suits your needs, prepare your Cricut Maker and follow these common reset steps highlighted in the videos:
| Step | Action |
|---|---|
| 1 | Unplug the machine from the power source. |
| 2 | Wait for about 10 seconds. |
| 3 | Plug the machine back in. |
| 4 | Power on the machine and check for functionality. |
Additionally, some videos may provide solutions for specific issues, so make sure to take notes and pause the video as needed.
4. Troubleshooting and Further Help
If your issues persist after the reset, consider looking for troubleshooting videos that address your particular problem. Community forums can also be a great resource for finding solutions from other Cricut users.
Conclusion: Keeping your Cricut Maker in top shape is essential for improving your crafting experience. Regular maintenance and knowing how to reset your machine using helpful YouTube resources will ensure that it operates optimally for all your creative projects.
Related Tags