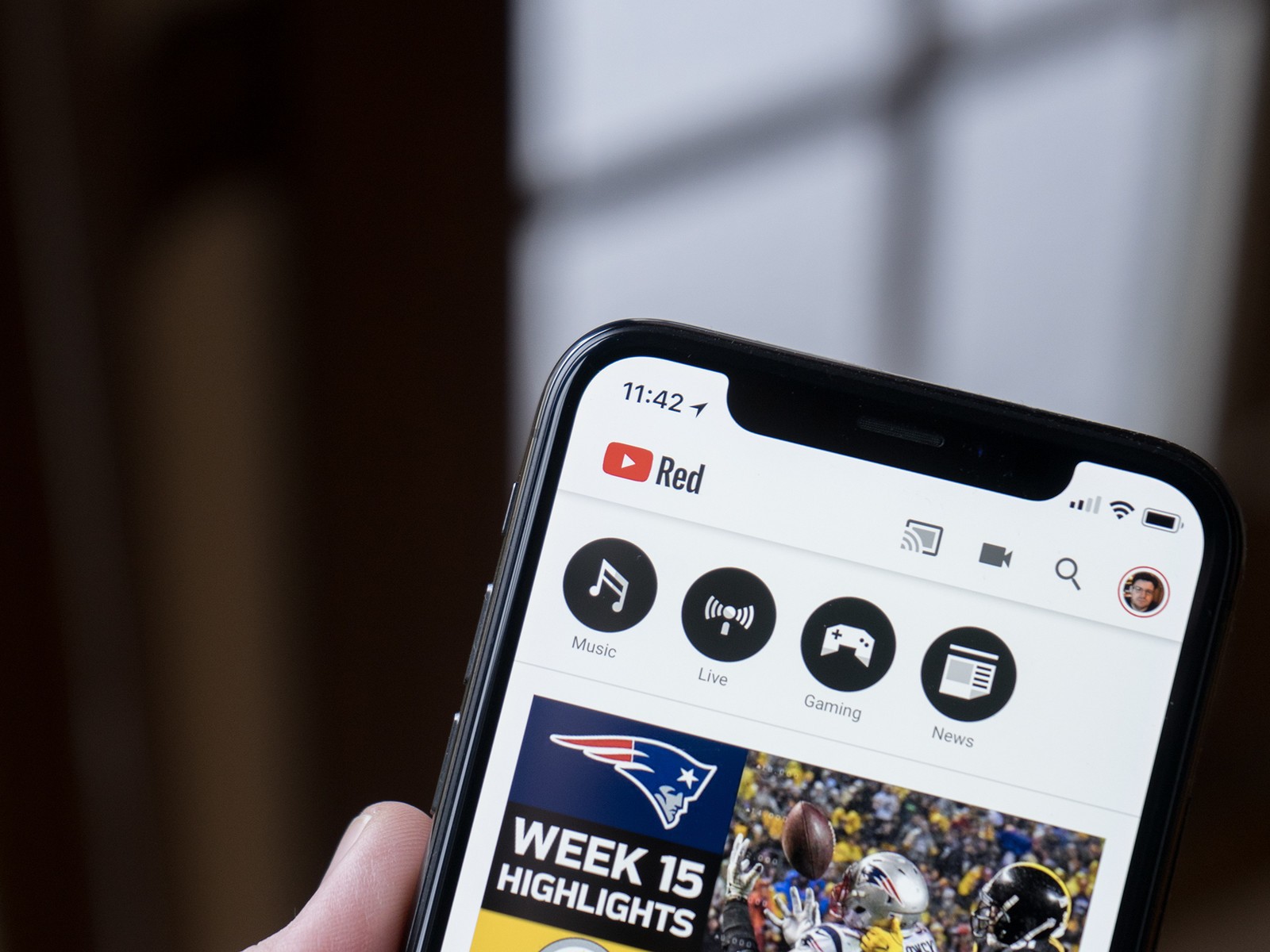Are you tired of constantly pressing play every time your favorite video finishes on YouTube? Well, you’re in luck! Today, we’re diving into a simple yet effective way to replay YouTube videos on your iPhone. Whether you're planning to watch that catchy music video, an informative tutorial, or a thrilling game clip, we’ll walk you through the quick steps you need to set up continuous playback. Let’s make your viewing experience seamless and enjoyable!
Understanding YouTube Video Playback Options

YouTube offers a variety of playback options, allowing you to customize your viewing experience to your liking. Understanding these features can significantly enhance how you enjoy your videos. Let’s break it down:
- Standard Playback: This is the most common setting where videos play normally until they finish.
- Autoplay Feature: When enabled, YouTube automatically plays a recommended video after your current one ends. This feature can sometimes lead you down a rabbit hole of intriguing content!
- Looping Videos: This is the gem you’re looking for. Looping allows you to replay the same video continuously without having to hit play again manually.
To get the most out of your YouTube experience on an iPhone, it’s crucial to understand these options:
| Playback Option | Description |
|---|---|
| Standard | Normal playback until the video ends. |
| Autoplay | Next recommended video plays automatically. |
| Loop | Continually plays the same video over and over. |
Each option serves a unique purpose, whether you're in the mood for a binge session or just want to hear that one song on repeat. By mastering these features, you'll unlock a whole new level of control over your video watching experience on your iPhone. Ready to dive into how to set it up? Let’s go!
Read This: How to Save YouTube Videos to a Thumb Drive for Backup or Sharing
Using the YouTube App to Replay Videos

If you're a frequent YouTube user, you might find yourself wanting to replay videos more often than not. Luckily, the YouTube app for iPhone makes this process fairly straightforward. Let's explore the steps:
- Open the YouTube App: First, tap on the YouTube app icon on your iPhone.
- Find Your Video: Use the search bar at the top to find the video you want to replay. You can also access it from your subscriptions or the homepage.
- Play the Video: Once you've found the video, tap on it to start playing.
- Looping Through Playback: Here’s where it gets a bit tricky. Unfortunately, the YouTube app doesn’t have a built-in loop feature like the desktop version does. But there’s a workaround:
- After the video finishes, quickly tap on the play button again to start it over.
- You can tap the video screen again to keep it on repeat. It might not be as seamless, but it works!
While the YouTube app doesn’t natively support video looping, these steps allow you to easily replay your favorite content. If you find yourself frequently needing the loop function, consider exploring other methods or apps that cater to this need!
Read This: How Much Does Danny Go Make on YouTube? Insights Into His Earnings
Enabling Loop Function on Desktop and Transferring to iPhone
Did you know you can enable the loop function on your desktop version of YouTube and then enjoy the same benefits on your iPhone? Here’s how to make it happen:
- Open YouTube on Desktop: Start by going to YouTube on your computer’s web browser.
- Locate Your Video: Search for the video you'd like to loop.
- Right-Click for Options: Once the video is playing, right-click on the video itself. A menu will pop up.
- Select Loop: From the menu, select the “Loop” option. Your video will now keep playing until you manually stop it.
Now, to transfer this video to your iPhone for on-the-go looping:
- Save to Watch Later: Click the “Add to” option beneath the video and select “Watch Later.” This will save it to your YouTube account.
- Access on iPhone: Open the YouTube app on your iPhone, go to the “Library” tab, and tap on “Watch Later” to find your video.
- Replay Manually: Although the video won’t automatically loop on your iPhone, you can tap to replay it after it finishes.
With this method, you can enjoy a looping experience on your desktop and conveniently access it on your iPhone whenever you want. Think of it as a little hack for your viewing pleasure!
Read This: Is YouTube-DL Safe to Use? What You Should Know About This Tool
5. Utilizing Third-Party Apps for Continuous Playback
If you’re looking to replay your favorite YouTube videos on your iPhone without the hassle, third-party apps can be a lifesaver. These applications often provide features that enhance your viewing experience, including continuous playback and customization options that the YouTube app itself doesn’t offer.
Some popular third-party apps that you might find helpful include:
- TubeBuddy: This app not only allows continuous playback but also provides useful content creation tools.
- VLC for Mobile: A versatile media player that supports various video formats and enables looping of videos, making it a great option for replaying YouTube content.
- MyTube: A dedicated YouTube app for iOS that provides seamless looping and playlist features.
To use these apps, you typically need to:
- Download the app from the App Store.
- Open the app and search for the YouTube video you want to watch.
- After finding the video, look for the option to enable continuous playback or looping.
With just a few taps, you can enjoy your favorite music videos or tutorials on repeat. Keep in mind, though, that while these apps can enhance your experience, they might also have ads or require a subscription for premium features.
Read This: What Happened to Charles and Alyssa on YouTube? Updates on the Couple
6. Creating a Playlist for Automatic Replay
Creating a playlist is a fantastic way to enjoy a sequence of videos on repeat, and it works seamlessly on your iPhone! Not only can you compile all your favorite videos, but you can also let them play continuously without needing to manually hit replay every single time.
Here’s how you can create a playlist for automatic replay:
- Open the YouTube app on your iPhone.
- Find the first video you want to include in your playlist.
- Tap on the Share button below the video and select Add to Playlist.
- Create a new playlist by tapping on Create new playlist, then give it a name.
- Repeat these steps for all the videos you want in your playlist.
Once you’ve created your playlist, you can easily access it from the sidebar in the YouTube app:
- Tap on Library.
- Select Playlists, and choose your newly created playlist.
To make the playlist replay automatically:
- Start playing the playlist.
- Tap on the Repeat button (two arrows in a loop icon) until it indicates Repeat All.
Voilà! Now you can sit back and enjoy your curated selection of videos without any interruptions! This method is especially great for long music playlists or binge-watching your favorite creators.
Read This: How to Bookmark Videos on YouTube: Organize and Save Content
Troubleshooting Common Issues
Alright, so sometimes things don’t go as smoothly as we hope when we’re trying to replay YouTube videos on our iPhones. No worries! Here are some common issues you might encounter and how to fix them:
- Video Won't Replay: If the video just won’t play again, make sure that the loop option is actually enabled. Double-check by tapping the three dots in the video interface and see if the "Loop" option is selected.
- App Crashing: Is your YouTube app crashing? Try closing and reopening it. If that doesn't work, consider uninstalling and reinstalling the app. Make sure your iPhone's iOS is up to date!
- No Audio: Sometimes, the video plays without sound. Ensure that your device isn’t on silent mode. Also, check the volume settings directly in the app.
- Internet Issues: If your video won't play or is lagging, it might be your internet connection. Test your Wi-Fi or switch to cellular data and see if that helps.
- App Permissions: Ensure that YouTube has the necessary permissions to access your device features. Sometimes, permissions can block regular functionality.
By following these troubleshooting tips, you should be able to tackle most common issues quickly. If the problem persists, consider reaching out to YouTube support for further assistance.
Read This: How to Fast Forward YouTube TV and Skip Ads or Unwanted Sections
Conclusion
Replaying YouTube videos on your iPhone is pretty simple once you get the hang of it! Whether you’re revisiting your favorite tunes, checking out a tutorial, or just enjoying a funny video, having the ability to loop them on repeat can make the experience so much better.
Remember the steps we discussed:
- Using the Loop function in the YouTube app.
- Creating a playlist if you want to replay multiple videos.
- Utilizing third-party apps or tools if necessary.
And don’t forget, if you run into any hiccups, troubleshooting is a breeze with just a few tweaks. Now, you’re all set to enjoy your favorite content without interruptions! So go on, hit that play button, and immerse yourself in limitless viewing pleasure!
Related Tags