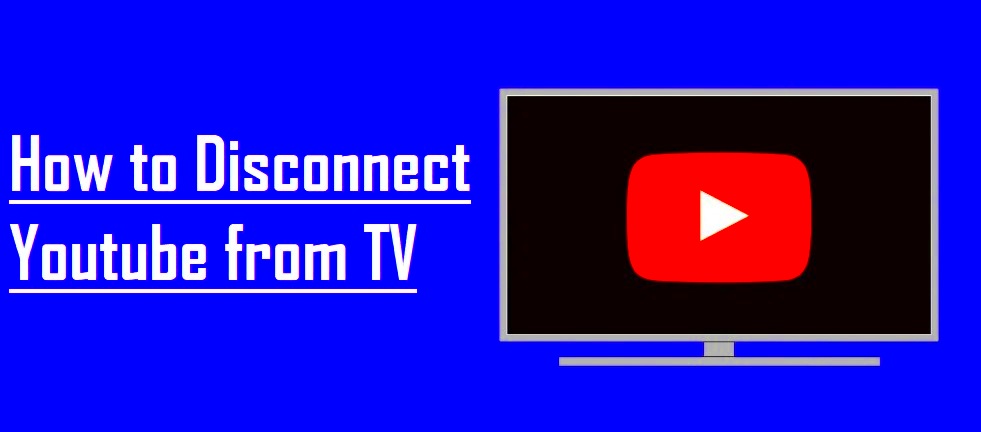Are you feeling overwhelmed by your streaming options? YouTube TV can be a great choice, but sometimes you just need a break or want to streamline your setup. In this post, we’ll guide you through the process of removing YouTube TV from your device so you can simplify your streaming experience. The good news is, it’s pretty straightforward. So, let’s get started!
Understanding YouTube TV and Its Features
YouTube TV is a subscription-based service that offers live TV streaming, cloud DVR, and a variety of on-demand content. If you’re not already familiar with the platform, here’s a quick overview of its features:
- Live TV Streaming: You can watch live broadcasts from your favorite channels like ABC, CBS, NBC, and many more.
- Cloud DVR: The service offers unlimited DVR storage, allowing you to store your favorite shows and movies for up to nine months.
- Multiple Accounts: YouTube TV allows up to six accounts per household, making it easy for everyone to have their own personalized viewing experience.
- On-Demand Content: You’ll get access to a wide variety of on-demand shows and movies that you can watch anytime.
- Device Compatibility: You can stream YouTube TV on a range of devices, including smartphones, tablets, smart TVs, and gaming consoles.
While YouTube TV is packed with awesome features, there may come a time when you want to remove it from a device. Whether you're upgrading your setup or just need to declutter, understanding these features can help you make informed decisions about your streaming options moving forward.
Read This: Can You Watch the Eagles Game on YouTube TV? Streaming Options for NFL Fans
Reasons to Remove YouTube TV from Your Device
In today's digital landscape, managing your streaming subscriptions is essential for an optimal viewing experience. Here are several compelling reasons why you might consider removing YouTube TV from your device:
- Subscription Costs: YouTube TV is one of the more expensive subscription services out there. If you're looking to cut costs, you might need to assess whether you’re watching enough content to justify the monthly fee.
- Content Overlap: Perhaps you subscribe to multiple streaming services, and YouTube TV offers many of the same channels as, say, Hulu + Live TV or Sling TV. If you find that you're not using it much compared to others, it may be time to let it go.
- User Experience: Maybe you find the user interface less intuitive or slower compared to other services. If the experience isn’t seamless, you might want to opt for a more user-friendly streaming solution.
- Storage Issues: If you're using a smart TV or a digital streaming device with limited storage, uninstalling non-essential applications like YouTube TV can free up space for other crucial apps or updates.
- Changing Viewing Habits: Your viewing habits may have changed. If you now prefer on-demand services over live TV, keeping YouTube TV might not align with your new preferences.
In short, removing YouTube TV can help you streamline your streaming options, ensuring you only keep what truly enhances your entertainment experience.
Read This: A Prairie Home Companion’s Journey on YouTube
Step-by-Step Guide to Remove YouTube TV
Ready to declutter your streaming setup? Here’s a straightforward guide to removing YouTube TV from various devices:
1. From Android Devices
- Open the Settings app on your Android device.
- Scroll down and select Apps or Applications.
- Find and tap on YouTube TV from the list of installed apps.
- Click on Uninstall.
- Confirm by selecting OK.
2. From iOS Devices
- Locate the YouTube TV app on your home screen.
- Press and hold the app icon until it starts wiggling.
- Tap the x in the corner of the app to delete it.
- Confirm deletion by tapping Delete.
3. From Smart TVs (Roku, Apple TV, etc.)
- Navigate to the home screen of your Smart TV.
- Locate the YouTube TV app.
- Press and hold the OK button on the remote (or equivalent).
- Select Remove or Uninstall when prompted.
4. From Streaming Devices (like Chromecast, Fire Stick)
- Power on your streaming device and go to the home screen.
- Scroll to Settings.
- Select Applications or Manage Installed Applications.
- Find YouTube TV in the list and choose Uninstall.
After completing these steps, YouTube TV will be removed from your device, giving you a more streamlined streaming library to enjoy your favorite content!
Read This: How to Look at Dislikes on YouTube and See Feedback on Videos
How to Uninstall YouTube TV from Different Devices
So, you’ve decided to streamline your streaming setup and bid adieu to YouTube TV. No worries! Terminating your subscription and uninstalling the app is a breeze, regardless of the device you’re using. Here’s a quick guide on how to do it on various platforms.
1. Uninstalling from Smart TVs
Smart TVs have their own unique interface, but most follow a similar pattern. Here’s how to remove YouTube TV:
- Navigate to the home screen.
- Find the YouTube TV app in your app menu.
- Press and hold the app icon; an options menu should pop up.
- Select “Uninstall” or “Remove” to delete the app.
2. Uninstalling from Mobile Devices
If you’re using YouTube TV on your smartphone or tablet, here’s how to remove it:
- For iOS: Tap and hold the YouTube TV app icon until it shakes. Tap the “X” that appears to uninstall it.
- For Android: Tap and hold the app icon. Drag it to the “Uninstall” option that appears at the top of your screen.
3. Uninstalling from Streaming Devices
Whether you’re using Roku, Amazon Fire Stick, or Apple TV, uninstalling the app is usually straightforward:
| Device | Steps |
|---|---|
| Roku | Highlight the YouTube TV app, press the “*” button on your remote, and select “Remove Channel”. |
| Amazon Fire Stick | Go to “Settings” > “Applications” > “Manage Installed Applications” and choose YouTube TV. Select “Uninstall”. |
| Apple TV | Press and hold the YouTube TV app until it jiggles, then click the “Play/Pause” button, and select “Delete”. |
And voilà! You’ve successfully removed YouTube TV from your devices. Now your streaming setup is that much cleaner.
Read This: FuboTV vs. YouTube TV: Which Streaming Service is Better for You?
Clearing Cached Data After Uninstallation
Congratulations on uninstalling YouTube TV! But hold on—don’t forget to clear the cached data to ensure that any residual files don’t bog down your device. It’s like giving it a little spring cleaning. Here’s how to do it:
1. Clearing Cached Data on Mobile Devices
If you’ve uninstalled the app from your phone or tablet but want to ensure that everything associated with it is gone, follow these steps:
- For Android: Go to “Settings” > “Apps”. Find YouTube TV or just search for it. Tap “Storage” and then “Clear Cache”.
- For iOS: Unfortunately, iOS doesn’t give you direct access to clear cached data. However, a quick restart of your device can help free up any leftover space.
2. Clearing Cached Data on Smart TVs
Some smart TVs allow you to clear the cache of apps directly. If your TV has this option, here’s what to do:
- Go to “Settings” from the home screen.
- Select “Apps” or “Application Manager”.
- Find YouTube TV, then look for “Clear Cache” or “Clear Data” options.
3. Clearing Cached Data on Streaming Devices
If you are using a streaming device like Roku or Fire Stick, you might not have direct access to clear cache, but you can perform a quick reboot:
- For Roku: Simply unplug the device, wait for about 10 seconds, and plug it back in.
- For Fire Stick: You can restart it via “Settings” > “My Fire TV” > “Restart”.
By clearing the cached data, you’ll help your devices run more smoothly and make sure any lingering YouTube TV files are gone for good. Now you’re really ready to enjoy your streamlined streaming experience!
Read This: Why Is YouTube Lagging So Much and What You Can Do About It
7. Alternative Streaming Options to Consider
When it comes to streaming content, YouTube TV is just one of many options out there. Whether you're looking for something different due to pricing, channel lineup, or user experience, there are several stellar alternatives you might want to consider. Here’s a breakdown of some popular choices:
- Hulu + Live TV: Offering an extensive library of both on-demand and live content, Hulu + Live TV is a great option. It comes with a diverse range of channels and the ability to record live TV. Plus, you get access to Hulu's vast on-demand library.
- Sling TV: Known for its flexibility, Sling TV provides a customizable channel lineup at a lower price point. You can pick and choose the channels you want, making it perfect for budget-conscious streamers.
- fuboTV: Targeted at sports fans, fuboTV boasts a massive selection of sports channels in addition to general entertainment and news networks. Additionally, it offers 4K streaming capabilities, which is a huge bonus!
- AT&T TV Now: This service offers a variety of packages, including premium channels. It’s more expensive but might be worth it for those who want extensive options and channels.
- Philo: If you're mainly interested in entertainment channels, Philo offers an inexpensive way to access popular networks like AMC and Comedy Central without breaking the bank.
Considering these alternatives can help you streamline your streaming setup by aligning it more closely with your preferences and budget.
Read This: How to Stop YouTube Buffering: Solutions for a Smooth Viewing Experience
8. Optimizing Your Streaming Setup
Now that you’ve removed YouTube TV, let’s maximize your streaming experience with a few clever tweaks! An optimized streaming setup not only enhances your viewing experience but can also make the whole process smoother and more enjoyable. Here are some tips to get started:
- Upgrade Your Internet Speed: A robust internet connection is vital for seamless streaming. Aim for at least 25 Mbps for HD content, while 4K may require 50 Mbps or more.
- Use Wired Connections: If possible, connect your streaming devices directly to the router using an Ethernet cable. This often provides a more stable connection than Wi-Fi.
- Organize Your Devices: Keep your streaming devices organized for easy access. Consider using a media console to house all your tech gear, which will also help in minimizing cable clutter.
- Invest in a Good Streaming Device: Choose devices like Roku, Amazon Fire Stick, or Apple TV for fast performance and extensive app support—making your viewing experience even better!
- Maintain Your Equipment: Regularly update your firmware and clean out dust from devices and TV screens to keep everything running smoothly.
So take these tips into account as you work on building the ultimate streaming setup! With just a few adjustments, you can enjoy a seamless entertainment experience that meets your specific needs.
Read This: How to Download YouTube Videos Without YouTube Premium and Still Access Your Favorite Content
Conclusion
In today’s fast-paced streaming environment, managing your devices and content is essential for an optimal viewing experience. Removing YouTube TV from your device not only declutters your streaming setup but also enhances performance by freeing up resources. Whether you’re looking to switch to a different streaming service or simply want to clean up your device, the steps provided in this guide will help you accomplish this seamlessly.
Related Tags