If you've found yourself spending too much time on YouTube or are simply ready to declutter your viewing experience, you're not alone. Many people are choosing to take a break from the endless scroll of videos. Whether it's to focus more on other activities, reduce screen time, or just enjoy a quieter living room, removing YouTube from your TV can be a refreshing change. In this guide, we’ll walk you through the steps to completely eliminate the app while discussing why you might feel it's time to say goodbye.
Understanding the Need to Remove YouTube
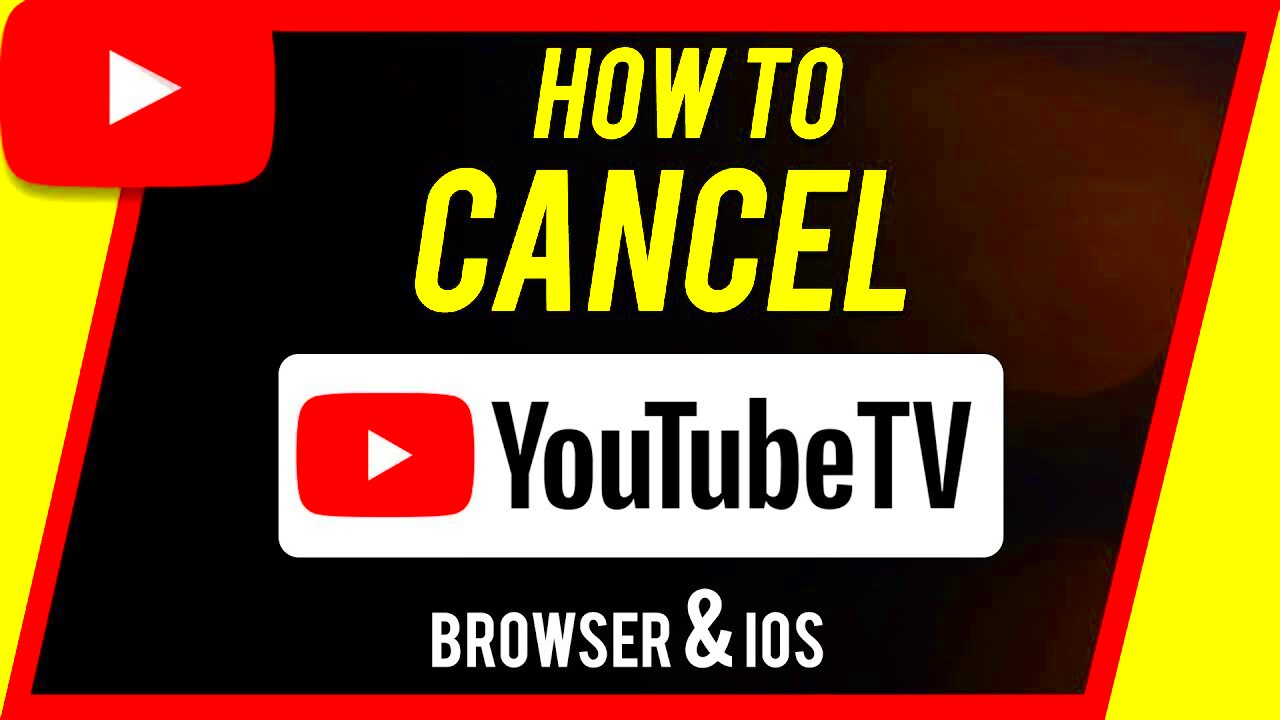
Let's face it: YouTube can be a double-edged sword. While it's a fantastic source of entertainment and education, it can also lead to mindless hours spent in front of the screen. Here are some reasons why you may want to consider removing YouTube from your TV:
- Time Management: You might realize that instead of enjoying a few short videos, you end up binge-watching for hours. Taking YouTube off your TV can help you reclaim that time.
- Focus on Other Activities: With so many distractions available, it can be tough to engage in other meaningful activities—whether that's family time, reading, or starting a new hobby.
- Reduced Screen Time: It's easy to lose track of how much you're consuming digital content. Removing YouTube can encourage healthier screen habits.
- Content Control: Sometimes, the content on YouTube can be overwhelming or not suitable for all ages, especially with kids in the house. Completely removing access can provide peace of mind.
Ultimately, removing YouTube from your TV isn’t about depriving yourself of fun; it’s about making a conscious choice for a balanced lifestyle. However, it’s essential to think about what fits best for you and your family. In the next sections, we’ll get into the nitty-gritty of how to actually remove the app and what to consider afterwards.
Read This: Which YouTubers Live in Las Vegas? A Look at Creators in Sin City
Step-by-Step Guide to Remove YouTube from Smart TVs
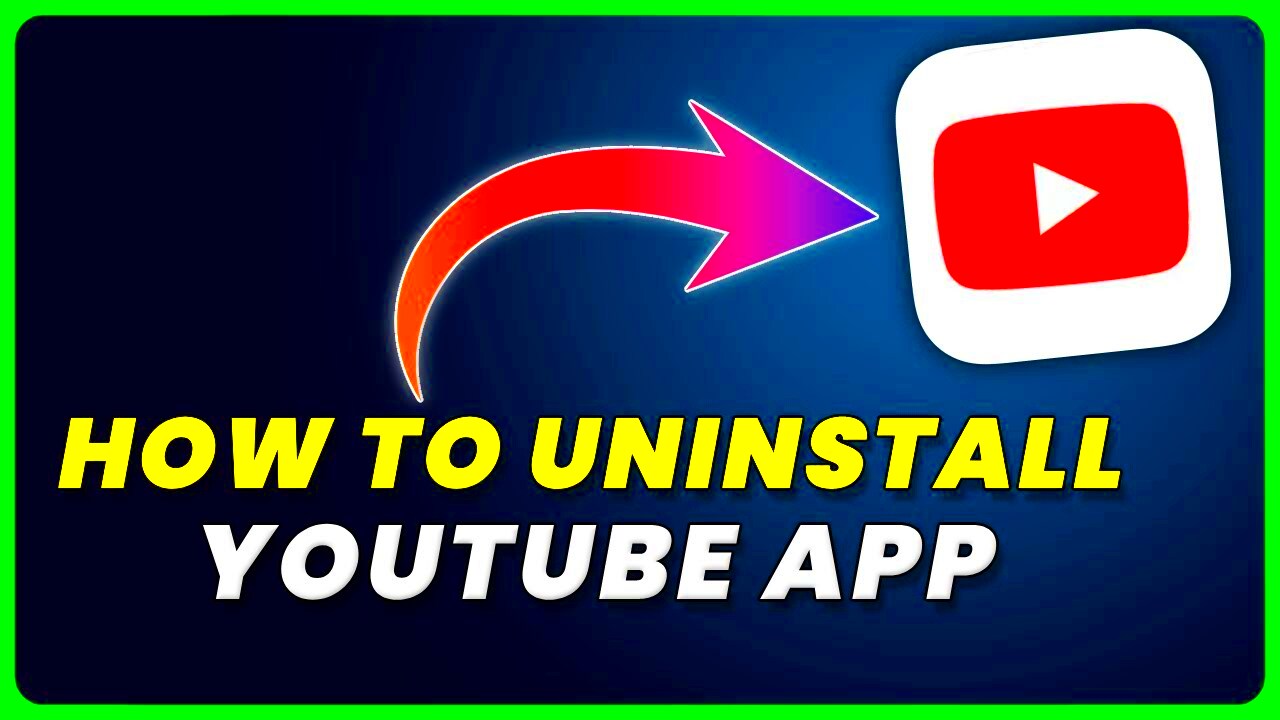
If you've decided to remove YouTube from your Smart TV, whether for screen time management or simply a change in preferences, the process is generally straightforward. Below, I’ll break it down into simple steps to help you navigate through it effortlessly.
- Access Your TV's Home Screen:
Start by pressing the Home button on your remote. This will take you to your TV's main menu where you can see all your installed apps. - Locate the YouTube App:
Scroll through your apps until you find the YouTube icon. It often resembles a red play button, so keep an eye out for it! - Open App Options:
Press and hold the YouTube app icon on your remote. This should bring up a menu with options like “Remove,” “Uninstall,” or similar phrases. - Select to Remove:
Choose the option that says “Remove” or “Uninstall.” Your TV may ask for confirmation; if so, select “Yes.” - Check for Complete Removal:
Go back to your apps list to ensure YouTube has been successfully removed. If it’s still there, repeat the steps to remove it again.
And there you go! By following these steps, you should be able to remove YouTube from your Smart TV. Take a moment to enjoy your newly decluttered home screen!
Read This: Restarting a Show from the Beginning on YouTube TV: A How-To Guide
Uninstalling YouTube from Streaming Devices
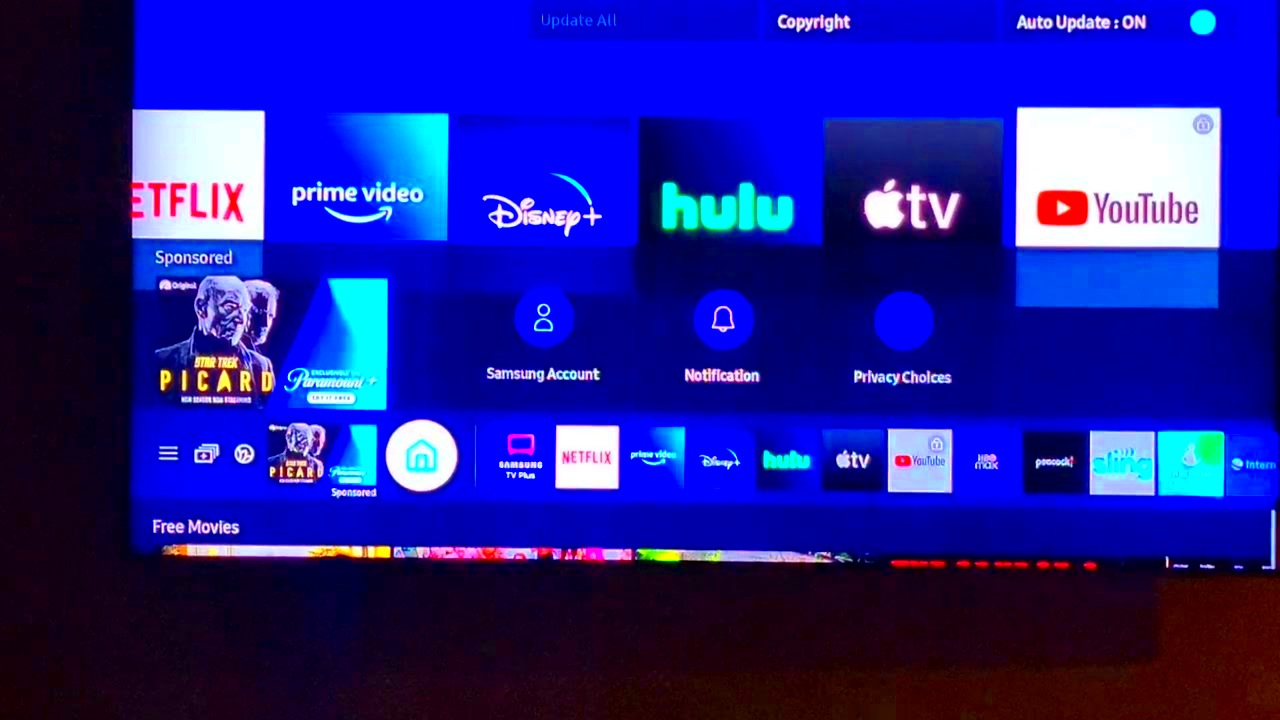
If you’re using a streaming device—like Roku, Amazon Fire Stick, or Apple TV—and wish to uninstall YouTube from it, you’re in luck! Each device has its own unique process, but I'll guide you through the most common methods.
| Streaming Device | Steps to Uninstall YouTube |
|---|---|
| Roku |
|
| Amazon Fire Stick |
|
| Apple TV |
|
With these specific steps based on your streaming device, removing YouTube should be a breeze. It's all about reclaiming your viewing experience and curating what you’d like to see on your screen!
Read This: Did YouTube Remove the Channels Tab? Understanding YouTube’s Recent Layout Changes
5. Disabling YouTube App on Gaming Consoles
If you're finding that the YouTube app on your gaming console is just too tempting to resist, you might want to consider disabling it. Most gaming consoles like PlayStation and Xbox make it relatively easy to do this, ensuring that you can enjoy your games without continually getting distracted by video content. Disabling the app can help you focus on game time, especially if you're trying to cut back on screen time or keep the kiddos occupied with just gaming.
Here's a quick guide on how to disable the YouTube app on popular gaming consoles:
- PlayStation 4/5:
- From the home screen, navigate to the YouTube app.
- Press the Options button on your controller.
- Choose "Delete" to uninstall the app. (Don't worry, you can always reinstall it later!)
- Xbox One/Series X:
- Head to the Xbox home screen and scroll down to "My games & apps."
- Find YouTube in your list of apps and highlight it.
- Press the Menu button on your controller and select "Uninstall." This will remove the app from your console.
By taking these straightforward steps, you'll be able to regain control of your gaming experience and minimize distractions. Just think of all those extra hours you can spend leveling up in your favorite game!
Read This: Can You Combine Videos on YouTube? How to Merge Multiple Videos into One on YouTube
6. Alternative Methods to Block Access to YouTube
If disabling the YouTube app doesn't hit the spot for you, there are a variety of alternative methods available to block access to YouTube completely. These options can be especially useful if you're looking to limit access for the whole family or simply want to focus on other activities without the lure of YouTube's endless video selections.
Here are some effective techniques you can consider:
- Router Settings: Most modern routers allow you to block specific websites or filter content. Here’s how you can do it:
- Log into your router's settings through a web browser.
- Look for "Access Restrictions" or a similar option.
- Add YouTube to the blocked sites list.
- Save your settings, and voila! You've blocked YouTube for everyone connected to your network.
- Parental Control Apps: There are numerous apps available that help monitor and restrict internet usage by websites:
- Norton Family
- Bark
- Qustodio
These apps not only block YouTube but also provide insights into online activities.
- Browser Extensions: If you access YouTube via a web browser, consider adding extensions like:
- StayFocusd (Chrome)
- LeechBlock (Firefox)
These extensions can temporarily block sites while you work or study, boosting your productivity.
By employing these alternative methods, you can create a more focused environment that's less reliant on the vast world of YouTube, allowing you to invest time in other fulfilling activities.
Read This: How to Delete YouTube from Your TV and Remove the App Completely
Managing YouTube Settings on Your Account
Managing your YouTube account settings effectively can help enhance your overall experience. You might have decided to remove YouTube from your TV, but there are still ways to control how your account operates, even on other devices. Let’s take a look at some key settings you might want to adjust.
- Privacy Settings:
Take a moment to review who can see your activity on YouTube. Navigate to Settings > Privacy to manage this. You can choose to keep your subscriptions private or hide your liked videos.
- Notification Preferences:
If you're no longer using YouTube often, it might be a good idea to turn off notifications. Go to Settings > Notifications and customize what you receive so that you aren't bombarded with alerts.
- Playback Settings:
Even if you're not using YouTube on your TV, you may still want to adjust your playback settings on other devices. Under Settings > Playback, you can modify autoplay features and video quality preferences.
- Advertising Settings:
You may also control the ads you see. Head to Settings > Ads and manage your ad personalization preferences here. Less exposure to targeted ads can also contribute to a more pleasant experience.
By fine-tuning these settings, you’ll ensure that your YouTube account aligns with your preferences and usage patterns, even if you're stepping back from the app altogether. Just remember, you can always revisit these settings if you decide to reconnect with the platform in the future!
Read This: How Can I Download Free Movies from YouTube? A Guide to Legal Movie Downloads
Exploring Alternatives to YouTube
If you're intent on stepping away from YouTube, you might be wondering what alternatives exist for enjoying videos and other content. Thankfully, there are several platforms out there that offer varied experiences, whether you’re looking for documentaries, music, or general entertainment.
| Platform | Description | Ideal For |
|---|---|---|
| Vimeo | Known for its high-quality content, Vimeo caters to artists and creators who focus on visual storytelling. | Creative Professionals |
| Dailymotion | This platform offers a mix of user-generated and professional content, providing a diverse array of videos. | General Audience |
| Twitch | Originally centered around gaming, Twitch has expanded to include live streams from various genres like cooking, music, and talk shows. | Gamers & Live Stream Fans |
| Facebook Watch | You can find a blend of professional videos and content uploaded by friends on Facebook Watch. | Social Media Users |
| PeerTube | A decentralized video platform that prides itself on privacy and user control, making it a great community-driven site. | Privacy-Conscious Users |
Each of these alternatives brings something different to the table. By exploring these platforms, you can continue enjoying video content without the need for YouTube. So go ahead, dive into these options and find what suits your viewing habits best!
Read This: Why Am I Seeing Dating Ads on YouTube? Understanding Ad Personalization
How to Remove YouTube from Your TV and Stop Using the App Completely
YouTube has become a ubiquitous source of entertainment and information, but there may come a time when you decide to eliminate it from your life altogether. Whether it’s for personal preference, to reduce distractions, or to encourage healthier viewing habits, removing YouTube from your TV can be an effective step. Here’s a complete guide on how to remove YouTube and stop using the app completely:
Steps to Remove YouTube from Your TV
- Access Your TV Settings:
Navigate to your TV's settings menu, which is typically found on the home screen or main menu.
- Manage Applications:
Look for an option like "Apps," “Applications,” or "Manage Apps" depending on your TV model.
- Select YouTube:
Find YouTube in the list of installed apps.
- Uninstall or Disable:
Choose the uninstall or disable option (if you can't uninstall it) to remove the app from your device.
Alternative Methods to Stop Using YouTube
- Log Out:
If you want to temporarily reduce usage, consider logging out of your account to discourage viewing.
- Restrict Access:
Utilize parental controls to limit access to YouTube or set up different user profiles with no access.
With these steps, you can successfully remove YouTube from your TV and create a more focused and less distracting environment. Whether it’s for personal growth, enhancing productivity, or simply taking a break from the platform, taking action can lead to a more balanced media consumption experience.
Read This: How to Download YouTube Videos in HD: Simple Ways to Get High-Quality Downloads
Conclusion: Embracing a YouTube-Free Experience
By removing YouTube from your TV, you open up new opportunities for alternative entertainment and healthier habits. Embrace this new chapter by exploring offline activities, engaging with other media sources, or simply enjoying time spent without screens.
Related Tags







