Are you finding that YouTube on your Smart TV isn’t quite living up to your expectations? Maybe the app is glitching, or perhaps you're simply looking for a fresh start. Whatever the reason, removing YouTube from your Smart TV can be quick and easy. In this article, we’ll explore why you might consider taking this step and help guide you through the process. Let’s dive right in!
Reasons to Remove YouTube from Your Smart TV
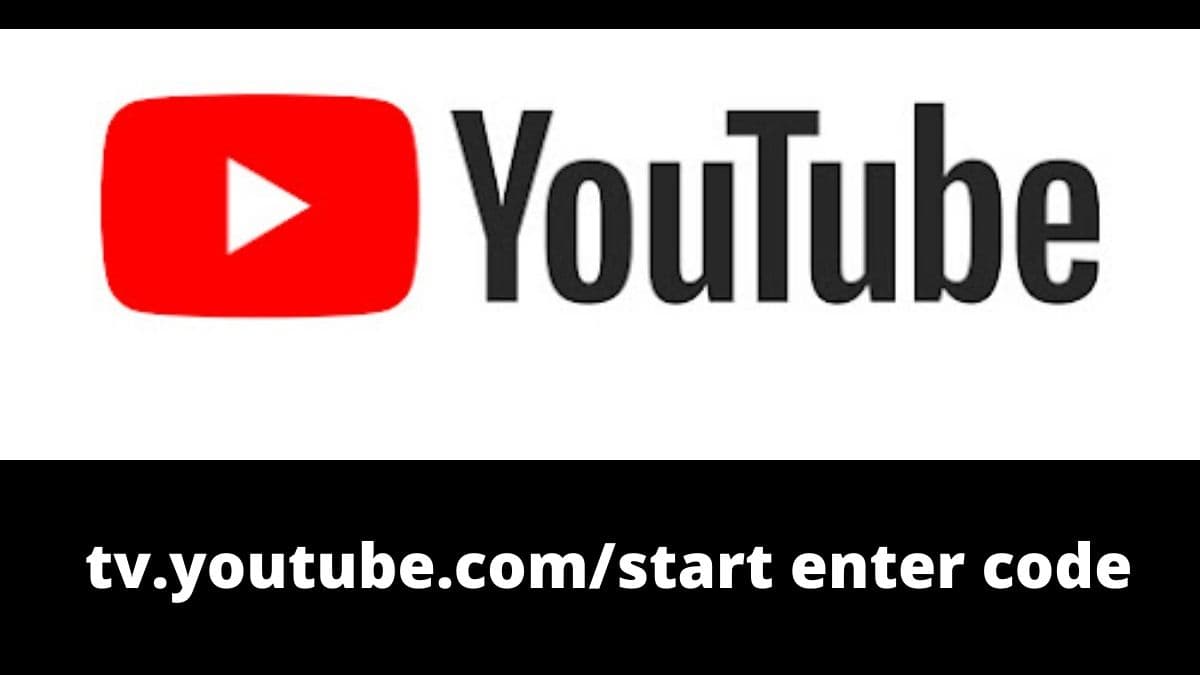
There can be a multitude of reasons you might want to remove YouTube from your Smart TV. Here’s a closer look at some of the most common ones:
- Performance Issues: If your YouTube app is constantly buffering, freezing, or crashing, it can be frustrating. Uninstalling and reinstalling the app may solve these performance issues, but sometimes a complete removal offers a better reset.
- Content Overwhelm: With an endless amount of content available, it's easy to feel overwhelmed. Taking a break from YouTube might help you refocus on your viewing preferences and find more appealing content later on.
- Privacy Concerns: Some users have valid concerns about privacy and data collection on platforms like YouTube. Removing the app can be a step toward regaining control over your data and how it’s used.
- Interface Frustration: The user interface isn't everyone's cup of tea. If you find it challenging to navigate or don’t enjoy the layout, saying goodbye to the app might be the best choice.
- Distraction Elimination: For many, YouTube can be a major distraction. Removing the app can help you stick to your goals, whether they're productivity-related or personal development-oriented.
In short, whether it's technical difficulties or personal reasons, stepping away from YouTube on your Smart TV could lead to a more enjoyable viewing experience in the long run.
Read This: How to Post a YouTube Video to Instagram for Maximum Reach and Engagement
Preparing for Removal
Alright, before we dive into the nitty-gritty of uninstalling YouTube from your smart TV, let’s get ourselves prepped! This step is crucial to ensure that everything goes smoothly and that you’re not left with any surprises.
First things first, you want to make sure you’re ready to go. Here’s a quick checklist:
- Have Your Remote Handy: You’ll need your remote control to navigate through the TV’s menus.
- Check Your TV Model: Different smart TVs might have varied methods for uninstalling apps. Familiarize yourself with your specific model’s user interface.
- Backup Important Data: If you use any personal accounts on YouTube or have playlists you love, take a moment to jot those down or save them elsewhere.
- Ensure Internet Connection is Stable: This is generally not essential for removing an app, but a stable connection may help should you decide to reinstall later.
Once you’ve ticked these off your list, you’re all set! Removing YouTube can give your smart TV a fresh start, which can be particularly helpful if you find yourself not using the app regularly. Let’s move on to the exciting part—actually uninstalling YouTube from your smart TV!
Read This: Did YouTube Add More Ads? What You Need to Know About the Changes
Step-by-Step Guide to Uninstall YouTube
Now that you're all prepped, let's roll up our sleeves and get to the real work: uninstalling YouTube from your smart TV. Here’s a clear, step-by-step guide that you can easily follow. Ready? Here we go!
- Turn On Your Smart TV:
Of course, you’ll need your TV on to access the menus. Grab the remote and power it up!
- Navigate to the Home Screen:
Using your remote, go back to the Home screen of your smart TV.
- Access the App Menu:
Look for the section that shows all your installed apps. Click on it.
- Find YouTube:
Scroll through the apps until you find YouTube. It’s usually easy to spot because of its iconic logo.
- Press and Hold the YouTube Icon:
On most smart TVs, you can press and hold the YouTube icon until a menu pops up.
- Select Uninstall:
In the options that appear, look for “Uninstall” or “Remove” and select it. Confirm your choice if prompted.
- Wait for Confirmation:
After a few moments, you should see a message confirming that the app has been uninstalled!
And there you have it! YouTube is now removed from your smart TV. If you ever decide to reinstall it or simply want to try out some other applications, you can do so by visiting the app store on your TV. Enjoy a fresh start with your viewing experience!
Read This: Watching YouTube TV on Echo Show 8: What Works and What Doesn’t
5. Alternative Methods for Disablement
Sometimes, the usual method of removing an app from your Smart TV just doesn’t do the trick. Don’t worry! There are several alternative methods that you can use to disable or remove YouTube from your Smart TV, giving you a fresh start. Let’s explore a few options that can come in handy:
- Using the Settings Menu: Most Smart TVs allow users to access a settings menu where you can manage apps. Navigate to the Settings or Applications section, find YouTube, and choose the option to disable it. This won't delete the app but will prevent it from running.
- Parental Controls: If you're looking to restrict access rather than remove it entirely, have you considered using parental controls? This can effectively "disable" YouTube without going through traditional uninstallation.
- Factory Reset: If all else fails, you can perform a factory reset of your Smart TV. This option will completely wipe your device, allowing you to start fresh. Just be sure to back up any important settings or data beforehand.
- Third-party Tools: Some users opt for third-party applications that specialize in managing or uninstalling native apps. These can offer more control but ensure that the app you choose is reputable.
These methods provide flexibility for managing YouTube based on your preferences. Choose what works best for you and your viewing needs!
Read This: Watching MASN on YouTube TV: What You Need to Know in 2024
6. Clearing Cache and Data Before Reinstallation
If you've decided to go through the process of removing YouTube only to reinstall it later, it's essential to clear the cache and data associated with the app. This step prevents residual data from affecting the performance and can lead to a smoother experience. Here’s how you can do it:
- Access Settings: Go to the Settings menu on your Smart TV. You can usually find it in the main menu or by pressing the settings button on your remote.
- Select Applications: Look for the Applications or App Management section, depending on your TV brand.
- Find YouTube: Scroll through your installed apps to find YouTube. Click on it to access the app-specific settings.
- Clear Cache: You will see an option to Clear Cache. Click on this to remove temporary files that may be stored.
- Clear Data: Next, look for the option to Clear Data. This process removes any personal settings and data associated with the app, serving as a clean slate.
After you follow these steps, you can go ahead and reinstall YouTube with confidence, knowing that you're starting anew. Clearing cache and data is crucial for optimal app performance, so don’t skip it!
Read This: Best Methods to Watch YouTube Videos in the Background
7. Reinstalling YouTube for a Fresh Start
If you've decided to take the plunge and remove YouTube from your smart TV, congratulations! You're on your way to experiencing a fresh start. Reinstalling YouTube is a simple process that can help rejuvenate your app experience. So, let’s walk through how you can do this smoothly.
First things first, make sure your smart TV is connected to the internet. This is crucial for downloading any apps. Here’s a step-by-step guide to reinstalling YouTube:
- Access the App Store: Depending on your TV brand, navigate to your app store. This could be the Google Play Store, Samsung Smart Hub, or another platform.
- Search for YouTube: Use the search function to locate the YouTube app. Just type 'YouTube' in the search bar, and it should pop up in no time.
- Install the App: Once you find it, click on the app icon and select ‘Install’ or ‘Download’. Wait for a moment while it installs.
- Open YouTube: After installation, go back to your app menu and open YouTube. Log in with your account details if prompted to customize your experience.
And voilà! You’ve successfully reinstalled YouTube. Now, you can enjoy your favorite channels and content without any old baggage weighing you down. It's like giving your TV a brand new lease on life!
Read This: How to Make a Photo Video with Music for YouTube to Create Stunning Content
8. Troubleshooting Common Issues
So, you’ve reinstalled YouTube and are excited to dive in, but wait! Sometimes, technology has a mind of its own and can throw some curveballs your way. Don’t worry; troubleshooting common issues can help you get back on track in no time.
Here are some frequent problems and their solutions:
| Problem | Solution |
|---|---|
| YouTube won’t open | Try restarting your smart TV. If that doesn’t work, check your internet connection. |
| App crashes frequently | Ensure your TV’s software is up to date. You can also try uninstalling and reinstalling the app. |
| Buffering issues | Check your internet speed. If it's slow, consider resetting your router or moving closer to it. |
| Login issues | Double-check your email and password. If you forgot them, use the ‘Forgot password’ option. |
If you find yourself facing an issue not listed here, don’t hesitate to check online forums or customer support specific to your TV brand. Remember, technology can be frustrating at times, but with a little patience, you'll be back to enjoying your favorite YouTube videos in no time!
Read This: Is There a Student Discount for YouTube TV? How to Save Money
How to Remove YouTube from Your Smart TV for a Fresh Start
If you’re looking to declutter your Smart TV or have decided to take a break from YouTube, removing the app can be a great way to achieve a fresh start. Depending on the brand of your Smart TV, the steps may slightly differ, but the general process remains the same. Here’s how to do it:
Steps to Remove YouTube
- Turn on Your Smart TV: Start by powering on your Smart TV and navigating to the home screen.
- Access Your Apps: Use your remote to locate the 'Apps' section or 'Application Manager' on your TV. This might be found either on the home screen or within a menu.
- Find YouTube: Browse through the list of installed applications until you find the YouTube app.
- Uninstall or Remove: Select the YouTube app. Depending on your TV brand, you may see an option like 'Uninstall', 'Delete', or 'Remove'. Confirm your action.
Brand-Specific Instructions
| TV Brand | Instructions |
|---|---|
| Samsung | Navigate to Apps, select YouTube, and choose 'Delete'. |
| LG | Go to the home screen, find YouTube, press and hold it, then select 'Delete'. |
| Sony | Open the app drawer, locate YouTube, and press 'Uninstall'. |
With YouTube removed from your Smart TV, you can enjoy a more tailored viewing experience or reduce distractions. If you wish to reinstall it later, you can always download it again from your TV's app store.
Conclusion: Removing YouTube from your Smart TV allows you to refresh your entertainment options, focus on other applications, and create a more personalized viewing experience tailored to your preferences.
Related Tags






