Hey there! If you've ever felt overwhelmed by cluttered screens or simply want to declutter your Smart TV interface, you've come to the right place. Many of us enjoy a streamlined viewing experience without the distractions of apps we rarely use. One common candidate for removal is YouTube. In this guide, we'll delve into why you might consider removing YouTube from your Smart TV and how it can lead to a cleaner, more enjoyable viewing experience.
Why Remove YouTube from Your Smart TV?
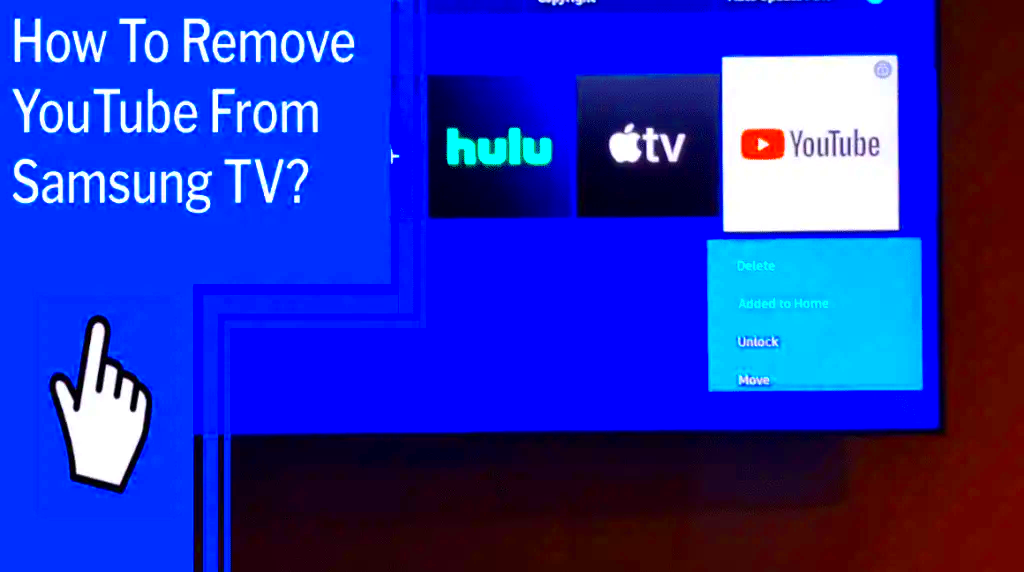
So, why would you want to say goodbye to YouTube on your Smart TV? Let’s break it down:
- Less Clutter: Removing YouTube allows for a more organized interface. You can focus on the apps that matter most to you.
- Reduce Distractions: YouTube can easily distract you with its endless array of videos. By removing it, you can enjoy your favorite shows and movies without the itch to scroll through videos you might not need.
- Enhanced User Experience: A cleaner interface can improve navigation. No more aiming for that little YouTube icon hidden among others!
- Control Content Exposure: If you have kids, cutting off access to YouTube can help prevent exposure to inappropriate content. It gives you more control over what they watch.
- Focus on Streaming Services: You may prefer dedicated streaming platforms like Netflix or Hulu. Removing YouTube can help you prioritize those apps instead.
Taking the plunge to remove unwanted apps can make your Smart TV feel like a brand-new device, tailored just for you!
Read This: Can You Post YouTube Videos on Instagram and What to Keep in Mind
Step-by-Step Guide to Uninstalling YouTube
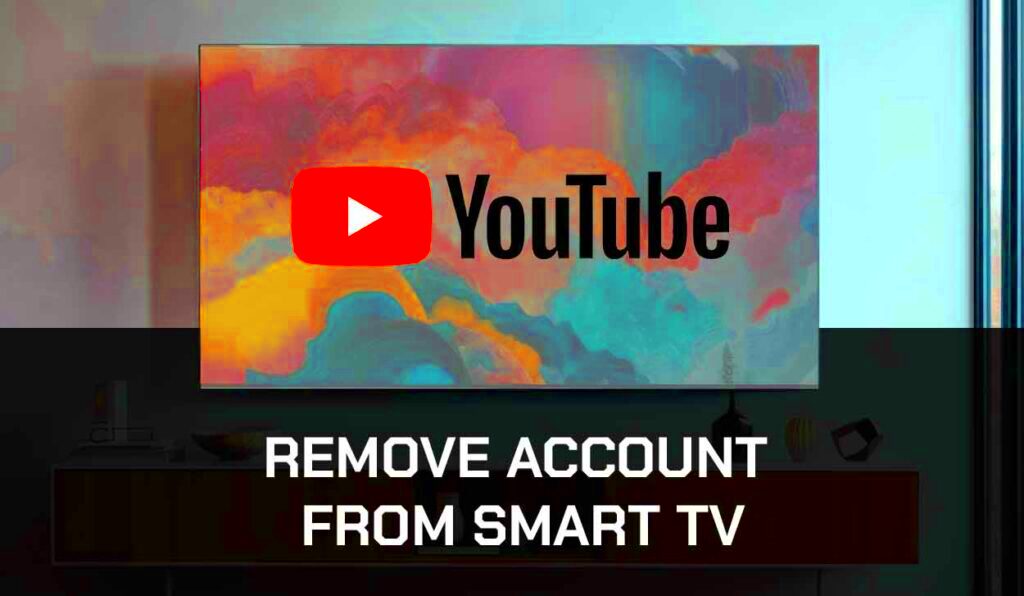
So, you've decided that the YouTube app on your smart TV is more of a distraction than a tool. No worries! Uninstalling it can be a breeze if you follow these simple steps. Depending on your smart TV's brand and operating system, the process may vary slightly, but here’s a general guide that should help you out:
- Turn on Your Smart TV: Make sure your smart TV is powered on and you’re logged into the main interface.
- Navigate to the App Section: Use your remote control to find the menu or home button. This will typically lead you to the 'Apps' or 'Applications' section of your TV.
- Find YouTube: Scroll through your installed apps to locate YouTube. You may also use any search functionality available on your smart TV.
- Select the App: Highlight the YouTube app and press the 'OK' or 'Select' button on your remote control.
- Access the Options Menu: Look for an options menu, which may be represented by three dots, three lines, or an 'options' button on your remote.
- Uninstall the App: In the options menu, select 'Uninstall' or 'Remove' to begin the uninstallation process.
- Confirm the Action: You’ll likely need to confirm that you really want to remove the app. Select 'Yes' or 'OK' to proceed.
- Restart Your TV: After uninstalling, it’s a good idea to restart your smart TV to ensure the app is fully removed.
And that's it! You now have a cleaner interface without the distractions of YouTube loading up every time you check your apps.
Read This: Can’t Click on YouTube Videos? How to Fix Common Browser Issues
Alternative Ways to Hide YouTube

Not ready to fully bid farewell to YouTube just yet? No problem! If you’re looking for ways to minimize its presence without completely uninstalling the app, here are some alternative strategies you can use:
- Move YouTube to a Less Accessible Location: Instead of uninstalling, you can move the YouTube app to a less convenient spot on your smart TV interface. This way, it won't be right at your fingertips, reducing the temptation to use it.
- Disable Notifications: You can often turn off notifications for YouTube, which means you won’t be alerted about updates or recommended videos. Check your settings in the YouTube app for this option.
- Use Parental Controls: If your smart TV has parental control features, consider using these to limit access to YouTube. You can set a password or restrict access to certain apps based on usage preferences.
- Create a Separate User Profile: Some smart TVs allow you to create multiple user profiles. You can set up a profile without YouTube for a cleaner experience.
By implementing these alternative methods, you can keep YouTube at bay while still having the option to revisit it when you want to. This way, you’ll reclaim your screen time without getting rid of the app entirely!
Read This: Is the SEC Channel on YouTube TV? What You Need to Know
Customizing Your Smart TV Interface Post-Uninstallation
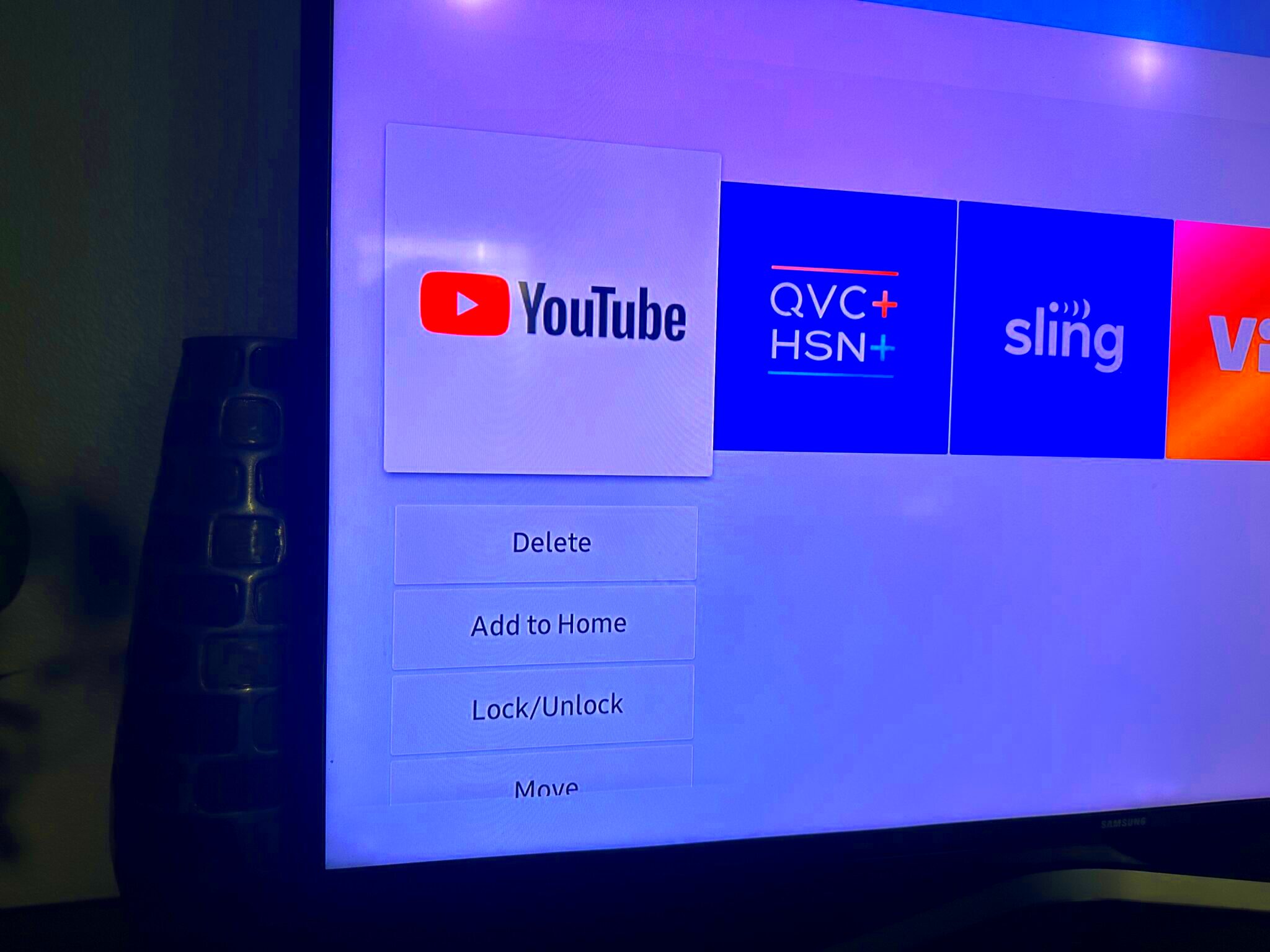
Once you've successfully removed YouTube from your Smart TV, the next step is to customize your interface for a cleaner, more streamlined experience. Now that you've freed up space on your home screen, you can take advantage of the opportunity to arrange your apps and features in a way that suits your viewing habits. Here’s how you can achieve the perfect layout:
- Rearrange Your Apps: Most Smart TVs allow you to rearrange apps on the home screen. Find the apps you use frequently and place them at the top for easier access.
- Uninstall Unused Applications: Take some time to go through your app list and uninstall any apps you no longer use. This will make your interface cleaner and faster.
- Adjust Background Settings: Many Smart TVs offer customizable backgrounds. Consider setting a simple and calming background to declutter your viewing experience further.
- Utilize Folders: If your TV supports it, create folders for different types of content (e.g., Movies, TV Shows, Games). This way, you can navigate your favorite apps more quickly.
- Set Up Quick Access: Some Smart TVs allow you to create shortcuts for your Bluetooth devices or smart home features. Make sure these are set up for a seamless experience.
By making these changes, you'll have a Smart TV interface that not only looks cleaner but is also personalized to meet your entertainment needs, ensuring a more enjoyable viewing experience!
Read This: How to Download Audio from YouTube: A Quick and Easy Guide for Music Lovers
Troubleshooting Common Issues
After uninstalling YouTube from your Smart TV, you might encounter some common issues. Don’t worry; these problems are usually straightforward to troubleshoot. Here are a few things to check:
| Issue | Potential Solution |
|---|---|
| Apps Not Responding | Try restarting your Smart TV. A simple reboot can often resolve temporary glitches. |
| Missing Apps | Make sure you check your app store. Sometimes, after a major change, apps may hide. Re-add them if needed. |
| Interface Lag | Clear your cache and consider uninstalling any seldom-used applications to free up memory. |
| Network Issues | Check your Wi-Fi connection. Restart your router if necessary or check for updates on your Smart TV. |
By addressing these common issues, you can ensure your Smart TV continues to provide you with a seamless and enjoyable experience. Remember, regular maintenance and updates can prevent many technical problems!
Read This: How to Delete Live Streams on YouTube: Managing Your Channel’s Content
How to Remove YouTube from Smart TV for Cleaner Interfaces
In an age where smart TVs provide endless entertainment options, it can often feel overwhelming with the myriad of applications cluttering your screen. YouTube, although popular, might not be a preferred app for everyone. Removing it can lead to a cleaner and more personalized interface. Here’s how you can do it:
Steps to Remove YouTube from Your Smart TV
- Access the Home Screen: Turn on your Smart TV and navigate to the home screen using your remote control.
- Open the Settings: Look for the settings gear icon in the menu and click on it to access the settings menu.
- Navigate to Apps: Scroll down and select the 'Apps' or 'Application Manager' option.
- Find YouTube: In the list of installed apps, locate the YouTube app.
- Uninstall or Disable: Click on YouTube and select either 'Uninstall' or 'Disable'. Confirm your choice if prompted.
Additional Tips for a Cleaner Interface
Beyond just removing YouTube, consider the following tips to maintain a tidy interface:
- Organize Your Apps: Rearrange apps according to frequency of use for easy access.
- Remove Unused Apps: Regularly check and uninstall apps you no longer use.
- Update Software: Always keep your TV's software updated for improved performance.
Benefits of a Cleaner Smart TV Interface
| Benefit | Description |
|---|---|
| Improved Navigation | Less clutter makes it easier to find and access your favorite apps. |
| Faster Performance | Fewer apps can lead to improved overall system performance. |
| Personalized Experience | Customize your interface to reflect your streaming preferences. |
Conclusion: Enjoying a Cleaner Smart TV Experience
By removing YouTube and optimizing your Smart TV’s interface, you can enhance your viewing experience, creating a more streamlined and personalized environment that caters to your preferences and simplifies navigation.
Related Tags







