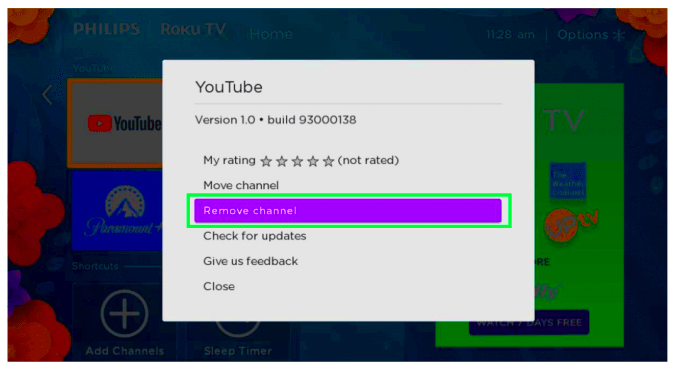Got a Roku device and thinking about saying goodbye to YouTube? You're in the right place! Removing YouTube from your Roku might seem a bit tricky, but don’t worry—this guide will walk you through the entire process step-by-step. Whether you're looking to free up space, minimize distractions, or just simplify your viewing experience, we’ve got you covered. Let’s dive in and learn how to remove YouTube from your Roku device in a few easy steps!
Why You Might Want to Remove YouTube from Roku
There can be several reasons for wanting to kick YouTube off your Roku device. Here are some common ones:
- Space Management: Roku devices often have limited storage. If you’re finding that your device is running low on space, removing unused apps like YouTube might free up some room.
- Distraction-Free Viewing: YouTube is full of enticing content but can also be a source of endless distraction. By removing it, you create a more focused environment for watching your favorite shows and movies.
- User Preference: Maybe you just prefer other streaming platforms like Netflix, Hulu, or Disney+. If YouTube isn't your jam, it makes sense to remove it from your Roku interface.
- Content Curation: By decreasing the number of available apps, you can curate a more personal and tailored viewing experience, allowing you to easily find the content you genuinely enjoy.
- Issues with the App: Sometimes, users might encounter technical issues with the YouTube app, such as crashes or slow loading times, which can be frustrating. Removing it might be a way to reset things.
Ultimately, whether it's about managing space or creating a better viewing experience, there are valid reasons for wanting to remove YouTube from your Roku device.
Read This: Income of Popular YouTubers: How Much Does Al Bladez Make on YouTube?
3. Checking Your Roku Firmware Version
Before diving into removing YouTube from your Roku device, it's essential to ensure your Roku's firmware is up to date. Having the latest firmware installed helps improve performance and provides security updates. Plus, it ensures a smoother experience when managing your channels. Here’s how to check your Roku firmware version:
- Go to the Roku Home Screen: Press the Home button on your Roku remote to bring up your home screen.
- Navigate to Settings: Scroll down the menu on the left side of your screen and select Settings.
- Select System: In the Settings menu, find and select System.
- Check About: Under System, click on About. Here you'll see your Roku's firmware version listed at the top of the screen.
Generally, firmware updates are automatic, but if you see that yours is outdated, it’s a good idea to update it. To do so, you can simply go back to the System menu and select System Update. This will ensure that you're running the latest version, helping avoid any potential issues while uninstalling apps like YouTube.
In summary, keeping your Roku firmware updated is crucial for overall device performance. Checking it is a quick and straightforward process that can save you from headaches later on.
Read This: How to Buy a YouTube Channel and What to Check Before You Do
4. Method 1: Uninstalling YouTube from the Roku Home Screen
If you've decided to remove YouTube from your Roku device, the good news is that it’s a breezy process! Uninstalling an app like YouTube from your Roku home screen is quick and straightforward. Follow these steps to make it happen:
- Navigate to the Roku Home Screen: Use your Roku remote to press the Home button, taking you to the main menu.
- Find YouTube: Scroll through your channels until you locate the YouTube channel. It's usually positioned among your installed apps.
- Access Options: Highlight the YouTube channel, then press the * (Star) button on your remote. This opens up a context menu with various options.
- Select Remove Channel: In the options, choose Remove Channel. You’ll be prompted to confirm your decision.
- Confirm Removal: Select OK when prompted. YouTube will be removed from your Roku device.
And just like that, you've successfully uninstalled YouTube! If you ever want to re-install it, you can easily do so by going to the Roku Channel Store. It’s worth noting that removing channels can free up some storage on your device, even though Roku devices don’t usually face storage issues unless overloaded with content.
In closing, uninstalling YouTube from your Roku is as simple as a few clicks on your remote, ensuring your viewing experience remains aligned with your preferences.
Read This: How to Set Up Recordings on YouTube TV for Automated TV Viewing
Method 2: Removing YouTube via Roku Website
If you're not a fan of searching through multiple menus on your Roku device, removing YouTube through the Roku website is a straightforward alternative. Here’s a quick step-by-step guide on how you can accomplish this smoothly.
- Login to Your Roku Account: Start by opening a web browser on your computer or mobile device. Go to the Roku website and log in to your account. If you don't have an account, you might need to create one.
- Access Your Roku Devices: Once logged in, navigate to the “My Account” section. Here, you’ll see a list of devices linked to your Roku account.
- Select the Appropriate Device: Click on the device from which you want to remove YouTube. This step is crucial as it ensures you're making the changes on the right platform.
- Manage Installed Channels: After selecting your device, look for an option like “Manage Installed Channels.” This will take you to a list of all the channels currently installed on your Roku device.
- Remove YouTube: Now find YouTube in the list. There should be an option next to the channel saying “Remove Channel.” Click on it, and just like that, YouTube will be uninstalled from your Roku device!
- Confirmation: You might be prompted to confirm your decision. If so, just click “Yes” to finalize the removal.
And voila, YouTube is now gone from your Roku device! This method is particularly useful if you prefer managing your apps from a computer rather than the remote control.
Read This: Choosing the Best Download Size for YouTube Videos: A Practical Guide
Clearing YouTube Data and Cache (if applicable)
Sometimes, removing an app isn't enough, especially if you're experiencing performance issues. If you’re having trouble with YouTube before removal, or planning to reinstall it later, clearing data and cache can be beneficial. Unfortunately, Roku devices don't offer a native method to clear app data like some other smart devices. However, you can still take a few steps to ensure that your device runs smoothly.
- Uninstall YouTube: As mentioned in Method 1 or 2, first remove the YouTube channel from your Roku.
- Restart Your Roku Device: After uninstalling, restart your Roku device. This helps refresh the system and clear temporary files. To restart:
- Navigate to “Settings” using the remote.
- Choose “System” and then “System Restart.”
- Click on “Restart” and wait for the device to reboot.
- Reinstall YouTube (if desired): If you plan to reinstall YouTube after clearing the data, go back to the Roku Channel Store and search for YouTube. Install it anew, and you should now have a 'cleaner' version without any previous cache issues.
By following these steps, you can ensure that your Roku device runs smoothly and that any glitches related to cached data are effectively resolved. It’s like giving your device a little spring cleaning!
Read This: How to Send a Link from YouTube: Sharing Videos with Friends
7. Reinstalling YouTube on Roku (if desired)
After removing YouTube from your Roku device, you might find yourself missing it, especially if you often watched your favorite videos or channels. Luckily, reinstalling YouTube is a straightforward process. Here’s how you can get it back on your Roku in just a few easy steps:
- Access the Roku Home Screen: Start by pressing the Home button on your Roku remote. This will take you to the main menu where you can manage your channels.
- Navigate to the Streaming Channels: Scroll down and select “Streaming Channels” from the left-hand menu. This is where you can browse and add new channels.
- Search for YouTube: In the Streaming Channels menu, you’ll see a search bar at the top. Type in “YouTube” and press OK. Roku will pull up the YouTube channel for you.
- Select and Add the Channel: Click on the YouTube channel from the search results. You’ll see an option to "Add Channel." Click that, and Roku will install YouTube back on your device.
- Launch YouTube: After installation, head back to the Home screen. You should now see YouTube in your channel list. Select it, sign in to your account if necessary, and enjoy your viewing experience!
And there you have it! Reinstalling YouTube is quick and easy, allowing you to get back to streaming your favorite content in no time.
Read This: Why Is YouTube Refreshing Itself? Fixing Auto-Refresh Problems on YouTube
8. Troubleshooting Common Issues
Even with the best devices, you might encounter some hiccups while using YouTube on Roku. Let's look at some common issues and their solutions, so you can get back to watching your favorite videos without hassle.
| Issue | Possible Solution |
|---|---|
| YouTube won’t load | Check your internet connection. If it's slow or disconnected, reconnect your Roku to the Wi-Fi. |
| Videos freeze or buffer | Try restarting your Roku device. Go to Settings > System > System Restart for a quick reboot. |
| YouTube app crashes | Uninstall and reinstall YouTube following the steps mentioned above to refresh the app. |
| Error codes while streaming | Look up the error code on the YouTube support site to find specific steps to resolve it. |
And remember, if you continue to experience issues, reaching out to Roku or YouTube support can provide further assistance. It’s always a good idea to keep your devices updated and regularly check for system updates.
Read This: Why Does YouTube Feel So Different? Exploring Recent Platform Changes
Conclusion and Final Thoughts
Removing YouTube from Roku devices can be a straightforward process, enabling users to streamline their streaming experience or troubleshoot performance issues. Whether you're decluttering your home screen or experiencing app-related glitches, the steps outlined in this guide simplify the removal process.
Here’s a quick summary of the steps involved:
- Access the Home Screen: Press the Home button on your Roku remote to navigate to the main menu.
- Select the YouTube Channel: Scroll to find the YouTube channel tile.
- Remove the Channel: Press the * (Star) button on the remote, then select "Remove channel."
- Confirm Deletion: Follow the prompts to confirm that you wish to remove the channel.
Additionally, if you want to ensure a complete removal of any associated data, you may also consider a factory reset, although this should be a last resort as it erases all saved preferences and channels. Regularly evaluating the apps on your Roku device will help maintain optimal performance and a tailored viewing experience.
In conclusion, following this step-by-step guide will facilitate the removal of YouTube from your Roku device with ease. Keeping your Roku device organized is essential for a more enjoyable streaming experience.
Related Tags