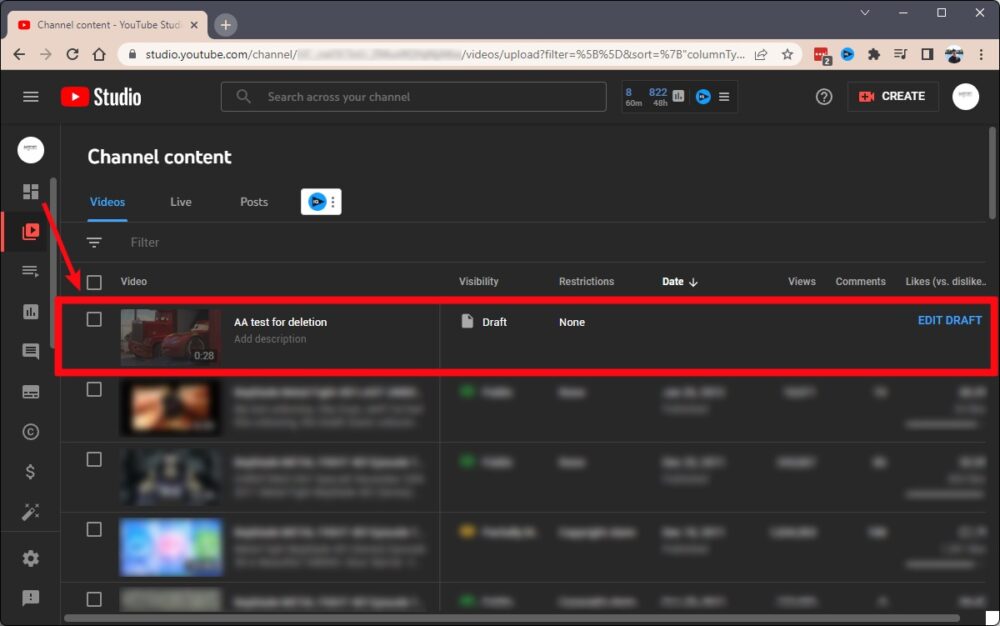If you're finding YouTube less than enjoyable or perhaps too distracting, you're not alone. Many people seek to remove the app from their Android devices for various reasons, whether it's to reduce screen time, declutter their app collection, or simply because they've discovered another video platform that they prefer. In this guide, we'll walk you through the steps to completely remove YouTube from your Android device, explore alternatives, and discuss why you might want to consider this change. Let’s dive in!
Understanding the Need to Remove YouTube
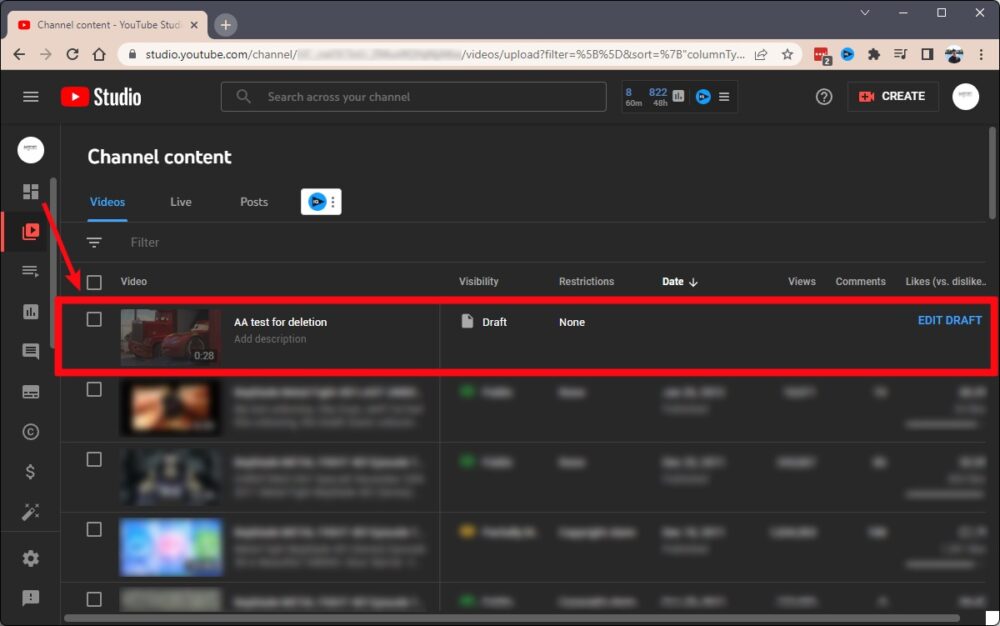
Before diving into the how-to's of removing YouTube from your Android device, it's essential to understand why you might want to take this step. Here are some common reasons:
- Distraction Management: For many, YouTube can be a major source of distraction, consuming hours of your day with endless videos and recommendations. If you're trying to focus on work or studies, removing the app may alleviate that temptation.
- Reducing Screen Time: With increasing awareness about screen time and its impact on mental health, some users find it necessary to cut out specific apps that contribute to excessive usage. Uninstalling YouTube can significantly help in this area.
- Clutter-Free Experience: Android devices can quickly become cluttered with apps. Removing those you rarely use can help create a more organized and user-friendly interface.
- Content Preference: As content preferences change, users may find other platforms more appealing or relevant to their interests. Uninstalling YouTube allows you to focus on those alternative sources.
- Privacy Concerns: Some users are increasingly becoming aware of privacy issues surrounding major apps. If you're skeptical about data collection practices, uninstalling the app might put your mind at ease.
Identifying your motivation for wanting to remove YouTube can help clarify your decision and encourage you to explore new options that align better with your lifestyle and preferences.
Read This: Does uBlock Block YouTube Ads? A Guide to Using uBlock for Ad-Free YouTube Viewing
Prerequisites: What You Should Know Before Removing YouTube
Before diving into the process of removing YouTube from your Android device, it's important to know a few key things. This will not only make the process smoother for you but will also help you understand the implications of the action you are about to take. Here’s what you should consider:
- Compatibility: Ensure that your Android device is compatible with the version of the app you wish to uninstall. Some devices may come pre-installed with YouTube as a system app, making it more challenging to remove.
- Data Backup: Before uninstalling, consider backing up any data associated with the app. If you have playlists, subscriptions, or download settings that you want to keep, make sure to note them down.
- Alternative Options: Think about why you want to remove YouTube. If it's simply for a break or to reduce distractions, consider options like disabling notifications instead.
- Reinstallation: Understand that if you choose to uninstall YouTube, you can always reinstall it later from the Google Play Store. Make sure you know your Google account credentials so you can easily get it back if needed.
- Impact on Other Apps: Some apps may depend on YouTube functionalities. Removing YouTube might affect how certain applications perform or interact with your device.
Once you’re comfortable with these points and ready for the next steps, you’ll find it easy to proceed with removing YouTube from your Android device!
Read This: How to Add a YouTube Video to Instagram: Step-by-Step Guide
Method 1: Uninstalling YouTube from Android Devices
Ready to bid farewell to YouTube? Uninstalling the app from your Android device is a relatively straightforward process. Follow these steps, and you'll be on your way to a YouTube-free phone in no time!
- Open Settings: Start by locating the Settings app on your device. It usually looks like a gear icon and can be found on your home screen or in the app drawer.
- Apps Management: Scroll down and tap on Apps or Applications. This section allows you to manage all the apps installed on your device.
- Find YouTube: In the list of apps, scroll until you find YouTube. You can also use the search bar at the top for quicker access.
- Uninstall: Once you’ve clicked on YouTube, you’ll see a screen with options like Open, Force Stop, and Uninstall. Tap on Uninstall.
- Confirm Removal: A confirmation prompt will appear. Confirm that you want to uninstall YouTube by tapping OK.
And just like that, YouTube will be removed from your Android device! If you're having second thoughts or need it back later, remember, it’s just a download away from the Google Play Store.
Read This: Why Is YouTube Unsubscribing Me From Channels and How to Prevent It
Method 2: Disabling YouTube App
If you're looking to remove YouTube from your Android device without actually uninstalling it, disabling the app is a great alternative. This option effectively hides the app from your app drawer and prevents it from running in the background. Here’s how to do it:
- Open Settings: Locate the Settings app on your home screen or app drawer and give it a tap.
- Apps & Notifications: Scroll down and select "Apps" or "Apps & notifications"—this option may vary depending on your device.
- Find YouTube: In the list of apps, look for YouTube. You might have to tap "See all apps" to find it.
- Disable: Once you open the YouTube app settings, you should see an option to "Disable." Tap that, and you’ll get a warning about disabling system apps.
- Confirm: If you’re okay with that, tap "Disable app," and voila! YouTube is no longer accessible from your device.
Please note that disabling the app won't delete any data you have stored, so when you decide to enable it again, your settings and preferences will still be intact. It's a super easy way to keep your phone clutter-free while still having the option to use YouTube when you want!
Read This: How to Block YouTube on Google: Step-by-Step Instructions for Parents and Guardians
Method 3: Using Third-Party Applications
If disabling and uninstalling the app aren’t quite what you’re looking for, consider using third-party applications to help you remove or restrict access to YouTube. These apps can come in handy if you want more control over your digital environment. Here are a few popular choices:
- AppBlock: This app allows you to block specific apps, including YouTube, for scheduled periods. It’s perfect if you’re looking to minimize distractions.
- Stay Focused: Similar to AppBlock, Stay Focused lets you set usage limits and block apps when you exceed your allotted time.
- Digital Wellbeing: Built into many Android devices, this feature helps you monitor and limit app usage, including YouTube.
Here’s how to use a third-party app like AppBlock:
- Download the App: Visit the Google Play Store and search for "AppBlock." Download and install it.
- Set Up Permissions: Open AppBlock and grant it necessary permissions—this usually includes accessibility permissions.
- Block YouTube: In the app, find YouTube in the list of apps, and set it to be blocked during specific hours or altogether.
Using third-party applications is a flexible way to manage your YouTube usage while retaining the ability to access it whenever you choose. This method is especially beneficial for parents looking to limit their children's screen time. Happy blocking!
Read This: How to Easily Insert a YouTube Video Into Canva for Your Designs
7. How to Clear YouTube Data Before Removal
Before you say goodbye to YouTube on your Android device, it's a good idea to clear out any lingering data connected to the app. This not only frees up some storage space but also removes any personal information linked to your account. Let’s walk through the steps to clear YouTube data efficiently!
Here’s how you can do it:
- Open the Settings App: Locate the gear icon on your home screen or in your app drawer.
- Scroll Down to Apps: You might have to look for "Apps" or "Application Manager," depending on your device.
- Find YouTube: Browse through the list of installed applications and select YouTube.
- Storage & Cache: Tap on 'Storage' or 'Storage & cache' to see the options related to data management.
- Clear Data: You’ll find options like 'Clear Storage' and 'Clear Cache.' Click 'Clear Data' to remove all app data. A prompt will appear, asking you to confirm; accept it.
- Clear Cache (Optional): You can also hit 'Clear Cache' to remove temporary files and free up additional space.
After completing these steps, you can rest easy knowing that your YouTube data is purged, making the removal process cleaner and more efficient. Bye-bye YouTube, hello newfound space!
Read This: How to Fix YouTube TV Buffering Issues for a Smooth Streaming Experience
8. Checking for Residual Files After Removal
So, you've uninstalled YouTube from your Android device. Congrats! But hold on a second—there's one more thing to address: ensuring that there are no residual files left behind. Sometimes, even after uninstalling an app, traces can linger, and you wouldn't want that taking up space or causing issues later on. Let's check for any leftover files!
Follow these steps to check for residual files:
- Open File Manager: Use the built-in file manager app or download one from the Google Play Store if your device doesn't have one.
- Navigate to Internal Storage: Look for the 'Internal Storage' option to view your device’s contents.
- Search for YouTube Files: Use the search feature within the file manager. Simply type “YouTube” and see if any folders or files pop up.
- Delete Residual Folders: If you find any YouTube folders, select them and choose to delete. Be cautious not to delete anything unrelated!
- Check the Download Folder: Sometimes, downloads from YouTube might remain here. Open the 'Downloads' folder and manually remove any left-behind files.
By following these simple steps, you can ensure that YouTube, along with any residual files, is completely gone from your Android device. It’s like a mini-cleanup project that gives your phone a fresh start!
Read This: Why Does YouTube Consume So Much Storage Space? Tips to Manage It
Alternative Solutions: Using YouTube Lite or Alternatives
Sometimes, the full YouTube app may not be the best fit for everyone, especially if you have limited storage space or if you're looking for a more data-efficient way to use the platform. Fortunately, there are alternatives that can help you enjoy your favorite videos without the hassle of the regular app. Let’s explore some of these options!
YouTube Lite: This is a lighter, more streamlined version of the full YouTube app. It retains the core features—watching videos, subscribing to channels, and creating playlists—while eliminating some of the heavier functionalities that can slow down your device or consume too much data. If you're in an area with slow internet, YouTube Lite is a terrific option.
Third-Party Apps: You may also consider other third-party applications that offer YouTube functionalities. Some popular ones include:
- NewPipe: An open-source app that allows you to stream videos without ads, manage playlists, and even download videos for offline viewing.
- Vanced: Although it's a modified version of YouTube, it provides ad-free service, background playback, and more.
- Plex: This media server software can also organize and stream YouTube content alongside your personal media.
Remember to read user reviews and ensure that these apps are safe to use on your device. While using alternatives may not be a one-size-fits-all solution, they can provide a more customized experience based on your needs.
Read This: How to See Dislikes on YouTube: Why You Can’t and What You Can Do
Troubleshooting Common Issues
Using YouTube or any alternative options can sometimes lead to unexpected hiccups. But don't worry! Below are some common issues you might encounter while using YouTube on an Android device and how to fix them.
| Issue | Possible Solution |
|---|---|
| App Crashing | Clear the app cache by going to Settings > Apps > YouTube > Storage, and then tap on Clear Cache. |
| Slow Streaming | Check your internet connection. Sometimes, simply restarting your Wi-Fi router can make a difference. |
| Inability to Sign In | Ensure your app is updated to the latest version. You might also need to reset your password. |
| Audio Issues | Try restarting the app or checking your device’s volume settings and app permissions. |
These troubleshooting steps can resolve most common issues. If you come across a problem that isn’t listed here, a quick online search or visiting the YouTube Help Center may provide additional guidance. Remember, technology can be finicky, but there's usually a solution just a click away!
Read This: How Much Does Mr. Handpay Earn on YouTube? Insights into Slot Channels
How to Remove YouTube from Android: A Complete Guide
YouTube is one of the most widely used applications on Android devices. However, some users may prefer to remove it due to various reasons like storage concerns, data privacy, or simply not using the app. This guide will walk you through the steps to completely uninstall or disable YouTube from your Android device.
Before you start, it's important to note that depending on your device manufacturer and Android version, the steps may vary slightly. Below is a comprehensive guide to help you with the removal process.
Method 1: Uninstall YouTube
If your device allows it, you can uninstall YouTube like any other app. Here’s how:
- Go to the Settings app on your Android device.
- Select Apps or Application Manager.
- Scroll down and find YouTube from the list.
- Tap on YouTube and then select Uninstall.
- Confirm the uninstallation.
Method 2: Disable YouTube
If your device doesn't allow you to uninstall YouTube, you can disable it:
- Open the Settings app.
- Navigate to Apps or Application Manager.
- Locate YouTube in the list.
- Tap on YouTube and select Disable.
- You may be prompted to replace it with the factory version; confirm this action.
Clearing Data Before Uninstallation
It's a good practice to clear the data and cache before uninstalling:
- Access the Settings app.
- Tap on Apps.
- Select YouTube.
- Tap on Storage, then select Clear Data and Clear Cache.
This helps to free up space and ensures that all your preferences and data are removed before you uninstall it.
Conclusion
Removing or disabling YouTube from your Android device is a straightforward process that can enhance your privacy and free up storage space. Whether you choose to uninstall or simply disable the app, following these simple steps will ensure a clean removal.
Related Tags