Hey there! Have you ever found yourself scrolling through your YouTube TV library, only to realize it’s cluttered with movies you no longer want to see? You're not alone! The library can quickly get overwhelming, making it hard to find what you actually enjoy. Luckily, removing movies from your library is a straightforward process. In this guide, we’ll walk you through everything you need to know to effortlessly clean up your YouTube TV library, ensuring it’s stuffed with only the movies you love.
Understanding Your YouTube TV Library
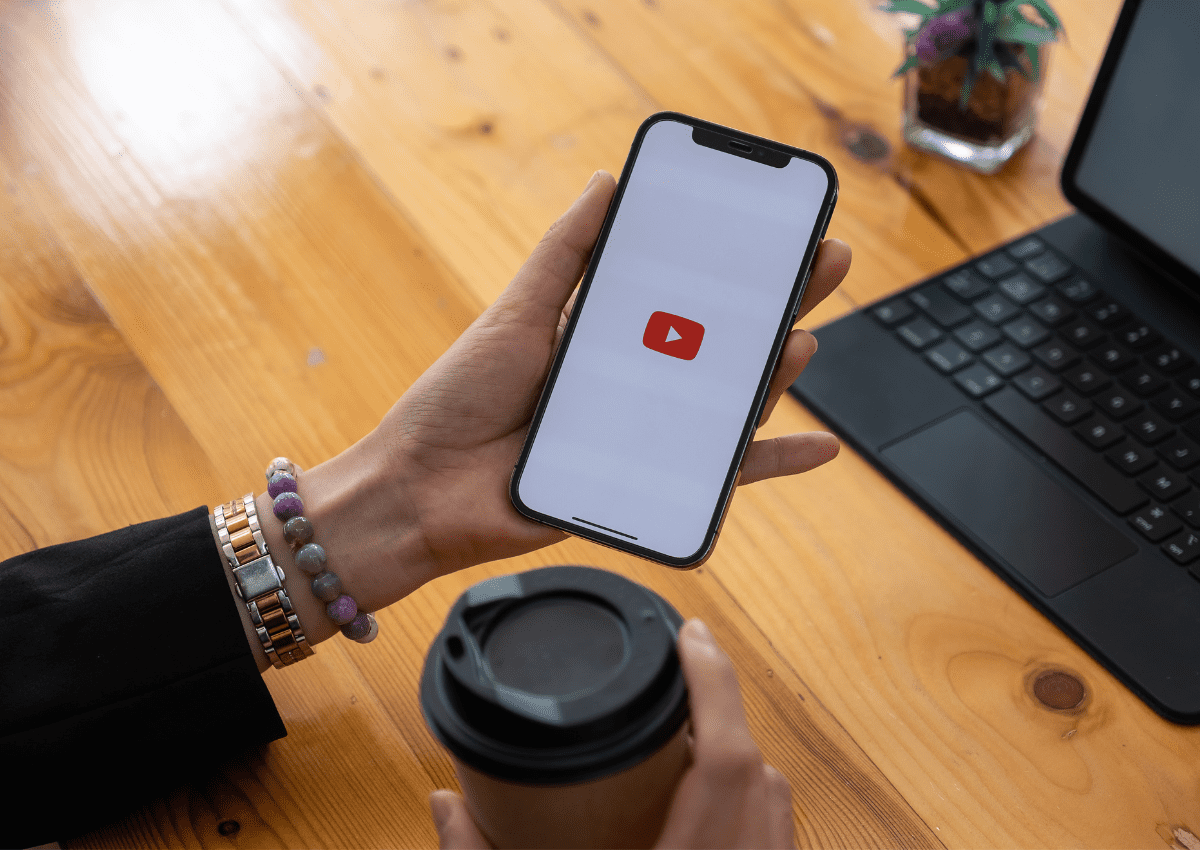
Before diving into the removal process, it’s crucial to understand what the YouTube TV library is and how it works. Your YouTube TV library is essentially a personalized space where you can access all the movies, shows, and recordings that you’ve added or rented. Picture it as your digital entertainment closet – everything you love in one place, ready whenever you are!
Here are some key points about the YouTube TV library:
- Watch History: Your library automatically populates with content you've watched, which can include movies and TV shows that you might have rented or purchased.
- Customizable: You have the ability to edit your library, removing movies that don’t interest you or that you’ve already watched. This keeps your library neat and easy to navigate.
- Multiple Genres: Movies in your library can span across various genres, from comedies to documentaries, which can make it enjoyable but also a bit chaotic.
- Easy Access: Whether you’re accessing your library from a smart TV, computer, or mobile device, everything is just a few clicks away.
In summary, understanding how your YouTube TV library works will definitely make it easier to manage. This knowledge not only empowers you to curate your movie collection but also enhances your viewing experience. Now, let’s talk about how to remove those unwanted films with ease!
Read This: Why Does YouTube Keep Pausing? Solutions to Common YouTube Playback Issues
3. Step-by-Step Guide to Remove Movies
So, you've decided that some of those movies in your YouTube TV library are no longer necessary? No worries! Removing them is quick and easy. Here's a step-by-step guide to help you out:
- Open YouTube TV: Launch the YouTube TV app on your device or go to the website.
- Go to Your Library: Tap on the "Library" section at the bottom of the screen. This is where all your saved movies and shows are stored.
- Find the Movie: Scroll through your library and locate the movie you wish to remove. You can also use the search function to find it quickly.
- Open Movie Details: Click on the movie's thumbnail or title to open its details page. Here you’ll see more information about the film.
- Select Remove: Look for an option that says "Remove from Library" or just "Remove." This might include a trash can icon.
- Confirm Your Choice: A prompt will likely appear asking if you’re sure about the removal. Click “Yes” or “Remove” to confirm your action.
- Enjoy Your Clutter-Free Library: Congratulations! The movie is now removed from your library, giving you a cleaner and more curated selection of films.
And there you have it! A quick and efficient way to clean up your YouTube TV library.
Read This: How to Claim Drops on YouTube: A Detailed Guide to Earning Rewards and Recognition
4. Using the YouTube TV App for Removal
If you're on the go or prefer using your smartphone, here’s how to remove movies directly using the YouTube TV app:
- Download and Open the App: Make sure you have the YouTube TV app installed on your smartphone or tablet. Open it up and log in if you haven't already.
- Access Your Library: Tap on the “Library” tab located at the bottom of the screen. This area shows everything you've saved.
- Browse for Your Movie: Scroll through the list or use the search bar to find the movie you want to delete.
- View Details: Tap on the movie's title to open its detailed page, where you’ll find various options regarding the film.
- Hit the Remove Button: Look for the "Remove" button or a similar option. It's usually very visible and easy to spot!
- Confirm Removal: Just like on the website, you’ll be asked if you’re sure about removing the movie. Click "Yes" to proceed.
By following these simple steps on the app, you can keep your library organized without needing to be at your computer. Enjoy curating your movie collection wherever you are!
Read This: How to Watch YouTube on DIRECTV: A Step-by-Step Guide for Seamless Streaming
Removing Movies via the Web Interface
If you find yourself wanting to declutter your YouTube TV library, removing movies via the web interface is a straightforward process. Let’s walk through it, step by step!
First, head over to the YouTube TV website and make sure you’re logged in to your account. Look for the "Library" section, where all your saved content resides. Here’s how you can efficiently remove movies:
- Access Your Library: Click on "Library" from the sidebar. This will show you all the movies, shows, and recordings you've got stored.
- Find the Movie: Scroll through your library to locate the specific movie you wish to remove. You can also use the search bar if you've got a large collection.
- Click on the Movie: Once you find the movie, click on it to open its details page. This is where you’ll get more information about it.
- Remove It: Look for the three dots (⋮) icon, usually located in the top right corner of the movie's detail section. Click on it and select "Remove from Library" from the dropdown menu.
- Confirm Removal: You might be prompted to confirm your decision. If you’re sure, go ahead and hit "Yes." And voilà! The movie is gone.
And that’s it! Removing movies from your YouTube TV library on the web is quick and easy, making it a breeze to keep your collection just the way you like it.
Read This: Where Do YouTube Downloads Go? Finding Your Saved Videos
Common Issues and Troubleshooting
Even with the simplest of tasks, sometimes things don’t go as planned! If you’re running into issues while trying to remove movies from your YouTube TV library, don’t sweat it. Here are some common problems and how to tackle them.
| Issue | Potential Solution |
|---|---|
| Movie Not Appearing in Library | Refresh the page or log out and back in. Make sure your internet connection is stable. |
| Unable to Find the Remove Option | Look for the three dots (⋮) icon; if it’s not visible, try clicking on different parts of the page or refreshing. |
| Confirmation Button Unresponsive | Try clearing your browser cache or using a different browser. Sometimes, a simple reset can solve the issue! |
| Changes Not Reflecting | Check if the page is up-to-date; logging out and back in can help sync your library. |
By being aware of these common issues and their troubleshooting steps, you’ll spend less time battling tech problems and more time enjoying your favorite flicks. Remember, it’s all about keeping your YouTube TV experience as seamless as possible!
Read This: How to Upload a Video to YouTube From Your iPad in Simple Steps
7. Best Practices for Managing Your YouTube TV Library
Managing your YouTube TV library can greatly enhance your viewing experience. Here are some best practices that can help you keep your library organized and tailored to your preferences:
- Regularly Review Your Library: Set aside a few minutes each week to go through your library. Remove shows and movies that you’ve watched or lost interest in. This not only clears up space but also keeps your library fresh.
- Utilize the “Watch Later” Feature: If you come across something intriguing but don’t have time to watch it right away, add it to your "Watch Later" list. This way, you can easily access the content you really want to see without cluttering your main library.
- Categorize Your Content: YouTube TV allows you to create separate lists or use keywords. Arrange your content by genres like comedy, drama, or even by personal favorites. This makes finding shows much more manageable.
- Set Notifications: For any shows that you are following, enable notifications. This ensures that you don’t miss any episodes and keeps your library updated automatically.
- Delete Unwanted Content Immediately: As soon as you finish watching a movie or show that you didn’t enjoy, don’t hesitate to remove it. This prevents any buildup of unwanted content in your library.
By implementing these best practices, you'll find your YouTube TV library not only more delightful to navigate but also perfectly suited to your personal taste!
Read This: Why Doesn’t YouTube TV Have the History Channel? Exploring Channel Availability
8. Conclusion
In summary, removing movies from your YouTube TV library doesn’t have to be a tedious task. With a simple understanding of the interface and following some easy steps, you can tidy up your viewing space effortlessly. Whether you’re looking to declutter, or simply want to keep track of what you’ve watched, a well-managed library not only improves your experience but also brings more enjoyment to your streaming sessions.
Remember, taking a little time to manage your library regularly can go a long way. It helps you rediscover old favorites, keeps your recommendations relevant, and makes it all the more enjoyable when you sit down to watch something new. So, dive into your YouTube TV library today, explore these best practices, and make the most of your streaming experience!
Related Tags






