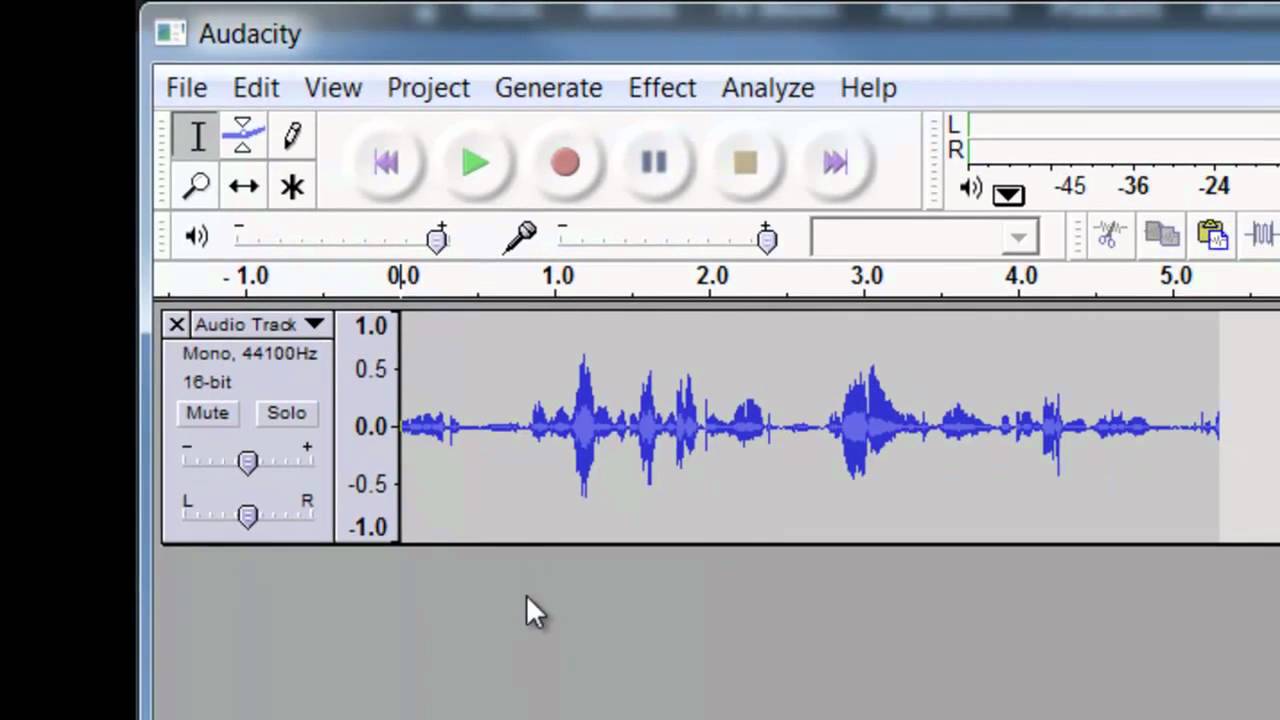Are you eager to extract audio from your favorite YouTube videos for personal use or to create your own content? If so, you’re in the right place! In this tutorial, we'll explore how to easily record YouTube audio using Audacity, a powerful and free audio editing software. Whether you want to capture music, speech, or sound effects, we've got you covered. So, grab your headphones, and let's dive into the essential steps!
What You Need Before You Start
Before getting into the nitty-gritty of recording YouTube audio with Audacity, it’s essential to gather everything you’ll need to make the process smooth and hassle-free. Here’s a quick list to ensure you have all your bases covered:
- Computer - A desktop or laptop running Windows, macOS, or Linux.
- Audacity Software - Download and install the latest version of Audacity from here.
- Audio Drivers - If you are using Windows, make sure you have appropriate audio drivers installed (like WASAPI or ASIO) for better performance.
- Sound Card - Most computers have built-in sound cards, which should work just fine. However, using an external sound card may yield better quality audio.
- Headphones - Use headphones to monitor the sound quality without causing any audio feedback loop during recording.
- Screen Recorder (optional) - If you want to capture video alongside the audio, consider a screen recording software.
- Stable Internet Connection - A reliable connection to access YouTube without interruptions.
With these essentials in place, you’re on your way to successfully recording YouTube audio like a pro. Let’s move on to setting up Audacity and making that audio capture happen!
Read This: How to Get uBlock Origin to Work on YouTube for Better Ad Blocking
Downloading and Installing Audacity
Getting started with Audacity is a breeze, and the first step is to download and install the software. Don’t worry, I’ll guide you through the process! Whether you’re using Windows, macOS, or Linux, Audacity is compatible with all these operating systems, making it accessible for everyone.
Here’s how you can download and install Audacity:
- Visit the official website: Head over to the Audacity download page. This is crucial because it ensures you’re getting the latest and safest version of the software.
- Select your operating system: Choose the version that corresponds to your device. There are clear links for Windows, macOS, and Linux options.
- Download the installer: Click on the download link, and your browser will start downloading the Audacity installer file. The download size is quite small, so it shouldn't take long!
- Run the installer: Once the download is complete, locate the installer file in your downloads folder and double-click it to run it.
- Follow the installation prompts: Just follow the on-screen instructions to complete the installation. You can generally stick with the default options unless you have specific preferences.
And voila! Once the installation is complete, you’ll find Audacity in your applications or programs list. Open it up, and you're all set to start recording!
Read This: Does YouTube TV Include ESPN Plus? Understanding YouTube TV’s Sports Coverage
Setting Up Audacity for Recording
Now that you have Audacity installed, let’s dive into setting it up for your YouTube audio recording. Proper setup is key to ensuring you capture high-quality audio, so let’s make sure everything is ready to go.
Here’s how you can configure Audacity:
- Select the right audio device:
- At the top, locate the dropdown menu for selecting your input device—this is usually on the left side of the toolbar.
- Choose your microphone or input source, based on what you’re using to record. If you’re recording system audio, you might need a virtual audio cable plugin.
- Adjust recording quality:
- Click on 'Edit' in the menu bar, then select 'Preferences.'
- Under the 'Quality' tab, set the default sample rate to 44100 Hz and the bit rate to 16-bit, which are considered standard settings for quality audio.
- Monitoring your audio:
- Enable the monitoring feature by clicking on the microphone icon. This lets you hear what you’re recording in real-time, making it easier to adjust levels as you go.
- Test your setup:
- Before starting your actual recording, do a quick test by hitting the record button and speaking into your microphone. Stop after a few seconds and play it back to ensure everything sounds good.
And that’s it! With these settings in place, you’re ready to hit record and capture that YouTube audio like a pro. Make sure to tweak these settings if needed, and always test before jumping into serious recording sessions!
Read This: Why Is YouTube So Laggy? Tips for Reducing Lag and Improving Performance
5. Choosing the Right Audio Settings
Before you hit that record button in Audacity, it’s essential to set up your audio settings correctly. Getting the right configuration can make a world of difference in the quality of your recording. So, let’s break down the settings you should consider.
- Sample Rate: Go to Project Settings and set the sample rate to 44100 Hz. This is the standard for most audio recordings and ensures your sound is crisp and clear.
- Bit Depth: For high-quality audio, aim for a bit depth of 16-bit. This will keep the dynamics of your audio intact without creating unnecessarily large files.
- Input Device: In the device toolbar, make sure to select the correct input source. You might want to choose Stereo Mix to capture the system audio effectively. If your computer doesn’t support Stereo Mix, consider using a virtual audio cable.
- Mono vs. Stereo: Choose a mono setting if you don’t need stereo sound, as this simplifies your audio file and makes editing easier. However, if you’re capturing music or sound effects, stereo can enhance the experience.
Once you’ve configured these settings, do a quick test recording to check the levels. You can use sliders in the mixer toolbar to adjust the input volume, making sure you don’t clip the audio. Finally, remember to save your settings; you can refer back to them as a go-to template for future recordings!
Read This: How Long Does It Take to Grow a YouTube Channel? Tips for Success
6. Recording YouTube Audio in Audacity
Now comes the fun part—actually recording audio from YouTube using Audacity! It’s simple once you’ve set everything up. Here’s how to do it step by step:
- Open Audacity: Launch the application you’ve installed on your computer. Make sure you’ve set the audio settings as discussed in the previous section.
- Get the YouTube Link: Navigate to YouTube and find the video you want to record audio from. You can also make a playlist of the tracks if you plan on recording multiple files.
- Start Recording: In Audacity, click the red Record button. This will activate the recording function.
- Play the YouTube Video: Immediately after hitting record, switch to the YouTube tab and press play on your desired video. Audacity will capture the audio as it plays.
- Monitor the Levels: Keep an eye on the audio levels during recording. If you see the waveform hitting the red section, it means the audio is clipping, so you might want to reduce the input volume.
- Stop Recording: Once you’ve captured the entire segment you need, hit the stop button (the brown square) in Audacity.
And voila! You’ve successfully recorded audio from YouTube. Make sure to save your project to avoid losing any work. You can enhance the audio later with effects or export it in your desired format. Happy recording!
Read This: Is the ACC Network Available on YouTube TV? Everything You Should Know
7. Editing Your Recorded Audio
Once you've recorded your audio in Audacity, the next logical step is to polish it up through editing. This is where your creativity and attention to detail come into play! Editing might seem daunting at first, but with a bit of practice, you’ll find it’s relatively straightforward.
Here’s how to get started on editing your recorded audio:
- Import Your Recording: If you haven’t already, make sure your recording is open in Audacity. You can find it in the “File” menu by selecting “Open…” and navigating to your file.
- Zoom In for Detail: Use the zoom tools to get a closer view of the audio waveform. This helps in identifying parts that need editing, such as awkward pauses or mistakes.
- Cutting and Trimming: Click and drag to highlight sections of audio you want to remove. Press the delete key, and just like that, you’ve trimmed your recording!
- Noise Reduction: If you find background noise distracting, you can reduce it. Highlight a section of the noise, go to “Effect” in the top menu, and choose “Noise Reduction.” Follow the prompts for a cleaner sound.
- Adding Effects: Audacity offers plenty of audio effects! Play around with options like “Reverb,” “Compressor,” or “Equalization” to enhance your sound.
- Listen and Fine-Tune: After making edits, take a moment to listen to the entire track. Adjust volume levels and fade in/out where needed to create a professional touch.
Remember, editing is about making your audio sound as good as possible, and sometimes it’s all about small tweaks that can make a big difference!
Read This: How to Download YouTube Videos to VLC for Easy Access on Any Device
8. Exporting the Audio File
So you’ve recorded and edited your audio—awesome job! Now comes the exciting part: exporting your finished product. This is how you’ll save your work so you can use it for your YouTube video or any other project you have in mind.
Here’s a simple guide to exporting your audio file in Audacity:
- Go to File: Start by clicking on the “File” menu at the top left corner.
- Select Export: In the dropdown menu, hover over “Export” to see additional options like “Export as MP3” or “Export as WAV.” Choose the format that works best for your needs.
- Name Your File: A dialog box pops up, prompting you to name your audio file. It’s a good practice to give it a descriptive name, so you can easily find it later!
- Choose the Destination: Next, decide where you want to save your file on your computer. Select a location that you'll remember.
- Adjust Format Options: If you chose MP3 format, you’ll have options to adjust the bit rate. A higher bit rate provides better quality, but results in a larger file size. Choose wisely based on your needs!
- Click Save: Finally, hit that “Save” button! If you opted for MP3, another window may pop up for ID3 tag information—fill these out if you want, or just hit “OK.”
And there you go! You now have a polished audio file ready to be uploaded to your YouTube channel or used for any other purpose. Enjoy sharing your creativity with the world!
Read This: How to Get Rid of “Includes Paid Promotion” on YouTube Videos
Tips for Better Audio Quality
If you want your YouTube audio recordings to sound crisp and professional, there are a few essential tips you can follow. These simple strategies can make a noticeable difference, ensuring your audience enjoys your content without distractions from poor audio quality.
- Choose the Right Microphone: Investing in a decent microphone can drastically improve your audio quality. USB microphones are great for beginners, while condenser and dynamic microphones are also excellent options for more serious setups.
- Record in a Quiet Space: Background noise can ruin an otherwise stellar recording. Find a quiet room, turn off any fans or air conditioning, and close windows to minimize outside sounds.
- Use Acoustic Treatment: If you're serious about sound quality, consider adding some acoustic panels or foam to your recording area. This can help absorb sound and eliminate echo.
- Maintain Proper Mic Placement: Position your microphone about 6-12 inches away from your mouth. This distance helps capture your voice while minimizing background noise.
- Check Your Levels: Before recording, do a quick test to make sure your audio levels are optimal. Avoid clipping by ensuring that your levels stay below 0 dB on your recorder.
- Use Headphones: Wearing headphones while recording allows you to monitor your audio in real time, so you can catch any issues before they become a problem.
Taking the time to focus on these tips can elevate your YouTube audio quality significantly, leading to a much more engaging experience for your listeners.
Read This: How to Clear History on YouTube on iPad: A Quick Step-by-Step Process
Troubleshooting Common Issues
Even with the best intentions, technical problems can sometimes occur when recording audio for YouTube using Audacity. Here are some common issues you might encounter, along with their solutions:
| Issue | Solution |
|---|---|
| No Sound During Recording | Check your microphone connections and ensure the correct input device is selected in Audacity's settings. |
| Audio Clip Distortion | Lower the gain on your microphone or reduce your recording levels to avoid clipping. |
| Background Noise | Consider using noise reduction effects in Audacity or recording in a quieter environment. |
| Audacity Crashes or Freezes | Ensure you have the latest version of Audacity installed, and close any unnecessary programs that may be consuming resources. |
| Latency Issues | Adjust the latency settings in Audacity or try using a direct monitoring feature if your audio interface has one. |
Facing some hurdles during your recording session? Don't worry! By following these troubleshooting tips, you can resolve common audio issues and get back to creating amazing content for your YouTube channel.
Read This: Using YouTube TV in Multiple Locations: What You Need to Know
How to Record YouTube Audio Using Audacity: A Complete Tutorial
If you want to record audio from YouTube videos, Audacity is a powerful and free tool that can help you do that effectively. This complete tutorial will guide you through the process step-by-step, ensuring you capture high-quality audio without much hassle.
What You’ll Need:
- Audacity: Download and install Audacity from the official website.
- Audio Driver: Ensure you have an audio driver installed on your computer. Windows users might need to set up a virtual audio cable.
- YouTube Video URL: Get the URL of the video you wish to record audio from.
Step-by-Step Guide:
- Open Audacity: Launch the application after installation.
- Select Input Device: Go to Edit > Preferences > Devices. Choose the appropriate recording device (like 'Stereo Mix' for Windows).
- Adjust Audio Settings: Set the recording quality by adjusting the sample rate and format in Preferences > Quality.
- Launch YouTube Video: Open your browser and start playing the YouTube video.
- Start Recording: Click the Record button in Audacity before the video starts.
- Stop Recording: Click the Stop button when the video ends or when you’ve captured the desired audio.
Editing and Exporting:
Once you've recorded, you can edit the audio within Audacity using various effects and tools. To export your final audio file:
- Go to File > Export.
- Select the desired format, such as MP3 or WAV.
- Name your file, choose the save location, and click Save.
By following these steps, you'll effectively capture and save audio from YouTube videos using Audacity, allowing for easy access and editing.
Conclusion: Recording audio from YouTube using Audacity is straightforward and efficient, enabling users to extract and work with audio content seamlessly.
Related Tags