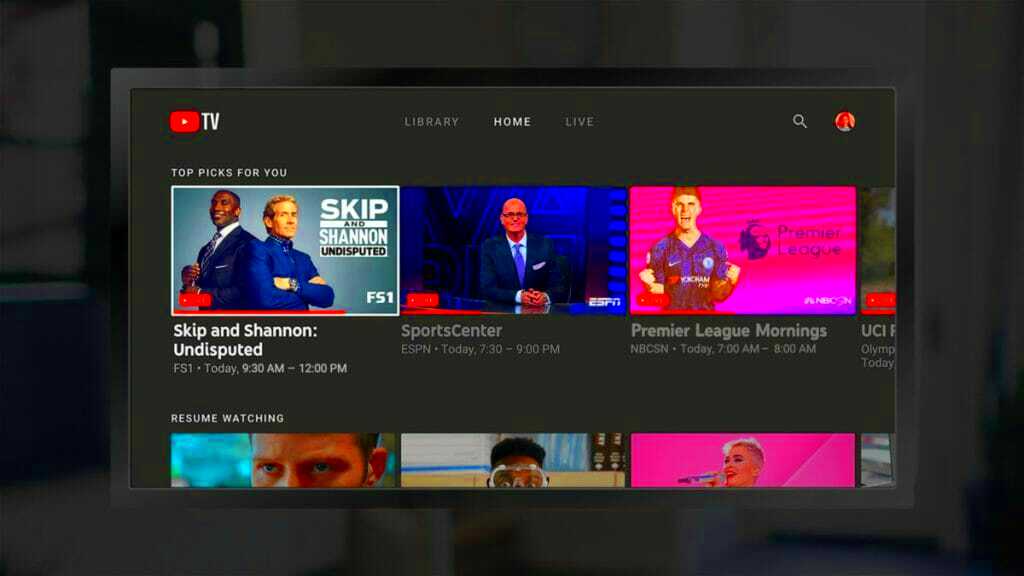YouTube TV has made waves as a fantastic streaming service, bringing a robust lineup of live TV channels right to your screen. If you’re someone who enjoys on-demand content and live broadcasts without the fuss of traditional cable, YouTube TV might just be your new best friend. Paired with a Firestick, it turns into an extremely versatile setup that not only gives you access to channels but also allows you to record your favorite shows. In this guide, we’ll walk through how to set up YouTube TV on your Firestick and start recording your favorite content in just a few easy steps.
Setting Up YouTube TV on Your Firestick
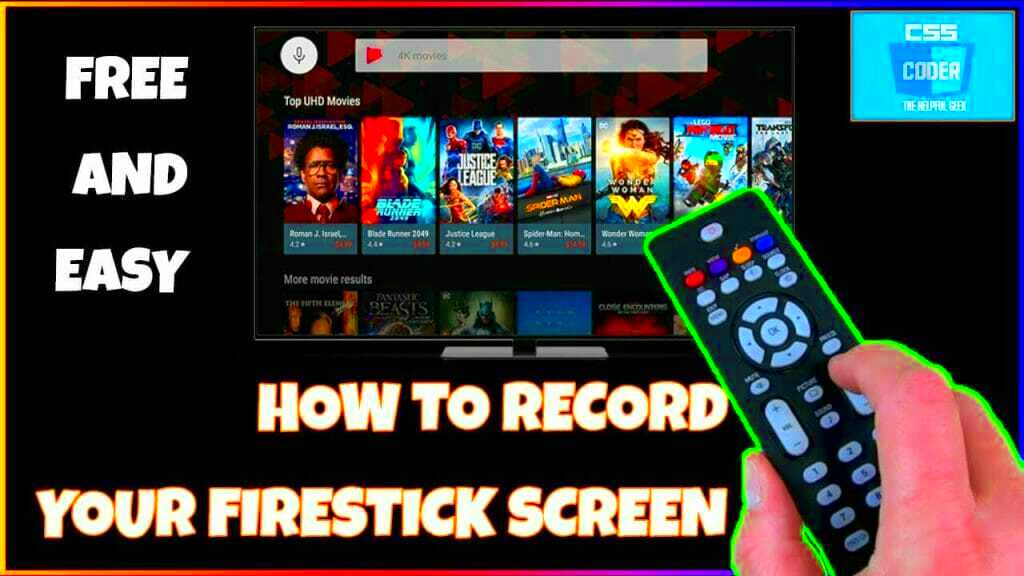
Ready to get started? Setting up YouTube TV on your Firestick is a breeze! Just follow these simple steps, and you'll be recording your favorite shows in no time:
- Power Up Your Firestick: Make sure your Firestick is plugged into your TV and powered on. You should see the home screen shortly.
- Connect to the Internet: Ensure your Firestick is connected to your Wi-Fi network. If it’s your first time using the Firestick, just follow the prompts to connect.
- Navigate to the Search Bar: From the main menu, you'll see a search icon at the top. Click on it to begin searching.
- Find YouTube TV: Type in "YouTube TV" in the search bar. You should see the app appear in the suggestions below.
- Download the App: Select the YouTube TV app and click on the "Download" or "Get" button to install it on your Firestick.
- Sign In: Once installed, open the app. You'll need to sign in with your Google account or create a new account if you don’t have one.
- Explore and Customize: Take a moment to explore the YouTube TV interface. You can customize your channel lineup, set up preferences, and find new shows to record.
And there you have it! Setting up YouTube TV on your Firestick is straightforward. Now you're all set to dive into streaming and recording your favorite shows seamlessly!
Read This: How Do You Record Programs on YouTube TV? A Guide to Setting Up Recordings on YouTube TV
Understanding YouTube TV Recording Features
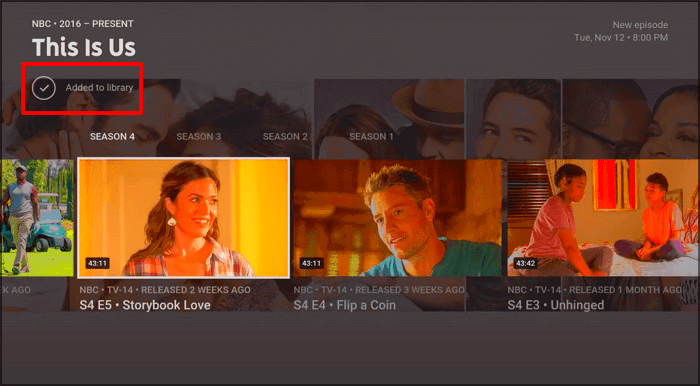
When it comes to recording shows, YouTube TV offers a myriad of features that can make your viewing experience seamless. Let's unpack what makes its recording capabilities stand out:
- Unlimited Cloud DVR: One of the best parts about YouTube TV is the unlimited storage space for your recordings! Yes, you read that right—unlimited! You can save as many shows and movies as you'd like, without worrying about running out of space.
- Storage Duration: Your recorded content is stored for up to nine months. However, make sure to keep an eye on that expiration date; otherwise, you may find your favorite series vanishing into thin air!
- Series Recording: Found a show you're addicted to? You can record entire seasons with just a single click! This feature is a life-saver for binge-watchers who don’t want to miss out on any episodes.
- Multiple Users: YouTube TV allows for multiple accounts within a single subscription. Each user can have their own library of recorded shows, which is perfect for families.
- Easy Access: Searching for your recorded shows is super easy. Just head to the “Library” section, and all your recordings will be neatly organized, ready for you to dive into!
With these features, watching your favorite shows has never been more convenient. Whether you want to catch up on a missed episode or rewatch a classic, YouTube TV's recording capabilities have you covered.
Read This: How to Create a Kids YouTube Channel: Tips for Starting a Safe and Fun Channel for Kids
Step-by-Step Guide to Record Shows on YouTube TV
Recording shows on YouTube TV using a Firestick is straightforward and quick. Just follow these simple steps, and you'll be set up in no time!
- Open YouTube TV on Your Firestick: First, turn on your Firestick and navigate to the YouTube TV app. If you haven’t installed it yet, you can easily download it from the Amazon Appstore.
- Sign In: If you aren’t signed in yet, use your Google account to log in. If you don’t have a subscription, you might want to snag a free trial to explore the features.
- Find Your Show: Use the search bar or browse through the channels to find the show you want to record. You can also look into the “Live” or “Library” sections for easy navigation.
- Select the Show: Once you find your show, click on it to open the details page. Here you can see upcoming episodes and recording options.
- Click ‘+’ to Record: Look for the “+” icon or the ‘Record’ button. Clicking on it will give you the option to record the entire series or just a single episode.
- Check Your Library: After you set the recording, navigate to the “Library” section to ensure your show is listed. This is where you’ll find all your recorded content!
And there you have it! With just a few clicks, you're all set to record your favorite shows on YouTube TV. Happy watching!
Read This: How to Make Your YouTube Channel Visible in Search: Improving Channel Discoverability
Managing Your Recorded Shows
Once you've started recording shows on YouTube TV using your Firestick, it's essential to know how to manage those recordings efficiently. YouTube TV makes it pretty straightforward to find, organize, and delete your recorded content. Here’s how to do it:
Accessing Your Recordings:
To view your recorded shows, simply open the YouTube TV app on your Firestick. There’s a dedicated “Library” tab at the bottom of the screen where you can find all your recorded content.
Organizing Your Library:
- Sort by Shows: You can find recordings organized by the show’s title, making it easy to binge-watch your favorites.
- Filter by Recent: Want to watch the latest episodes? There’s a “Recent” filter to quickly access your newest content.
Deleting Unwanted Recordings:
When it comes to managing storage space, you might want to delete some older shows. Simply highlight the recording you want to delete, press the menu button on your remote, and select "Remove from Library." And voilà, it’s gone!
Setting Recording Preferences:
You may want to adjust your recording settings to ensure you capture all new episodes. In your Library, go to the show you want to modify and select the settings option to change your recording preferences, including:
- Recording new episodes only
- Recording all episodes
- Skipping commercials on select content
By managing your recordings effectively, you'll always have the shows you love at your fingertips!
Read This: Does YouTube TV Carry PAC 12 Network? A Guide to Sports Networks Available on YouTube TV
Troubleshooting Common Recording Issues
Even well-oiled machines run into hiccups occasionally! If you find yourself facing issues with recording shows on YouTube TV with your Firestick, don’t worry; you’re not alone. Here are some common problems you might encounter and their solutions:
| Issue | Possible Solution |
|---|---|
| Recording not saving | Ensure you have enough storage space on your device. Check your Library for any issues. |
| Show recorded but not playable | Try restarting the Firestick. Sometimes a simple reboot can fix playback problems. |
| Missed recording due to scheduling conflicts | Check other shows scheduled at the same time and adjust your settings. You might want to prioritize which show to record. |
| Quality issues | Make sure your internet connection is stable and fast. A slow connection may affect recording quality. |
If these solutions don’t resolve your issue, consider contacting YouTube TV support or checking online forums for other users’ experiences. Keeping your Firestick and YouTube TV app updated can also help prevent recording problems in the future!
Read This: How Much Money for 100,000 Views on YouTube? What to Expect in Earnings
How to Record Shows on YouTube TV with Firestick: A Quick Guide for Easy Recording
YouTube TV provides a fantastic way to watch your favorite shows, sporting events, and movies, particularly when paired with the Amazon Firestick. Recording shows enhances your viewing experience as it allows you to watch your preferred content at your convenience. Here’s the step-by-step guide to help you record shows using YouTube TV on your Firestick.
Before you start recording, ensure that:
- You have a YouTube TV subscription.
- Your Firestick is connected to the internet.
- You have installed the YouTube TV app on your Firestick.
Now, let's dive into the recording process:
- Launch the YouTube TV app on your Firestick.
- Navigate to the show that you want to record. You can use the search feature for easier access.
- Select the show and click on it to open the details page.
- Click on the “+” icon (Add to Library) to record the show. This also ensures that you receive the latest episodes.
- Your show will now be recorded, and you can access it anytime in your Library.
Additionally, YouTube TV also allows you to modify your recording settings:
| Setting | Description |
|---|---|
| Save Episodes | Customize how many episodes you want to keep in your library. |
| Record Series | Automatically record new episodes of a series. |
By following these simple steps, you can easily record your desired shows and enjoy them whenever you want, streamlining your viewing experience on YouTube TV with Firestick.
Read This: How to Block YouTube on Your Computer: A Complete Guide to Restrict Access
Conclusion: Enjoying Your Favorite Shows with Ease
With the straightforward recording process outlined above, you can effortlessly capture and enjoy your favorite shows on YouTube TV using your Firestick. Whether it's binge-watching a series or catching live sports, you have control over your viewing with just a few clicks.
Related Tags