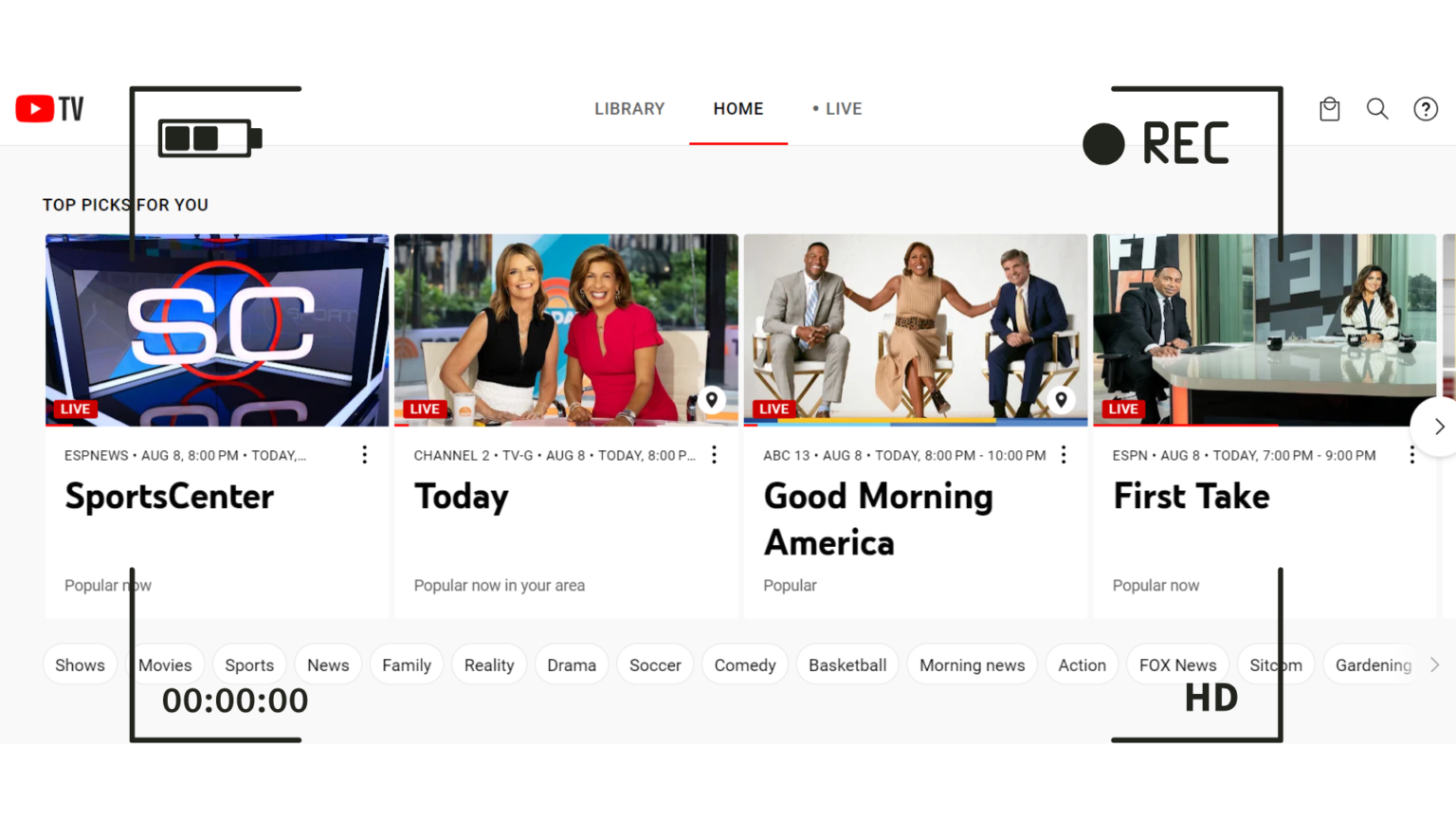YouTube TV has rapidly become a favorite streaming service for many cord-cutters, combining the best of both worlds: live TV and the flexibility of on-demand content. With a wide variety of channels, including sports, news, and entertainment, it caters to a diverse audience. One of the standout features of YouTube TV is its ability to record shows and movies, allowing you to watch them whenever you want. This is especially handy for those with busy schedules or for times when you're just not able to catch your favorite series as they air.
But what if you want to watch your recorded shows without the need for an active internet connection? That's where offline watching comes into play. By utilizing YouTube TV's cloud DVR feature, you can save your favorite programs and take them anywhere, allowing you to enjoy your shows without the worry of buffering or a weak signal. In this blog post, we’ll take a deeper dive into how YouTube TV allows you to record shows and enjoy them offline. Let’s get started!
Understanding the Cloud DVR Feature
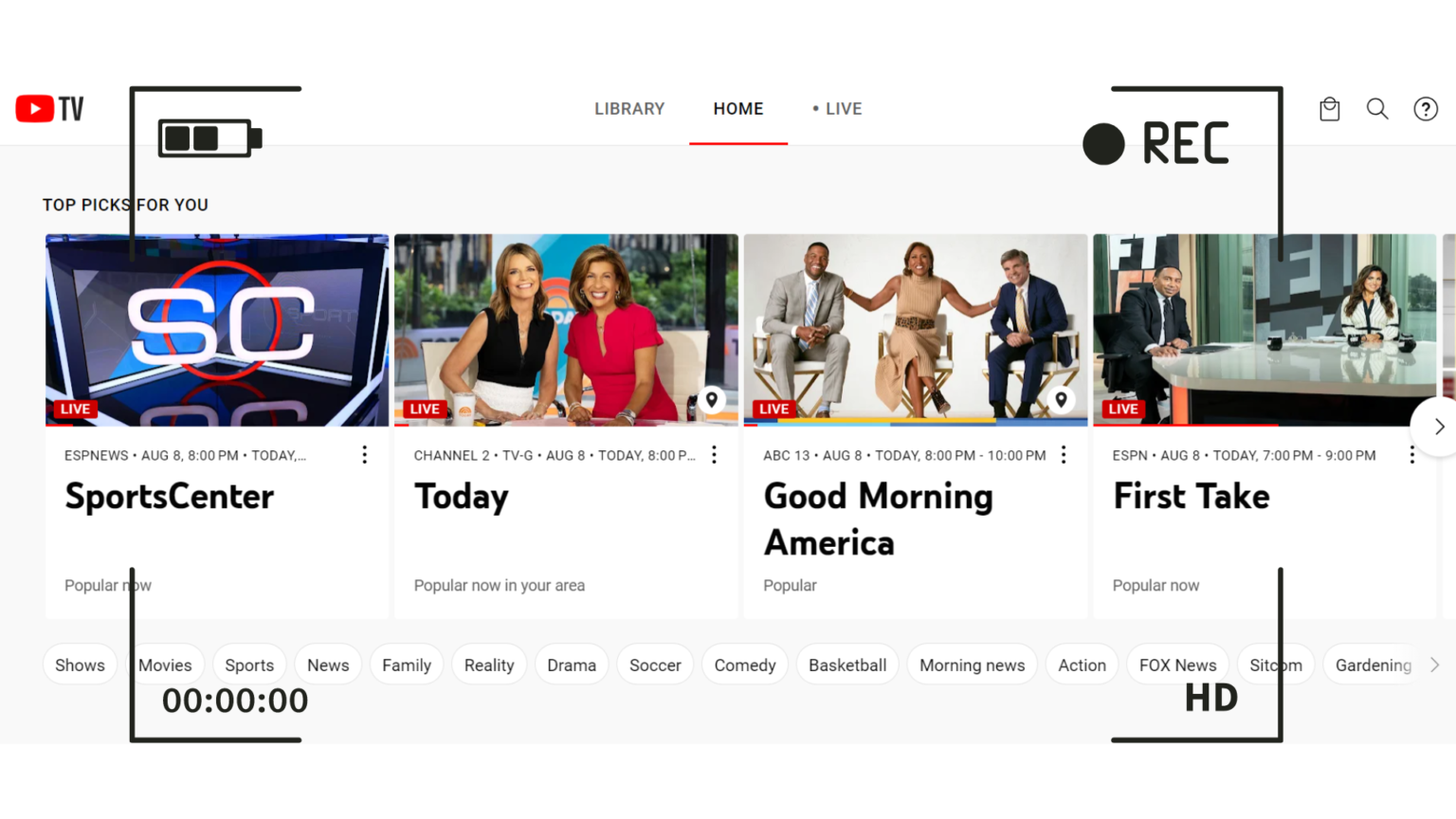
The Cloud DVR feature of YouTube TV is a game-changer for content lovers. Think of it as your personal storage space in the cloud where you can store your favorite shows, movies, and events. You get a total of 1,000 hours of storage, which is more than enough for even the most dedicated binge-watchers. Here’s what you need to know:
- Recording Capability: You can record live TV shows, series, and even events to watch later at your convenience.
- Skip and Fast Forward: When watching recorded shows, you can skip commercials and fast forward through parts. This feature enhances your viewing experience and saves time.
- Access Anywhere: Since it's cloud-based, you can access your recorded content from any compatible device—be it your smartphone, tablet, or smart TV—as long as you’re logged into your YouTube TV account.
- Keep Forever: If a series is no longer airing or an event has passed, there’s no need to worry. Your recordings are kept in your library until you choose to delete them, freeing you from the fear of missing out.
In essence, the Cloud DVR feature from YouTube TV not only empowers you to record shows but also provides a seamless way to enjoy them without being tethered to your living room couch. So, whether you’re traveling or just want a quiet night in, your favorites are readily accessible for offline viewing.
Read This: How Much Does Taylor Swift Earn From YouTube? Analyzing Her Revenue
How to Set Up Your YouTube TV Account
Setting up your YouTube TV account is a straightforward process that will have you streaming to your heart's content in no time! Follow these simple steps, and you'll be ready to enjoy your favorite shows:
- Visit the YouTube TV Website: Go to tv.youtube.com or open the YouTube app on your device.
- Sign In or Create an Account: If you already have a Google account, just sign in. If not, click on “Sign up” to create a new Google account. This will link to your YouTube TV subscription.
- Select Your Plan: YouTube TV offers several subscription tiers. Review their options to find the one that best fits your viewing needs. Look for live TV channels, on-demand content, and add-ons like extra sports channels.
- Enter Your Payment Information: After selecting your plan, you’ll need to enter your payment details. Don’t worry; YouTube TV usually offers a free trial for new subscribers. Make sure to check the trial period and remember to cancel if you decide it’s not for you!
- Choose Your Preferences: Set up your account settings such as location, preferences for content, and any additional features you may want to personalize your experience.
- Download the App: For the best experience on mobile or smart TVs, download the YouTube TV app to your preferred device.
Once you’re all set up, you're ready to explore the vast library of shows and movies available on YouTube TV!
Read This: What Channel is Bally Sports on YouTube TV? A Guide to Sports Streaming
Steps to Record Shows on YouTube TV
Recording shows on YouTube TV is a breeze, thanks to its integrated DVR feature. Here’s how you can do it:
- Log into Your YouTube TV Account: Start by signing in to your YouTube TV account on the website or the app.
- Navigate to the Live Guide: Click on “Live” at the bottom of the screen or tap on “Live TV” on your mobile app to access the live channel guide.
- Find Your Desired Show: Browse through the channels listed to locate the show you wish to record. You can also use the search bar to find specific titles quickly.
- Click on the Show: Once you’ve found your show, click on it to highlight the episode or season you'd like to record.
- Select “Record”: There should be a “Record” button or icon available. Click it to start the recording process. If you want to record an entire series, select the option that says “Record Series.”
- Check Your Recordings: After recording, you can click on “Library” to view all your saved shows and access them anytime offline. YouTube TV allows you to store recordings for up to nine months!
And that’s it! With just a few clicks, you’re all set to binge-watch your favorite shows whenever you want, even without an internet connection.
Read This: How to Get Yes Network on YouTube TV: Streaming Your Favorite Sports
5. Managing Your Recorded Content
Managing your recorded content on YouTube TV is crucial for ensuring that you have easy access to your favorite shows and movies whenever you want to watch them. The platform is designed to make this process as seamless as possible. Here’s how you can effectively manage your recordings:
- Access Your Library: To start, simply navigate to your library section on YouTube TV. Here, you'll find all your recorded shows stored in one convenient location.
- Sort Your Recordings: You can organize your recordings based on various criteria, such as date recorded, title, or even the show's genre. This makes it easier to locate what you want without scrolling through countless titles.
- Delete Unwanted Content: As storage space isn’t endless, you might want to delete shows you've already watched. To do this, select the show and hit the delete button—it’s that simple!
- Check Storage Limits: Keep in mind that YouTube TV offers unlimited storage for recordings, but they do expire after 9 months. Regularly check what you have stored to avoid missing out on your favorite shows!
- Create Series Recordings: For ongoing series, you can set up a series recording so that every new episode is automatically recorded. This ensures you never miss an episode again!
Managing your recorded content efficiently allows you to enjoy your YouTube TV experience to the fullest. So go ahead and tailor your library to fit your viewing preferences!
Read This: Can You Add the Tennis Channel to YouTube TV? A Guide for Sports Fans
6. How to Access Your Recordings Offline
Accessing your recordings offline is a fantastic feature of YouTube TV that adds a layer of convenience for users on the go. This is especially useful when you might be traveling or in an area with limited internet connectivity. Here’s how you can do it:
- Download the YouTube TV App: First things first, ensure that you have the YouTube TV app installed on your device. The app is available on both Android and iOS platforms.
- Download Your Recordings: Once you’re in the app, navigate to your library. Select a recording you want to download and look for the download option (a downward arrow icon). Click it to begin downloading your chosen episode or movie.
- Find Your Downloaded Content: After the download is complete, head over to the ‘Downloads’ section within the app. This is where you'll find all your recordings available for offline viewing.
- Offline Viewing Limitations: Keep in mind that downloaded recordings are typically available for about 30 days before they expire, so it's a good idea to check back regularly.
- Manage Storage Space: Since downloaded content does take up space on your device, remember to manage and delete older downloads you no longer need.
With just a few steps, you’ll be able to take your favorite recordings with you, no matter where life takes you. So, download away and enjoy your shows anytime, anywhere!
Related Tags