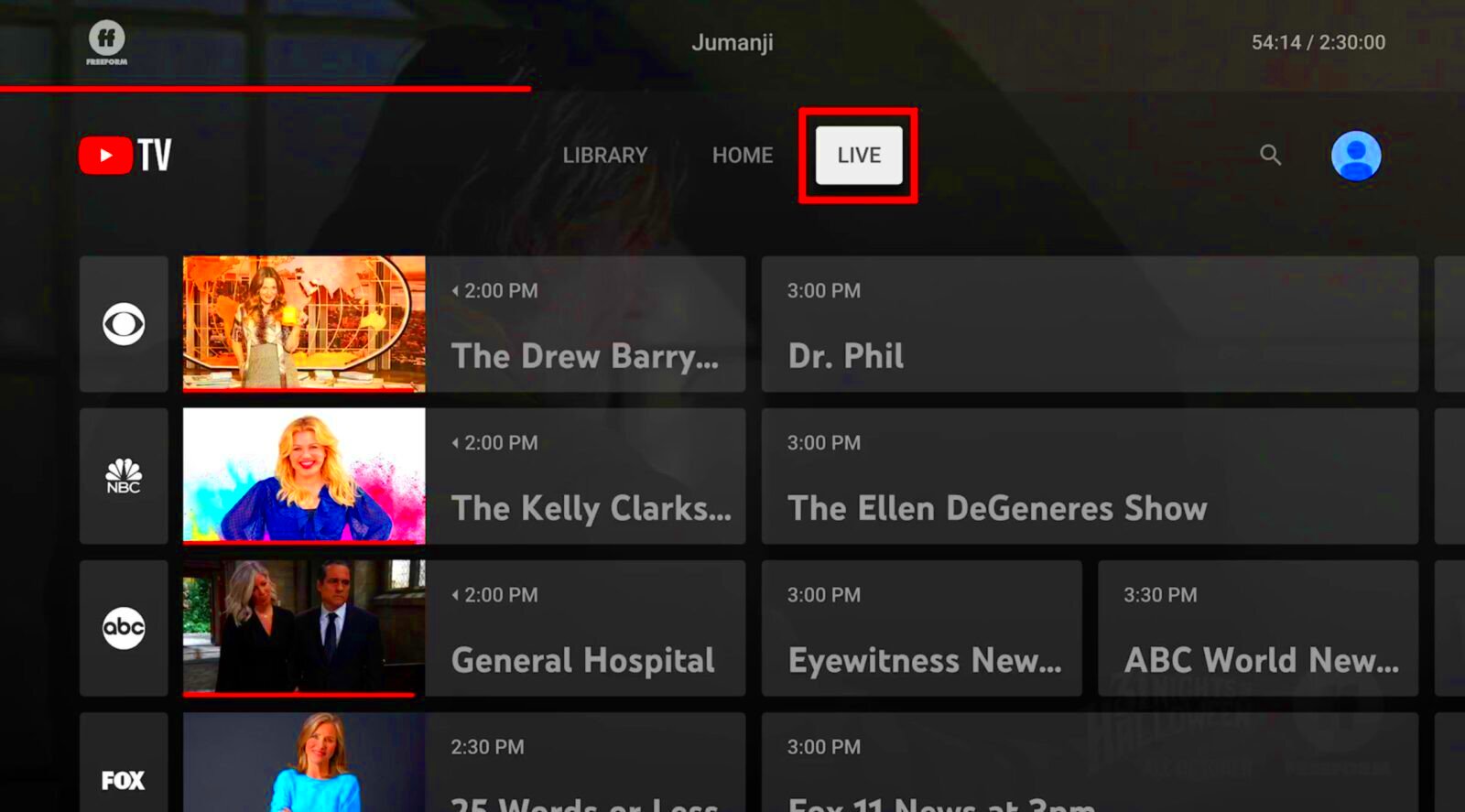YouTube TV has quickly become one of the leading platforms for cord-cutters and streaming enthusiasts. With a vast array of channels and on-demand content, it offers subscribers the ability to watch live television without the burden of a traditional cable package. YouTube TV not only provides access to popular networks like ABC, NBC, and ESPN but also comes packed with additional features that enhance your viewing experience. In this guide, we'll walk you through the ins and outs of recording shows on YouTube TV, so you don't miss your favorite content!
Understanding YouTube TV’s DVR Features
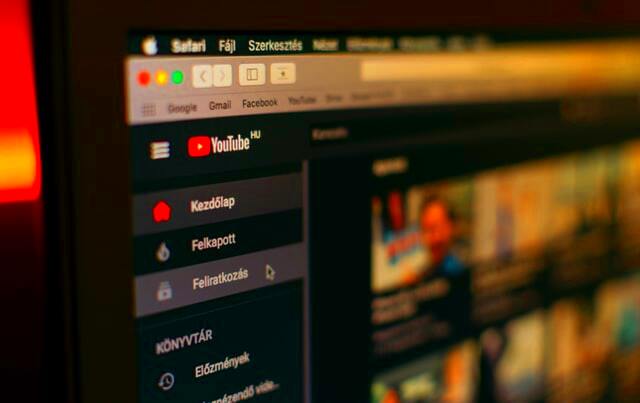
A standout feature of YouTube TV is its Digital Video Recorder (DVR) capabilities, which allows you to save shows and movies for later viewing. Here’s what you need to know about using YouTube TV’s DVR effectively:
- Cloud DVR Storage: YouTube TV offers unlimited cloud DVR storage, enabling you to record as many shows as you like without worrying about running out of space.
- Recording Duration: Content is automatically saved for up to nine months, giving you plenty of time to binge-watch at your own pace.
- Easy Recording Management: You can manage your recordings effortlessly. Scheduled recordings can be viewed and deleted directly through the YouTube TV app.
Here’s a quick overview of how to utilize these DVR features effectively:
| Task | How to Do It |
|---|---|
| Record a Show | Select the show, and click on the "+" button to add it to your library. |
| View Recordings | Go to the "Library" section in the app to find all your saved shows. |
| Edit Recordings | Access the show settings to change recording options or delete saves. |
With these user-friendly features, YouTube TV makes it simple to record your favorite content and never miss a moment of entertainment!
Read This: How Much Income Can 100,000 YouTube Views Bring In?
Step-by-Step Guide to Recording Shows
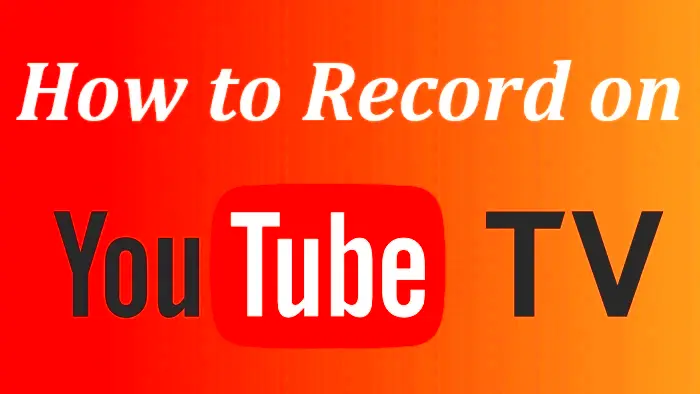
Recording shows on YouTube TV is a straightforward process that allows you to catch up on your favorite episodes whenever it fits into your schedule. Let’s break it down into simple steps:
- Launch YouTube TV: Start by opening the YouTube TV app on your device or visiting the YouTube TV website on your browser.
- Search for Your Show: Use the search bar at the top of the screen to find the show you want to record. You can type the name directly or browse through categories.
- Select the Show: Once you find your desired show, click on it. This will take you to the show’s page where you can see all available episodes.
- Record the Show: Look for the red circle icon with a "+" sign that says "Add to Library" or "Record" next to it. Click this button to add the show to your library for recording.
- Set Recording Options: After clicking to record, you may have options to set your preferences. You can choose to record a single episode or all episodes of the series. Make your selection according to your needs.
- Confirmation: A message will confirm that the show has been added to your library for recording. You can usually find this notification in the bottom corner of your screen.
It’s as easy as that! You can now sit back, relax, and let YouTube TV handle the recording for you. Just remember, you need to be connected to the internet for recording to work properly.
Read This: How to Fast Forward on YouTube TV and Skip Through Commercials or Long Scenes
Managing Your Recorded Content
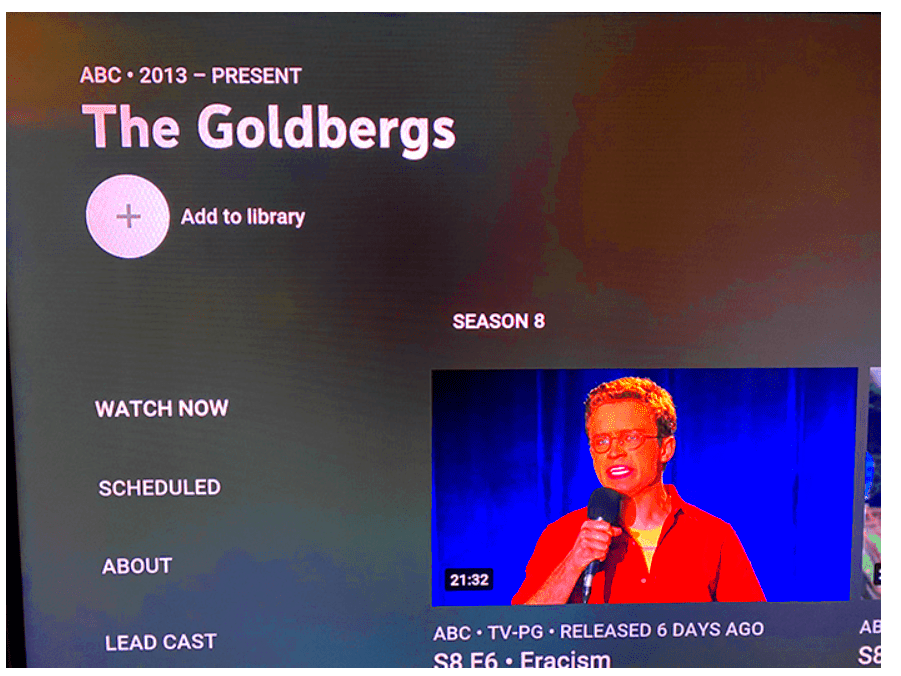
Just as recording shows on YouTube TV is easy, managing your recorded content is equally straightforward. Once you've recorded your shows, you’ll want to make sure they’re organized and accessible. Here’s how to do that:
- Access Your Library: Open the YouTube TV app and navigate to your library by clicking on “Library” in the menu. This is where all your recorded content lives.
- View Recorded Shows: In your library, you’ll see a list of all shows you’ve recorded. You can easily scroll through and find what you want to watch. Alternatively, use the search function to locate a specific show.
- Delete Unwanted Recordings: If you find that you no longer want to keep certain shows, simply click on the three dots next to the episode or show title and select “Delete” from the drop-down menu. It’s a quick way to manage space!
- Check Storage Settings: YouTube TV allows you an unlimited cloud DVR storage, but keeping track of how much space you’re using is always a good idea. You can find this information in your settings.
- Sort Your Shows: You have the option to sort your recorded shows by categories like “Most Recent” or “Alphabetical” to help you find what you want to watch faster.
Taking charge of your recorded content not only keeps your library tidy but also ensures that you always have access to what you love watching. So dive in and get organized!
Read This: How to Combine Multiple Videos on YouTube into One Seamless Clip
Benefits of Recording Shows on YouTube TV
When it comes to enjoying your favorite shows and movies, YouTube TV takes the cake with its fantastic recording feature. But why should you bother recording your shows instead of just watching them live? Let’s explore a few of the many benefits that come with recording your favorite content.
- Flexibility and Convenience: The ability to record shows means you can watch them at your convenience. Instead of rushing home to catch your favorite show at a specific time, you can record it and watch whenever you feel like it.
- Skip Commercials: One of the major perks of recording shows is the ability to skip commercials. You can fast-forward through the ads and dive straight into the action, saving you precious time.
- Access to Unlimited Cloud Storage: With YouTube TV, you get limitless cloud DVR storage. This means you don't have to worry about running out of space, and you can store as many recordings as you need.
- Multi-Device Availability: Recorded shows are accessible from multiple devices. Whether you're on your phone, tablet, or laptop, your shows are just a click away.
- Sharing and Collaboration: You can share your YouTube TV account with family and friends. This means everyone can record and enjoy shows together, making it a perfect option for group binge-watching.
In short, recording shows on YouTube TV not only enhances your viewing experience but also provides the flexibility to watch what you want, when you want. Now, who wouldn’t want that?
Read This: How to Clip Audio from a YouTube Video: Extracting and Editing Audio from YouTube
Troubleshooting Common Recording Issues
Having trouble with your YouTube TV recordings? You’re not alone! Many users experience hiccups, but often these issues are easily fixable. Let’s take a look at some common recording problems and how to resolve them.
| Issue | Solution |
|---|---|
| Show Not Recording | Check if the show is actually scheduled to record. Ensure that your DVR settings are configured correctly and that you haven’t reached your recording limit. |
| Failed Recordings | If a recording fails to save, check your internet connection. Also, verify if YouTube TV had any outages or technical issues during the scheduled time. |
| Cannot Find Recorded Shows | Navigate to the “Library” section of YouTube TV. Sometimes recordings can get lost if there's been a sync issue. |
| Quality Issues | Check your device storage and settings for resolution adjustments. Remember, your internet speed can also affect the quality of recorded content. |
While it can be frustrating when things don’t work as planned, these troubleshooting tips can make your life easier. If you’ve tried everything and still face issues, reaching out to YouTube TV's customer support can be a worthwhile next step. Happy watching!
Read This: How Can I Ban Fox News from YouTube? A Step-by-Step Guide to Blocking Content on YouTube
7. Alternatives to YouTube TV for Recording Shows
If you’re exploring options beyond YouTube TV for recording shows, you're in luck! There are plenty of alternatives that offer similar services, allowing you to enjoy your favorite content without missing a beat. Let’s take a closer look at some popular choices, each with unique features worth considering:
- Hulu + Live TV: Not only does Hulu provide an extensive library of on-demand content, but it also offers a Live TV option that includes recording capabilities. You get 50 hours of cloud storage with the basic plan, and you can even upgrade for more space if you need it.
- Sling TV: Sling TV is known for its customizable channel packages and is also a solid choice for recording live shows. By adding the Cloud DVR option, you gain access to recording capabilities, with the basic package offering 10 hours of storage. Upgrade for more!
- FuboTV: Ideal for sports lovers, FuboTV provides an impressive amount of channels along with robust recording features. You’ll enjoy up to 1,000 hours of cloud DVR storage, which is fantastic for binge-watching those must-see shows later.
- Philo: If you're seeking an affordable streaming service, Philo might be your best bet. It features unlimited storage for recorded shows for up to 30 days, making it perfect for those who want to catch up on their favorite series without breaking the bank.
- DIRECTV Stream: This option combines live television with cloud recording capabilities. You can save shows for up to 90 days with various storage tiers available depending on your plan.
While YouTube TV is fantastic, these alternatives provide features that might better suit your viewing habits or budget. Remember to weigh the pros and cons of each option before making a switch!
Read This: How Much Do YouTube Editors Make? Exploring the Pay for YouTube Video Editors
8. Conclusion
Recording shows on YouTube TV is a breeze, but it’s essential to know that you have alternatives if you’re looking for something different. The service's intuitive interface, coupled with the unlimited DVR feature, makes it a favorite among streamers. However, understanding how alternatives stand up can add value to your viewing experience.
Whether you're swayed by the flexibility of Hulu, the customizable options of Sling TV, or the sports-focus of FuboTV, each alternative presents unique benefits tailored to various preferences. Choosing the right platform comes down to individual needs – budget, content, and how often you record shows are just a few considerations.
In the end, the best way to enjoy your favorite content—recording included—is to know your options. Explore various platforms, experiment with trials, and find what resonates with your viewing habits. Happy recording!
Related Tags