YouTube TV has revolutionized how we consume television, offering a robust selection of live channels and on-demand content. With the ability to stream everything from sports to news to your favorite shows, it’s a fantastic option for those looking to cut the cord. But wait, there’s more! When paired with Amazon’s Firestick, YouTube TV becomes even more powerful. The Firestick allows you to access a plethora of streaming services and apps, including YouTube TV, all at your fingertips. In this guide, we’re going to explore how to easily record your favorite shows on YouTube TV using the Firestick, so you can enjoy playback whenever you want!
Prerequisites for Recording on YouTube TV
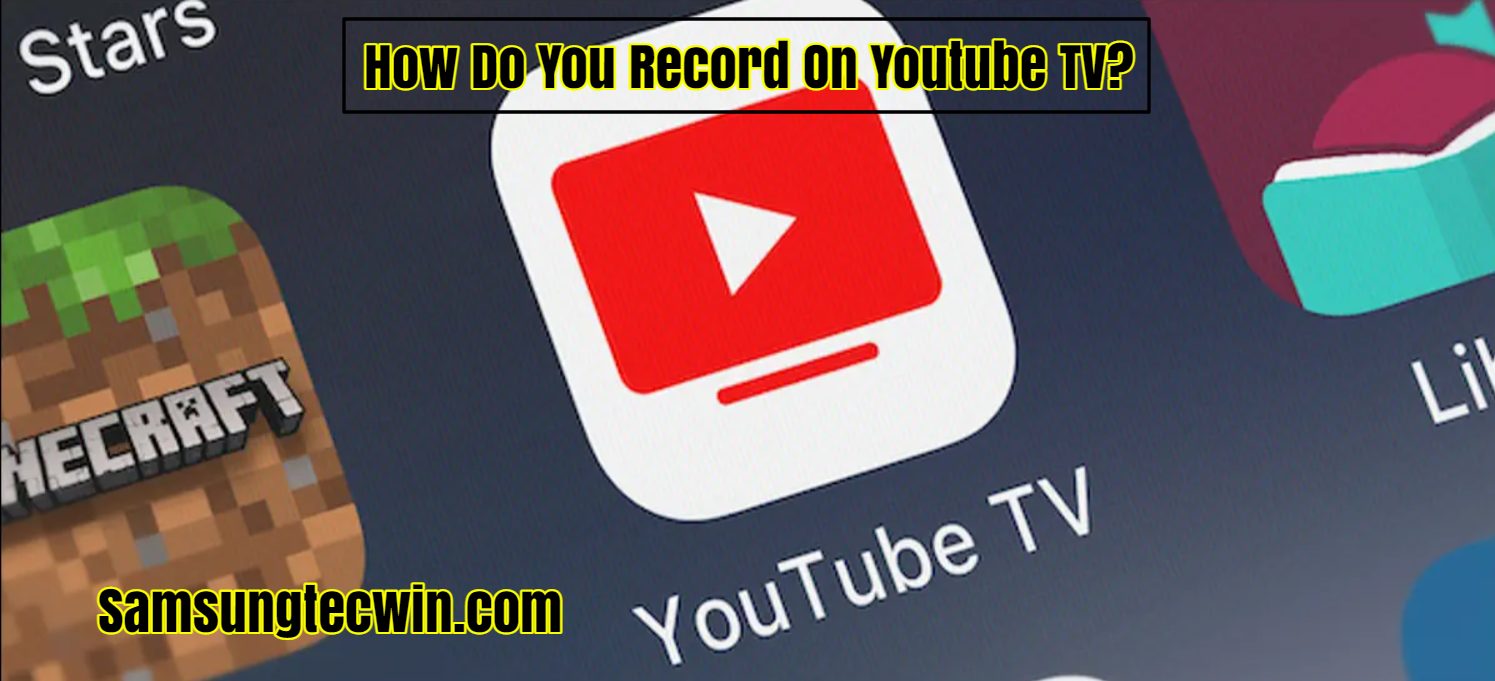
Before diving into the nitty-gritty of recording on YouTube TV with your Firestick, it's good to make sure you have everything you need. Here’s a handy checklist to get you started:
- Active YouTube TV Subscription: First and foremost, you need an active subscription to YouTube TV. This service offers a cloud DVR feature, which is essential for recording shows.
- Amazon Firestick: Make sure you have the Amazon Fire TV Stick. It should be set up and connected to your TV.
- Internet Connection: A reliable internet connection is crucial for streaming and recording content. A minimum of 10 Mbps is recommended for optimal performance.
- Updated Software: Ensure that both your Firestick and the YouTube TV app are updated to the latest versions. This will help avoid any glitches during recording.
- Compatible TV: Make sure your TV is compatible with the Firestick. Most modern TVs with HDMI ports should work seamlessly.
Once you have all these prerequisites checked off, you're all set to record your favorite shows on YouTube TV using Firestick! Keep reading to learn how to do it effortlessly.
Read This: Is There a Problem with YouTube TV Right Now? Live Updates
Setting Up Your Firestick for YouTube TV

If you’re looking to dive into the world of YouTube TV with your Firestick, setting it up is pretty straightforward. Let's break it down step by step!
- Connect Your Firestick: Plug your Firestick into an available HDMI port on your TV. Then, power it on using the included USB cable and adapter. Make sure your TV is set to the correct HDMI input.
- Connect to Wi-Fi: Once your Firestick boots up, the first thing it will prompt you to do is connect to your Wi-Fi network. Choose your network, enter the password, and hit 'Connect'.
- Sign in to Your Amazon Account: If this is your first time using the Firestick, you'll need to sign in with your Amazon account. If you don’t have one, don’t worry! You can create one on the spot.
- Download YouTube TV App: Navigate to the "Search" icon in the top menu. Type in "YouTube TV" and select it from the list. Click the 'Get' button to download and install the app.
- Log In to YouTube TV: Open the YouTube TV app and log in with your Google account to access your subscriptions.
- Check for Updates: It's always good practice to make sure you’re using the latest version of the app. Go to the “Settings” menu and search for updates if needed.
And voila! Your Firestick is ready to rock and roll with YouTube TV. Now you can enjoy live TV, on-demand shows, and record your favorite programs with ease!
Read This: Why Did JiDion Quit YouTube? The Story Behind His Departure
Navigating YouTube TV Interface on Firestick
Once you’ve got YouTube TV up and running, familiarizing yourself with the interface will enhance your viewing experience. The interface is designed to be user-friendly, so you’ll be navigating like a pro in no time!
- Home Screen: Upon launching YouTube TV, you’ll land on the home screen, showcasing recommended shows, top live streams, and trending content.
- Library: Want to catch up on your favorites? The library section keeps track of all your recordings and allows for easy access to previously watched shows.
- Live: This tab is where the action happens! You'll find live channels available to view in real-time, making it easy to switch between live events or shows.
- Search Function: Not sure what to watch? Use the search bar at the top of the home screen to look up specific shows, movies, or channels quickly.
And don’t forget about the settings. Dive into your account settings if you need to manage your subscriptions, check recording storage, or adjust streaming quality. Navigating YouTube TV on Firestick is intuitive, so you'll be flipping through channels and discovering new favorites in no time!
Read This: Can I Block Channels on YouTube? A Step-by-Step Guide to Managing Your YouTube Preferences
Steps to Record Shows on YouTube TV
Recording shows on YouTube TV using your Firestick is a straightforward process that opens up a world of flexibility for your viewing experience. Here's how you can do it:
- Launch YouTube TV: After you’ve plugged your Firestick into your TV and set it up, navigate to the YouTube TV app. If you don’t have the app, you can download it from the Amazon Appstore.
- Find the Show: Use the search function or browse through the available live channels to locate the show you want to record.
- Select the Show: Click on the show’s title to open its details. This page will provide information about the show, including episode details, air times, and options to record.
- Click the Record Button: Look for the red record button. It’s typically labeled as “Record” next to the show’s title. Clicking on this will prompt YouTube TV to start recording the show.
- Choose Recording Options: You may have the option to record a single episode or all episodes of the series. Make your selection based on your viewing preferences.
- Confirmation: You’ll receive a confirmation message indicating that your recording has been scheduled successfully.
That’s it! You’ve now set up your recording. Enjoy the peace of mind knowing you can catch your favorite shows at your convenience!
Read This: How to Use Your Samsung Remote to Navigate YouTube TV Easily
Managing Your Recorded Content
Once you've successfully recorded shows on YouTube TV, you’ll want to know how to manage that content effectively. The interface is user-friendly, so navigating your recordings should be easy. Here are some essential tips:
- Access Your Library: Open the YouTube TV app on your Firestick and navigate to the Library section. Here, you’ll find all your recorded shows.
- Sort Your Recordings: You can sort your recordings by date, name, or by the type of content. This makes it easier to find what you want to watch.
- Playback: To watch a recording, simply select it from your library. You’ll have the option to pause, rewind, or fast-forward just like with live TV.
- Delete Unwanted Recordings: If you find content you no longer need, you can delete it by pressing the “Delete” button. You can either delete single episodes or entire series with this option.
- Manage Your Storage: YouTube TV offers unlimited storage for recordings, but if you're worried about using too much space, make it a habit to periodically check and delete older content.
By following these steps, you can ensure that your recorded shows are organized and ready for your viewing pleasure anytime you want!
Read This: How to Get YouTube on DirecTV: Accessing YouTube Content on DirecTV
Troubleshooting Common Recording Issues
Encountering issues while recording on YouTube TV via Firestick can be frustrating, but don't worry! Here are some common hiccups you might face, along with handy solutions to get you back on track.
- Insufficient Storage Space: One of the leading causes of recording issues is a lack of storage space. Make sure that your Firestick has enough free space for the recordings. You can check storage settings by navigating to Settings > My Fire TV > About.
- Network Connectivity Problems: A weak internet connection can interrupt recording. Confirm that your Firestick is connected to a stable Wi-Fi network. You can test the connection speed by going to Settings > Network.
- App Glitches: Sometimes, the YouTube TV app may act up. Consider closing and reopening the app, or clearing its cache. To do this, go to Settings > Applications > Manage Installed Applications, find YouTube TV, and select Clear Cache.
- Account Issues: If your account is not verified or has expired, you may encounter recording errors. Ensure that your YouTube TV subscription is active and your account credentials are valid.
If you've tried these steps and still face issues, consider restarting your Firestick or reinstalling the YouTube TV app. Often, a quick reboot is all it takes to solve those pesky recording problems!
Read This: A Christmas Carol (1938): Watching the Classic on YouTube
Alternative Methods for Recording YouTube TV
If recording directly on YouTube TV via Firestick isn't feasible for you, no worries! Here are some alternative methods to ensure you never miss your favorite shows.
- External DVR Solutions: If you prefer more control, you might consider investing in an external digital video recorder (DVR) like the TiVo Edge or HDHomeRun. These devices can record live TV and are compatible with YouTube TV.
- Screen Recording Software: Use a screen recording software on a computer or mobile device. Programs like OBS Studio can capture your screen while you're streaming YouTube TV. Just be sure to check your local regulations regarding screen recording.
- Use a Capture Card: If you're tech-savvy, a capture card can allow you to record your screen or gameplay. Connect the Firestick to the capture card, and record your content on a computer. This requires a bit more setup but offers flexibility and higher quality recordings.
- Cloud Storage Services: Some cloud-based DVR services integrate with YouTube TV, allowing you to record shows and save them to the cloud. Check options like Cloud DVR, which often come with premium subscription tiers.
Exploring these alternatives can enhance your YouTube TV experience and make sure that your favorite content is always just a playback away!
Read This: How to Record Your Favorite Shows with YouTube TV’s Built-In Recorder
How to Record on YouTube TV Using Firestick for Easy Playback
YouTube TV is a popular streaming service that allows users to access live television and a range of on-demand content. One of the standout features of YouTube TV is the ability to record programs for later viewing. If you're using a Firestick, you can easily set up your recording features to enjoy your favorite shows whenever you want. Here’s a step-by-step guide to help you navigate the recording process.
Requirements
- A Firestick with YouTube TV installed
- A YouTube TV subscription
- Stable internet connection
Step-by-Step Guide to Recording
Follow these steps to record content on YouTube TV using your Firestick:
- Open the YouTube TV app on your Firestick.
- Sign in to your YouTube TV account if you're not automatically signed in.
- Browse through the available channels or use the search feature to find the program you want to record.
- Select the show or movie, and click on the details page.
- Look for the "Record" icon (it resembles a dot within a circle) and click on it.
- Choose your preferred recording options (e.g., record all episodes, just this episode, etc.).
Managing Your Recordings
To access your recorded content:
- Return to the home screen of the YouTube TV app.
- Select “Library” to view all your saved recordings.
- Click on the recording you wish to watch, and it will start playing!
YouTube TV allows up to *nine months of unlimited cloud DVR storage*, giving you ample time to watch all your favorite content at your convenience.
Conclusion and Tips for Optimal Playback
Recording on YouTube TV using your Firestick is an effortless way to enjoy your favorites later. Ensure you have enough storage and check your internet speed for smoother playback. With these simple steps, you can maximize your streaming experience with plenty of flexibility.
Related Tags







