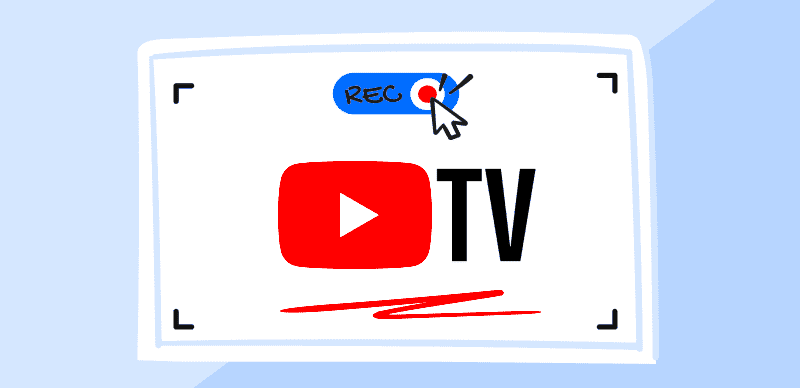Welcome to the world of YouTube TV! If you're a gaming enthusiast who wants to share epic gameplay moments with friends or even build a YouTube channel, you're in the right place. Recording gameplay on YouTube TV can be super straightforward once you get the hang of it. Let’s dive into the basics and know exactly how to capture those achievements and exciting twists in your favorite games!
Understanding YouTube TV's Features

YouTube TV isn't just about watching content; it's also packed with features that make recording a breeze. Here are some of the top features that you need to know about:
- Cloud DVR: One of the standout features of YouTube TV is its Cloud DVR. This lets you record live television shows and games for later viewing. You can save as much content as you want and watch it whenever you like!
- Unlimited Storage: Unlike traditional DVRs, YouTube TV offers unlimited cloud storage for your recorded content. This means you can record as many gaming sessions as you want without worrying about space.
- Easy Playback: Recording your gameplay is just the first step. YouTube TV allows easy playback of your recorded sessions. You can quickly navigate through the recorded content and find the clips you want to showcase.
- Device Compatibility: YouTube TV works on various devices, from smart TVs to smartphones, making it easy for you to record and watch on the go!
- Pause and Rewind Live TV: While watching live content, you can pause and rewind to capture any exciting moments you want to record. This can be especially handy during intense gaming moments!
With these features at your disposal, you’ll be well-equipped to start recording your gameplay on YouTube TV! So, let’s look at how to set everything up effectively.
Read This: How Much Does Matt’s Off-Road Recovery Make on YouTube? Understanding the Income of This YouTube Channel
Requirements for Recording Gameplay
Before diving into the nitty-gritty of recording your gameplay on YouTube TV, it’s essential to get a grip on what you’ll need. Having the right tools and setup will make your recording experience smooth and hassle-free. Here's a comprehensive list of everything necessary for an effective recording session:
- A Compatible Device: First and foremost, you’ll need a device that supports YouTube TV. This could be a smart TV, streaming device (like Roku or Chromecast), gaming console, or a computer.
- Stable Internet Connection: A fast and reliable internet connection is crucial. Aim for at least 10 Mbps download speed to ensure high-quality streaming and recording without annoying lags.
- Recording Software: You’ll need specialized software to capture your gameplay. Popular options include OBS Studio (Open Broadcaster Software), Bandicam, or NVIDIA's GeForce Experience if you’re using an NVIDIA graphics card. Each has its pros and cons, so do some research and pick what fits you best.
- Headphones and Microphone: To enhance your recording quality, consider using headphones to avoid audio feedback and a good microphone for clear commentary.
- Storage Space: Recording gameplay consumes a lot of storage, so make sure you have ample space on your device or an external hard drive to accommodate your recordings.
- A YouTube Account: An account is necessary if you plan to upload your gameplay videos. Don’t forget to set up your channel and customize it for a professional touch!
With these materials in hand, you’re well on your way to producing some epic gameplay recordings!
Read This: Top Benefits of Creating Playlists on YouTube for Organizing Your Videos
Step-by-Step Guide to Set Up Your Recording
Now that you’ve gathered all the essentials, it’s time to walk through the process of setting up your gameplay recording step-by-step. Follow this guide, and you’ll be ready to capture your gaming highlights in no time!
- Install Your Recording Software: Start by downloading and installing the recording software of your choice. For example, if you opted for OBS Studio, visit the [official OBS website](https://obsproject.com/) and install it on your device.
- Open Your Recording Software: Launch the software once it’s installed. You’ll be greeted with an empty workspace – it's time to set it up!
- Add a Source: Click on the “+” icon within the “Sources” box. If you’re recording gameplay from a console, select “Game Capture.” For a PC, choose “Display Capture” to record your entire screen.
- Configure Settings: Access the settings menu to adjust your video/audio quality. Aim for a resolution of 1080p with a frame rate of 60 FPS for optimal results. Don’t forget to set your audio inputs for commentary if you’re planning to talk over your gameplay!
- Set Up Your Output Path: Specify where you want your recordings to be saved. Navigate to the “Output” settings and select a folder that has enough space for your gaming videos.
- Perform a Test Recording: Hit the record button to do a short test recording. This way, you can check the quality of audio, video, and ensure everything is working as intended.
- Start Your Gameplay: Once everything checks out, launch your game. When you’re ready, press the record button to start capturing your epic moments!
That’s it! With these steps, you’re all set to record your gameplay for YouTube TV. Happy gaming and recording!
Read This: How to Add a YouTube Video to Keynote: A Quick Tutorial
Choosing the Right Software for Gameplay Recording
When it comes to capturing your gaming adventures on YouTube TV, selecting the right software is crucial. With an array of options available, it can be a bit overwhelming for beginners. But don’t worry! Let’s break it down together.
First off, you need to consider your gaming setup and requirements. Here are some standout options:
- OBS Studio: This is a free, open-source software that provides robust features for gameplay recording and live streaming. It offers high-quality video output and is compatible with multiple platforms.
- Streamlabs OBS: Tailored for streamers, this user-friendly software adds some nifty features and is great for beginners. It integrates seamlessly with YouTube, allowing direct streaming.
- NVIDIA ShadowPlay: If you’re using an NVIDIA graphics card, this tool is a gem! It allows you to record gameplay with minimal performance impact, making it a smooth experience.
- Bandicam: This is a paid option known for its simple interface and high-quality recording. It’s especially popular among gamers who want an easy setup.
Once you've selected the software that fits your needs, make sure it supports the format and resolution you want for your recordings. Most modern software will allow you to record in HD, which is vital for keeping your videos looking sharp on YouTube TV.
Now, remember: The software you choose can greatly affect your recording experience, so take your time, experiment, and find what suits you best!
Read This: How to Become Famous on YouTube Overnight: Tips and Strategies for Rapid Growth
How to Record Your Gameplay
Now that you've picked the right software, it’s time to get down to the nitty-gritty and record your gameplay! The process might seem daunting at first, but once you get the hang of it, it'll feel as easy as pie.
Here’s a step-by-step guide to help you on your way:
- Install your chosen software: Follow the installation steps and make sure everything is set up correctly.
- Customize your settings: Open the software and navigate to the settings menu. Adjust the resolution, frame rate, and audio settings according to your preferences.
- Choose your recording mode: Depending on the software, you may have options like full screen, windowed, or specific game capture modes. Select what works best for your gameplay.
- Set your output location: Decide where you want your recorded videos to be saved. Make sure there's enough space on your hard drive!
- It’s time to record: Hit the record button or use the designated hotkey to start capturing your gameplay. Remember to warm up before hitting that button!
- Stop the recording: Once you’re done gaming, remember to stop the recording. You don't want to miss capturing that epic moment!
After recording, take a moment to review your video. If you're satisfied, you can proceed to edit it or upload it to YouTube TV for your audience to enjoy. Easy peasy, right?
Read This: How to Duet YouTube Shorts: Engaging with Short Videos Creatively
7. Editing Your Recorded Gameplay
Once you've recorded your gameplay, the next step is to edit it. Editing helps refine your video, removing any unnecessary parts or adding cool effects to keep your viewers engaged. Don’t worry if you're a beginner; there are plenty of user-friendly editing tools that can help you get started. Here are some popular options:
- iMovie: This is a great option for Mac users. It offers intuitive features like drag-and-drop editing, templates, and music options.
- Adobe Premiere Pro: A more professional choice that gives you full control. While it might take some time to learn, it provides powerful features.
- DaVinci Resolve: Known for its color correction capabilities, it's free to use, making it a fantastic choice for beginners and pros alike.
- Filmora: This is quite easy to use and offers various templates, effects, and transitions tailored for gaming videos.
Once you choose an editing tool, start by importing your footage. You can cut out dull moments, add commentary, or even insert background music. Many editors also allow you to include titles, credits, and fun transitions to make your video more entertaining. Additionally, keep an eye on the video length; shorter videos usually engage more viewers, so aim to keep it concise but comprehensive.
Finally, before exporting your edited video, double-check the quality and ensure everything flows smoothly. Editing might take time, but it’s worth it for a polished final product!
Read This: How to Block YouTube Access From a Browser: Tips for Parents and Employers
8. Uploading Your Gameplay to YouTube TV
After you’ve edited your gameplay video, the next step is to upload it to YouTube TV. This process is simple, but there are a few essential points to keep in mind to ensure your video reaches the right audience.
First, log in to your YouTube account. If you don’t have one, creating an account is free and straightforward. Once logged in, look for the Upload button, which is usually represented by a camera icon with a plus sign. Click that, and you’ll be taken to the upload screen.
Next, you’ll need to choose your video file. Browse your computer and select the edited gameplay video you want to upload. Make sure to add a catchy title and engaging description. Remember, this is your chance to attract viewers, so consider using keywords related to your gameplay to boost discoverability!
Don’t forget to select a suitable thumbnail. A custom thumbnail can significantly impact your video’s click-through rate. Lastly, choose the visibility settings for your video.
| Visibility Option | Description |
|---|---|
| Public | Anyone can view your video. |
| Unlisted | Only people with the link can view it. |
| Private | Only you can view the video. |
After selecting your visibility option, click Publish, and voilà! Your gameplay video is now live on YouTube TV. Make sure to promote it via social media to get the word out and encourage viewers to check it out!
Read This: How to Download Videos on YouTube Kids App for Offline Viewing
Troubleshooting Common Issues
Recording gameplay on YouTube TV is generally a seamless experience. However, like any tech endeavor, you might run into a few bumps along the way. Fear not! Below are some common issues you may encounter, along with their respective solutions to help you get back on track.
- Problem: Unable to Start Recording
This can happen if your device isn’t compatible or if there are internet connectivity issues. Make sure your device meets all necessary requirements and that you have a stable internet connection. - Problem: Poor Video Quality
If your recordings are grainy or pixelated, check your internet speed. A minimum of 3 Mbps is recommended for HD quality, while higher speeds provide better performance. - Problem: Missing Recorded Gameplay
Sometimes recordings may not save due to storage issues. Check your available space on YouTube TV. If you’re running low, consider deleting old recordings to free up space. - Problem: Sync Issues with Audio
Occasionally, the audio may lag behind or be out of sync with the video. Restarting the recording or your device could solve this issue. If it persists, try adjusting the audio settings on your device. - Problem: Live Recording Stopped Unexpectedly
This often results from interruption in network connectivity. Ensure your internet connection is stable during the recording. If it drops, try reconnecting before attempting to record again.
If you encounter any issues you can't resolve, don't hesitate to check forums, YouTube guides, or YouTube TV’s support resources. Community knowledge can be a lifesaver!
Read This: How to Watch YouTube TV on Firestick Devices
Tips for Engaging Gameplay Content
Creating engaging gameplay content on YouTube TV isn’t just about recording your games; it’s about connecting with your audience. Here are some handy tips to help you keep viewers hooked while showcasing your skills.
- Stay Interactive
Engage with your audience during recordings. Ask them questions and encourage comments, which can foster a sense of community. - Use Commentary
Share your thoughts and strategies while playing. Your insights can keep viewers entertained and provide valuable tips to aspiring gamers. - Quality over Quantity
Focus on producing high-quality content instead of churning out countless videos. A well-edited, exciting recording can outperform multiple mediocre ones. - Consistency is Key
Establish a regular uploading schedule. Whether it’s once a week or bi-weekly, consistency helps build anticipation and loyalty among viewers. - Utilize Graphics and Overlays
Consider adding visuals like overlays or alerts to enhance the viewing experience. These elements can make your content more professional and visually appealing. - Promote on Social Media
Share your recordings on platforms like Twitter, Instagram, and Discord. Cross-promotion is vital for reaching new audiences.
Remember, engaging content is about more than just gameplay; it’s about creating a memorable experience that resonates with your viewers. Keep these tips in mind, and watch your audience grow!
Read This: How to Receive Gift Memberships on YouTube: Everything You Need to Know
Conclusion
Recording gameplay on YouTube TV can enhance your viewing experience, allowing you to capture and share your gaming moments with friends, family, or an online audience. By following the steps outlined in this guide, you can easily set up recording for your favorite games.
Here are some key takeaways to keep in mind:
- Select a Quality Streaming Device: Choose a device that provides smooth streaming and recording capabilities.
- Familiarize Yourself with YouTube TV Features: Make sure to explore the options YouTube TV offers for recording shows, as well as how to manage your library.
- Manage Your Storage: Regularly check and manage your recorded content to avoid running out of storage space.
- Streamline Your Setup: Ensure that your gaming console or PC is properly connected to the streaming device for an uninterrupted recording experience.
The following table summarizes the essential components needed to record gameplay on YouTube TV:
| Component | Description |
|---|---|
| Streaming Device | A compatible device to stream YouTube TV, such as a smart TV, console, or streaming box. |
| Internet Connection | Stable and high-speed internet connection to ensure smooth gameplay and recording. |
| Game Console or PC | The main device used for gaming. |
| Recording Software (Optional) | External software can enhance recording quality and provide additional features. |
By integrating these aspects, you'll not only be able to record your gameplay effectively but also share those memorable moments with others.
Related Tags