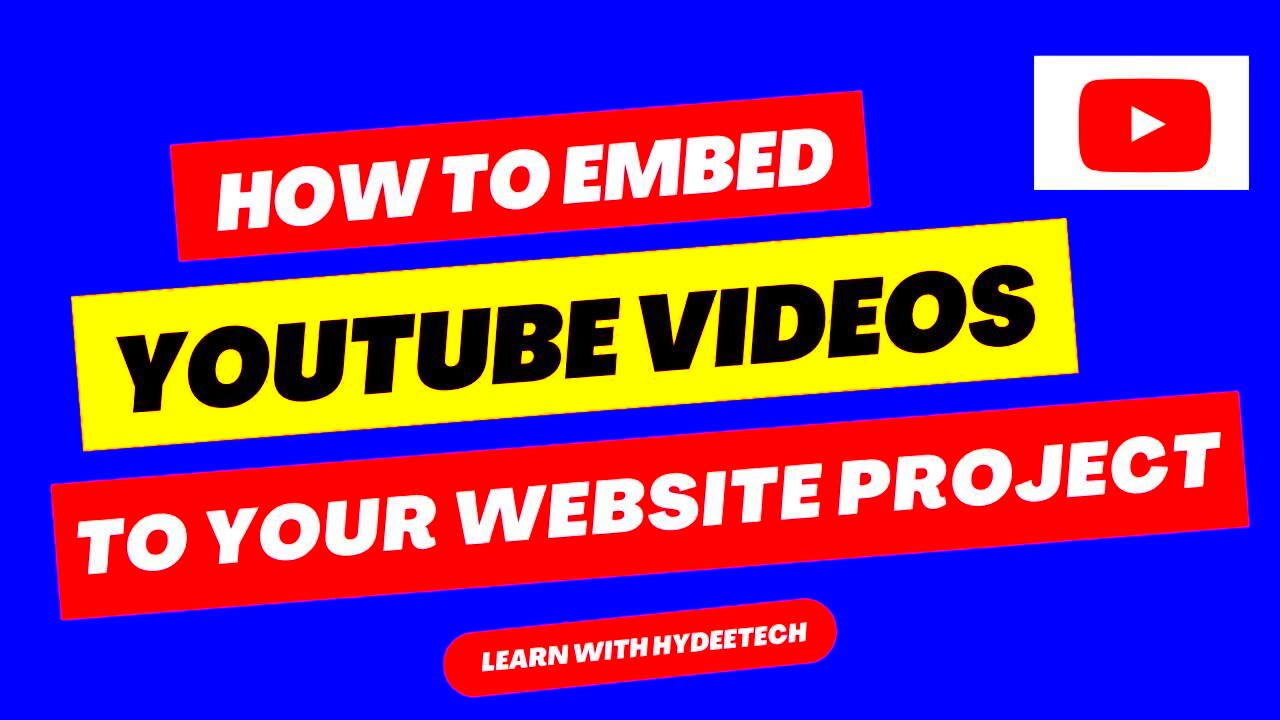Ever wanted to showcase two YouTube videos side by side? Whether it's for a project, review, or comparison, displaying videos this way can enhance viewer engagement. In this tutorial, we’ll guide you step-by-step on how to use HTML to achieve this layout. By the end, you’ll be able to impress your audience with a sleek, organized presentation of your YouTube content. Let’s dive into the basics!
Understanding HTML Structure for Video Embedding
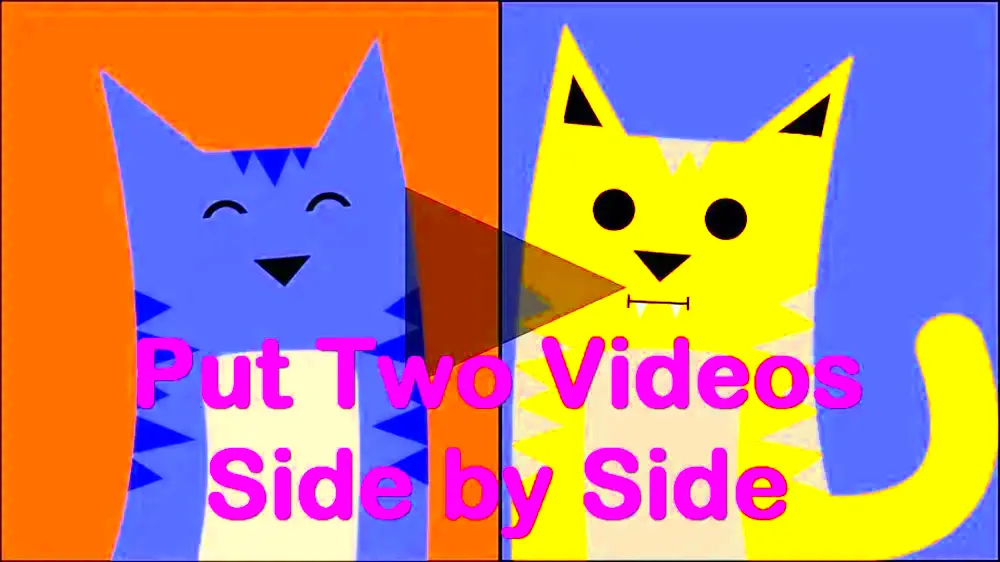
Before we get into the nitty-gritty of embedding videos side by side, it’s essential to understand how HTML structures video embeds. Let’s break it down:
- HTML Basics: HTML stands for HyperText Markup Language and is the standard language for creating web pages. It allows you to structure content using elements and tags.
- Embedding YouTube Videos: To embed a YouTube video, you typically use the
<iframe>tag, which allows you to insert another webpage within your page. This is how you pull in the video content.
Here’s a quick example of how the basic HTML structure for a YouTube embed looks:
<iframe width="560" height="315" src="https://www.youtube.com/embed/VIDEO_ID" frameborder="0" allowfullscreen></iframe>
Now, to place two videos side by side, we’ll make use of CSS (Cascading Style Sheets) to control the layout. CSS can help in adjusting dimensions and positioning elements according to our needs.
| Component | Description |
|---|---|
| Iframe | The tag used to embed the YouTube video. |
| Width and Height | Defines the size of the video player. |
| Source (src) | The URL leading to the specific YouTube video. |
| CSS | Used to style the layout of the videos. |
Now that you understand the structure, we’re all set to arrange our videos side by side in the next steps! Get ready to get hands-on!
Read This: Does YouTube Music Have Crossfade? Exploring YouTube Music’s Playback Features
3. Gathering Your YouTube Video Links
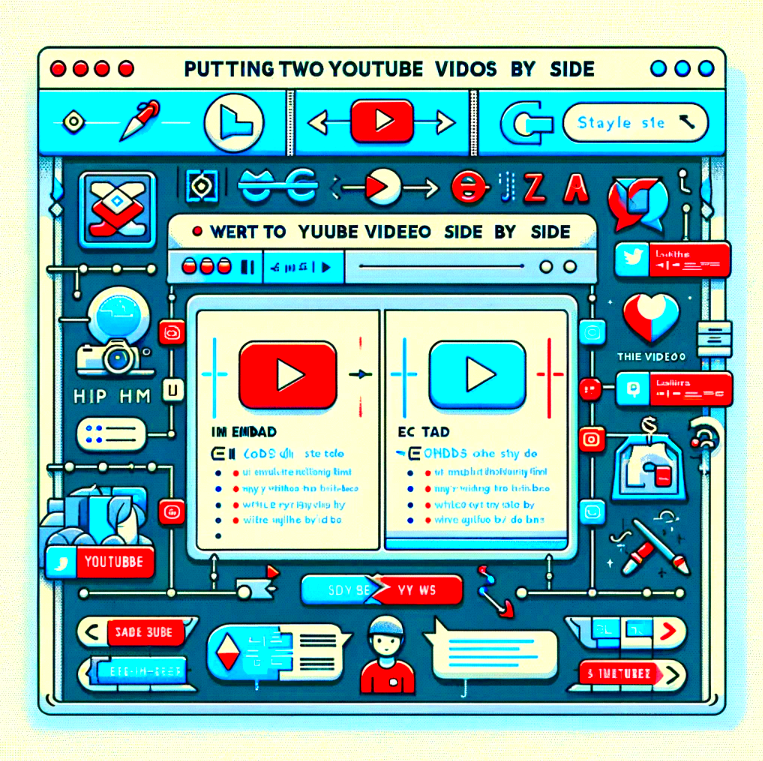
Before we dive into the nitty-gritty of creating a side-by-side display, let’s first wrangle those video links. You’ll want to grab the URLs of the YouTube videos you wish to showcase. It’s a simple process, but let’s break it down to ensure you get it right!
Here’s how you can gather your video links:
- Open YouTube: Fire up your favorite browser and head on over to YouTube. It’s as easy as pie!
- Find Your Videos: Use the search bar to find the videos you want. Type in relevant keywords or the video title you have in mind.
- Click on the Video: Once you find the video, give it a click to open the page. You’ll see the video player right in front of you.
- Copy the URL: Look at the address bar at the top of your browser. It’ll look something like this:
https://www.youtube.com/watch?v=VIDEO_ID. Highlight this link and right-click to copy it, or simply press Ctrl + C (or Cmd + C on Mac).
Repeat the steps above for the second video. Now, you’ve got both video links ready to go! Just make sure you keep them somewhere handy, like a text file or your clipboard. We’ll be using these links shortly to set things up, so don’t lose them!
Read This: How to Easily Insert a YouTube Video Into Canva for Your Designs
4. Setting Up Your HTML Document
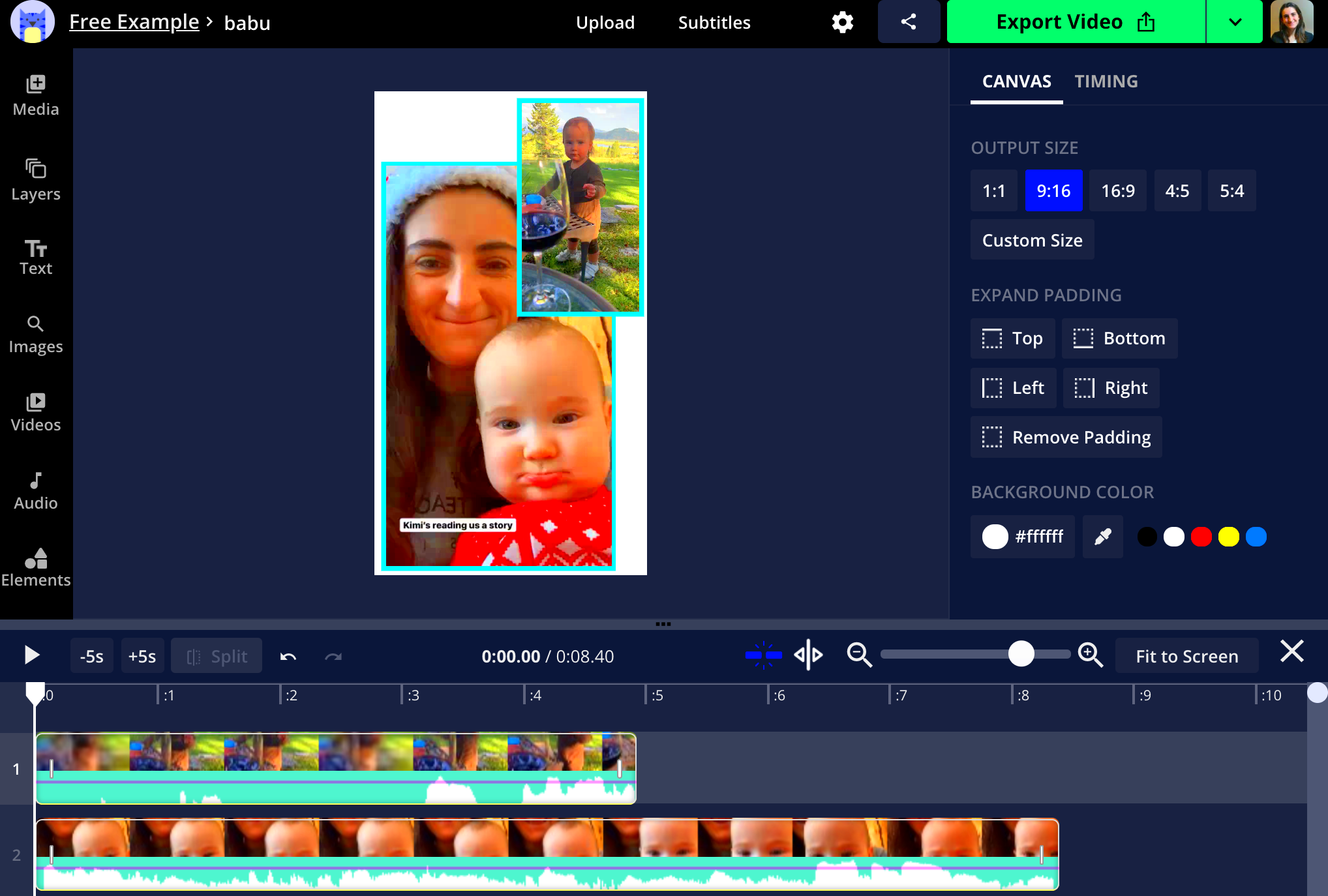
Alright, time to roll up our sleeves and set up the HTML document! This part might sound a bit technical, but hang tight—we'll walk through it together step by step.
Here’s how to create a simple HTML document for your side-by-side YouTube videos:
- Create a New File: Open your favorite text editor, be it Notepad, Sublime Text, or Visual Studio Code. Create a new file and save it with a
.htmlextension—something likeside_by_side_videos.html. - Open the File: Once saved, open the file to start adding some magic!
- Basic HTML Structure: Start your document with this structure:
<html><head><title>My YouTube Videos</title></head><body></body></html>
Looks good? Now, let's get those videos into the <body> section. Use your YouTube links you gathered earlier:
- Embed the Videos: You’ll be adding the
<iframe>code for each video. Here’s the format you’ll want:
<iframe width="560" height="315" src="YOUR_FIRST_VIDEO_LINK" frameborder="0" allowfullscreen></iframe><iframe width="560" height="315" src="YOUR_SECOND_VIDEO_LINK" frameborder="0" allowfullscreen></iframe>
Replace YOUR_FIRST_VIDEO_LINK and YOUR_SECOND_VIDEO_LINK with the actual URLs. Make sure to keep your width and height consistent for both videos to ensure they’re displayed evenly side by side.
And just like that, you’re on your way to creating a visually appealing layout for your audience!
Read This: Does Deleting Videos on YouTube Hurt Your Channel? Impact on Performance
5. Creating a CSS Style for Side-by-Side Layout
Now that we have our HTML setup ready, it’s time to get a little fancy with some CSS! Styling your YouTube videos for a side-by-side layout is super easy and makes your content look professional and engaging.
To create a side-by-side layout, we’ll use CSS Flexbox, a powerful layout model that allows us to align items efficiently within a container. Here’s how you can do it:
- First, you need to create a CSS file or a `
- Within your style section, you’ll define a class for the container that holds your videos.
- Set the display property of this container to `flex` and apply appropriate styling.
Here’s a quick example:
This code snippet does a few things:
- Flexbox layout: This enables a flexible arrangement of items.
- Gap: The gap property controls the space between your videos.
- Iframe sizing: The width of each video is set to 45%, allowing room for gaps and keeping the layout responsive.
With this simple CSS, your videos will not only sit nicely next to each other but also look great on any device!
Read This: How to Upload YouTube from iPhone: Easy Steps
6. Embedding the YouTube Videos
Now comes the fun part — embedding your YouTube videos! After setting up the container and the CSS styles, you’re ready to place your videos side by side on your webpage.
To embed a YouTube video, follow these easy steps:
- Go to the YouTube video you want to embed.
- Click on the Share button below the video.
- Choose the Embed option, and copy the provided HTML code.
It should look something like this:
<iframe width="560" height="315" src="https://www.youtube.com/embed/VIDEO_ID" frameborder="0" allowfullscreen></iframe>Replace the "VIDEO_ID" with the actual ID of your video. You’ll need to repeat this process for the second video as well.
Now, paste the embedded iframe codes inside the previously created container in your HTML:
<iframe width="560" height="315" src="https://www.youtube.com/embed/VIDEO_ID1" frameborder="0" allowfullscreen></iframe> <iframe width="560" height="315" src="https://www.youtube.com/embed/VIDEO_ID2" frameborder="0" allowfullscreen></iframe>Just like that! You’ve successfully embedded two videos side by side!
And remember, adjusting the sizes in the CSS ensures everything is responsive, so it will adapt beautifully to any screen. Take a moment to preview your work, and enjoy the polished look of your dual video presentation!
Read This: How Much Does YouTube TV Cost After Taxes?
7. Testing the Layout in a Web Browser
Once you've set up the HTML code to display your two YouTube videos side by side, it’s time to see how it looks in a web browser. This step is crucial because it helps you ensure that everything is working just as you intended.
Here’s a simple step-by-step guide to testing the layout:
- Save Your HTML File: Make sure to save your HTML document after you've entered the code. You can use a simple text editor like Notepad or a more sophisticated one like Visual Studio Code.
- Open the File in a Browser: Locate the HTML file you just saved. Right-click on it and select 'Open with', then choose your preferred web browser (Chrome, Firefox, Safari, etc.).
- Check Responsiveness: Once the page is loaded, examine how the videos appear side by side. Try resizing the browser window to see how the layout adjusts. This is essential to ensure your design is responsive on different screen sizes.
- Test Playback: Click play on both videos to confirm that they work independently. Audio should come from both videos without any issues.
- Review for Clarity: Ensure there’s enough space between the videos for them to be easily viewable. You may need to tweak your CSS (Cascading Style Sheets) for better aesthetics.
- Debugging: If the videos don’t appear as you expected, revisit your HTML code for any typos or misplaced tags.
Testing your layout is a straightforward process, but it’s important to ensure everything works smoothly before showcasing your project to the world!
Read This: Can You See Who Views Your Videos on YouTube? Clarifying YouTube’s Viewer Insights
8. Common Issues and Troubleshooting
While putting two YouTube videos side by side using HTML may seem like a straightforward task, you might encounter some common hiccups along the way. Don’t worry, though! Here’s a rundown of typical issues and how to troubleshoot them:
| Issue | Potential Solution |
|---|---|
| Videos not appearing | Double-check your iframe embed codes for any missing or incorrect elements. Ensure you've copied the full code from YouTube. |
| Videos overlapped | This usually happens due to CSS not being applied properly. Make sure your CSS styles specify the width of each video and include proper `float` or `flex` properties. |
| No sound from videos | Ensure that the mute feature in the YouTube videos isn’t activated. Check your browser sound settings as well. |
| Layout looks weird on smaller screens | Implement responsive design techniques using CSS media queries to adapt your layout for various screen sizes. |
Whenever you run into issues, try not to panic! Most problems have straightforward solutions, and a little tweaking can go a long way. Just remember, practice makes perfect!
Read This: Is YouTube Music Better Than Spotify? A Comparison of Music Streaming Services
9. Conclusion
In wrapping up our guide on how to put two YouTube videos side by side using HTML, it's essential to reflect on the steps we've taken and their significance. You've journeyed through creating a simple yet effective layout that enhances viewer engagement by allowing simultaneous playback of two videos. This technique can be particularly useful for comparisons, reactions, or presenting dual content in a visually appealing manner.
Remember, the key to executing this correctly lies in understanding the underlying HTML structure and CSS styling. After coding your videos to play side by side, make sure to test your page on various devices to confirm that it looks great everywhere. Responsive design is crucial in today’s mobile-first world, and the side-by-side layout can sometimes get tricky on smaller screens. So, take the time to adjust your CSS as necessary for an optimal user experience.
As you reflect on this process, consider how you can apply these skills to other projects, enhancing your web pages and engaging your audience creatively. With the basics covered, you're now equipped to innovate further, whether it’s tweaking the layout or exploring other multimedia integrations. Your newfound ability to manipulate video content through HTML will undoubtedly add a vibrant dimension to your digital projects!
Read This: How to Legally Use Movie Clips in Your YouTube Videos
10. Further Resources and References
If you're eager to delve deeper into HTML, CSS, and video embedding techniques, there are numerous resources available at your fingertips. Here’s a curated list to help you expand your knowledge and refine your skills:
- W3Schools - A fantastic resource for learning HTML, CSS, and JavaScript. Check out their tutorials on HTML5 Video.
- MDN Web Docs - Mozilla's documentation offers in-depth explanations and examples. Their section on HTML Video Element is invaluable.
- YouTube Creator Academy - Visit the YouTube Creator Academy for tips on video creation and optimization.
- CSS-Tricks - Explore articles on using CSS for layout designs at CSS-Tricks.
Additionally, consider joining community forums or social media groups focused on web development. Engaging with others who share your interests can lead to fruitful discussions, insights, and advice.
These resources will boost your knowledge base and provide additional context for the skills you've developed so far. Happy coding!
Related Tags