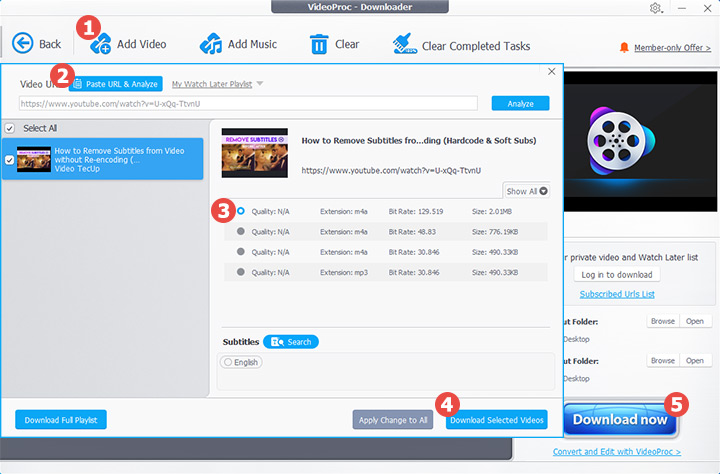Using YouTube videos in your own projects can add depth and creativity, but it's crucial to know how to do this properly. If you're looking to edit YouTube content in iMovie, understanding the potential pitfalls is essential. In this guide, we'll explore how to effectively incorporate YouTube videos into your iMovie projects while ensuring that you respect copyright laws and stay within YouTube's Terms of Service. Let’s dive into the importance of understanding these rules so that you can confidently create your content!
Understanding YouTube's Terms of Service
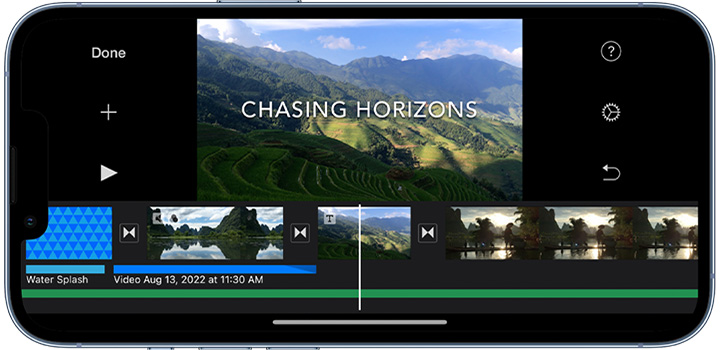
Before you start downloading or editing any YouTube videos, it's vital to grasp YouTube's Terms of Service (ToS). These terms dictate what can and cannot be done with content on the platform, aiming to protect creators' rights and maintain an ethical online environment. Here’s what you need to know:
- Copyright Issues: Most content on YouTube is protected by copyright, meaning you cannot use someone else's videos without permission. Breaching this can lead to your project being flagged, removed, or even legal action being taken against you.
- Fair Use Doctrine: In certain cases, you might be able to use snippets of a video under the Fair Use Doctrine, especially for commentary, critique, or educational purposes. However, it's a gray area, and there’s no guaranteed protection.
- Downloading Restrictions: YouTube's policies generally prohibit downloading videos unless a download button is clearly available on the site. So, if you're planning to download a video using third-party services, you're potentially breaking the terms.
- Attribution: Even when you have permission to use a video, giving credit to the original creator is not just courteous; it’s often required. Ensure you always cite sources in your projects.
By understanding these key points, you’ll not only follow the rules but also build a positive reputation in the creator community. So, before getting started with iMovie, make sure that you dive deep into these aspects of YouTube’s Terms of Service. It will save you from potential headaches down the line!
Read This: What Adblocker Works on YouTube? Our Top Picks for 2024
Downloading YouTube Videos: Legal Considerations
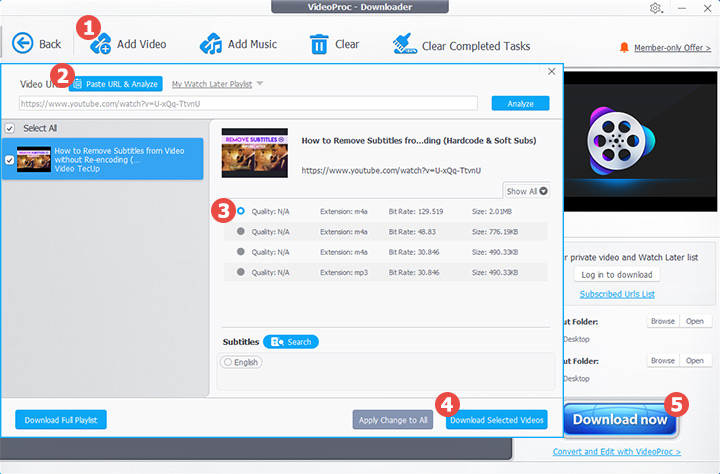
When thinking about downloading YouTube videos, it’s essential to tread carefully, especially when it comes to legal considerations. While YouTube allows users to watch and share content freely, downloading videos can get you into murky waters if you're not aware of the rules.
First and foremost, you should always check the copyright status of the video you want to download. Here are a few legal factors to consider:
- Copyright Laws: Most videos on YouTube are protected by copyright. Downloading and reusing them without permission can lead to legal repercussions.
- Creative Commons Licenses: Some videos are available under Creative Commons licenses, which might allow you to legally use them. Always check the video's description for licensing information.
- Personal Use vs. Commercial Use: Downloading videos for personal use is usually viewed more leniently. However, if you're planning to use the content for commercial purposes, it's best to get explicit permission from the content creator.
- YouTube’s Terms of Service: YouTube's terms clearly indicate that downloading is generally not permitted unless a download button is provided. Ignoring this can risk your YouTube account as well.
In summary, while it may be tempting to grab a fun video for your iMovie project, always weigh the legal implications before proceeding. Respecting the rights of content creators is not only ethical, but also safeguards you from potential legal issues down the line.
Read This: Tips for Faster Video Uploads on YouTube
Choosing the Right Software to Download Videos
Once you've ensured that you're in the clear legally, the next step is selecting the right software to download YouTube videos. There are plenty of options out there, and the best choice depends on your specific needs and level of expertise. Here’s a quick guide to help you make an informed choice:
- Online Downloaders: These are web-based tools that allow you to paste the video URL and download directly from your browser. They're user-friendly and don't require installation. Examples include Y2Mate and SaveFrom.net.
- Desktop Applications: If you're looking for more functionality, dedicated software might be the way to go. Programs like 4K Video Downloader and YTD Video Downloader offer robust features and quality options.
- Browser Extensions: Extensions like Video DownloadHelper for Chrome and Firefox can make downloading videos convenient while you browse.
- Mobile Apps: For those who prefer to download videos directly on their phones, apps like TubeMate (for Android) are quite popular. However, make sure to check whether they're available on your app store.
When choosing software, consider factors such as user interface, video quality, and conversion options. Also, read reviews to see how other users have experienced the software. With the right tool in hand, you can easily download and begin editing your favorite YouTube content into your iMovie projects!
Read This: How Many Subscribers Does Taylor Swift Have on YouTube? A Look at Her Social Media Success
How to Download YouTube Videos for iMovie
Ever found that perfect YouTube video that you just had to incorporate into your project using iMovie? While it can be a tad tricky to download YouTube videos due to copyright issues, there are still some methods that can help you out! Here's how to get those videos onto your device safely and efficiently:
1. Online Video Downloaders
There are several online platforms designed explicitly to help you download videos, like:
Simply copy the URL of the YouTube video you want to download, paste it into one of these sites, choose your desired format, and download! Just be sure to check the site's policy on copyright.
2. Desktop Software
If you prefer using software, applications like 4K Video Downloader or YTD Video Downloader are great options. They allow you to:
- Download videos in various resolutions.
- Save entire playlists or channels.
- Convert videos for compatibility.
3. Browsers with Built-In Downloaders
Some browsers offer features or extensions that assist in downloading. For example, you can check out extensions like Video DownloadHelper for Firefox or Chrome to grab those videos directly.
Once you've got your desired video, it’s time to move on to the next step of getting it into iMovie!
Read This: When Did Jack Hartmann Start His YouTube Career? A Journey Through His Channel
Importing YouTube Videos into iMovie
Great, you've downloaded your YouTube video! Now, let’s talk about how to import that content into iMovie so you can start editing. Here’s a step-by-step guide:
1. Open iMovie
Launch iMovie from your Applications folder (or Dock). If you don’t have the app yet, it’s available for Mac users on the App Store.
2. Create or Open a Project
If you’re starting fresh, click on “Create New” to set up a new project. If you’re working on something already, just select your existing project.
3. Import the Video
Now, here’s where the magic happens. Click on the “Import Media” button located in the toolbar. A new window will pop up, showing files from your computer. Navigate to where you saved that YouTube video you just downloaded.
4. Select the Video
Find your video file, click on it, and then hit the “Import Selected” button. This action will add the video to your project library.
5. Drag It into the Timeline
Now, you can drag the imported video from your project library down into the timeline at the bottom of your iMovie window. And just like that, it’s ready for you to edit!
Happy editing! With iMovie and your new YouTube video in hand, your project is bound to be a hit.
Read This: What Does It Mean to Be a YouTuber? A Guide to Content Creation
7. Editing Your YouTube Video in iMovie
Now that you've successfully imported your YouTube video into iMovie, it’s time to get creative! Editing allows you to tailor the content to fit your project perfectly. Let’s dive into some essential editing techniques you can use.
First, familiarize yourself with the iMovie interface. You’ll find your imported video in the library or media section. Here are some steps to guide you through the editing process:
- Trimming: Click on your video clip in the timeline, and drag the edges to shorten or lengthen the clip as needed. This is perfect if you want to keep only the highlights!
- Splitting Clips: To split a clip, position the playhead where you want the cut to happen, right-click, and select “Split Clip.” This allows you to separate parts for further editing.
- Adding Transitions: To make your video smooth, go to the Transitions tab and drag your desired transition between clips. This is great for adding some polish!
- Enhancing Audio: Make sure to adjust the audio levels when adding background music or voiceovers. Click on the audio waveform and adjust the slider to achieve the right balance.
- Adding Text: Want to annotate your video? Head to the Titles tab, choose a style, and place it in the timeline. You can customize the font, color, and size!
Don’t forget to preview your edits by hitting the play button regularly. This will help you see how everything comes together!
Read This: Can You Stream and Receive Donations if Demonetized on YouTube? Everything You Need to Know
8. Exporting Your Edited Video from iMovie
Once you’re satisfied with your edit, the next step is exporting your masterpiece! Sharing your content effectively is crucial, so let’s go through the simple steps required to export your video from iMovie.
To start the exporting process, follow these straightforward steps:
- Click on the File menu located at the top left corner of your screen.
- Select Share from the dropdown options.
- Choose File to export your video as a file on your computer.
You'll then see a dialog box where you can adjust various settings:
- Resolution: You can choose between 720p, 1080p, or 4K, depending on your needs.
- Quality: Adjust the quality slider for the best results; higher quality means larger file sizes.
- Compression: Select either Better Quality or Faster, depending on what you're looking for.
Once done, click the Next button, choose a destination for your file, and hit Save. Depending on the length of your video and the settings chosen, this might take a minute or two.
And that’s it! Your edited YouTube video is now ready to be shared. Whether you're uploading it back to YouTube or using it in another project, you’ve successfully navigated the iMovie editing process!
Read This: How to Upload Video to YouTube on iPhone: Easy Instructions
9. Alternative Ways to Incorporate YouTube Content in Your Projects
While adding a YouTube video directly into iMovie is a straightforward process, there are several alternative methods to bring YouTube content into your projects. Let’s explore a few creative ways to make this happen:
- Screen Recording: If you're keen on capturing specific moments from a YouTube video, screen recording can be a fantastic option. Both Mac and iOS devices come with built-in screen-recording features. Just play the video and select the section you want to record. This way, you can seamlessly capture high-quality clips and incorporate them into your iMovie project.
- Download Video with Permission: If the YouTube video belongs to you or you have obtained the necessary permissions, you can consider downloading it. Various online tools and software applications allow you to download YouTube videos easily. Just remember to ensure you have the rights to use the video before proceeding!
- Embed Links: If you’re creating slideshows or presentations, an easy method is to embed links to YouTube videos in your project. Although this is not a direct inclusion of the video, it enables viewers to access the content without cluttering your editing space.
- Use YouTube Creators’ Tools: YouTube provides creators with tools like the YouTube Video Editor. If you can't use the video directly, consider editing the content to fit your needs, ensuring proper attribution to the original creator.
- Make Reaction Videos: Another engaging way is to create a reaction video. Play the YouTube video while recording your reactions. You can then edit the reaction clip in iMovie, effectively making YouTube content part of your project without directly inserting its footage.
Incorporating YouTube content into your projects can be fun and inventive. Just be sure to respect copyright laws and give credit where it’s due!
Read This: What Should Be My First YouTube Video? Tips for Creating a Strong Debut
10. Conclusion
In a world brimming with video content, YouTube remains one of the richest platforms flush with creativity and knowledge. Leveraging this treasure trove and integrating chosen videos into your iMovie projects can significantly elevate your content's quality and engagement factor. Here’s a quick recap of what we’ve covered:
- Easy ways to add YouTube videos to iMovie, including downloading, screen recording, and utilizing clips responsibly.
- Alternative methods such as screen recording, embedding links, and even creating reaction videos which allow for more creative expression while still incorporating YouTube content.
- The importance of respecting copyright and ensuring any content you use is properly credited or used within the bounds of fair use.
So, whether you're crafting an informative video, a tutorial, or just a creative montage, there are countless ways to spice up your projects using YouTube content. Remember, the key is to have fun, be creative, and share amazing content with the world! Happy editing!
Related Tags