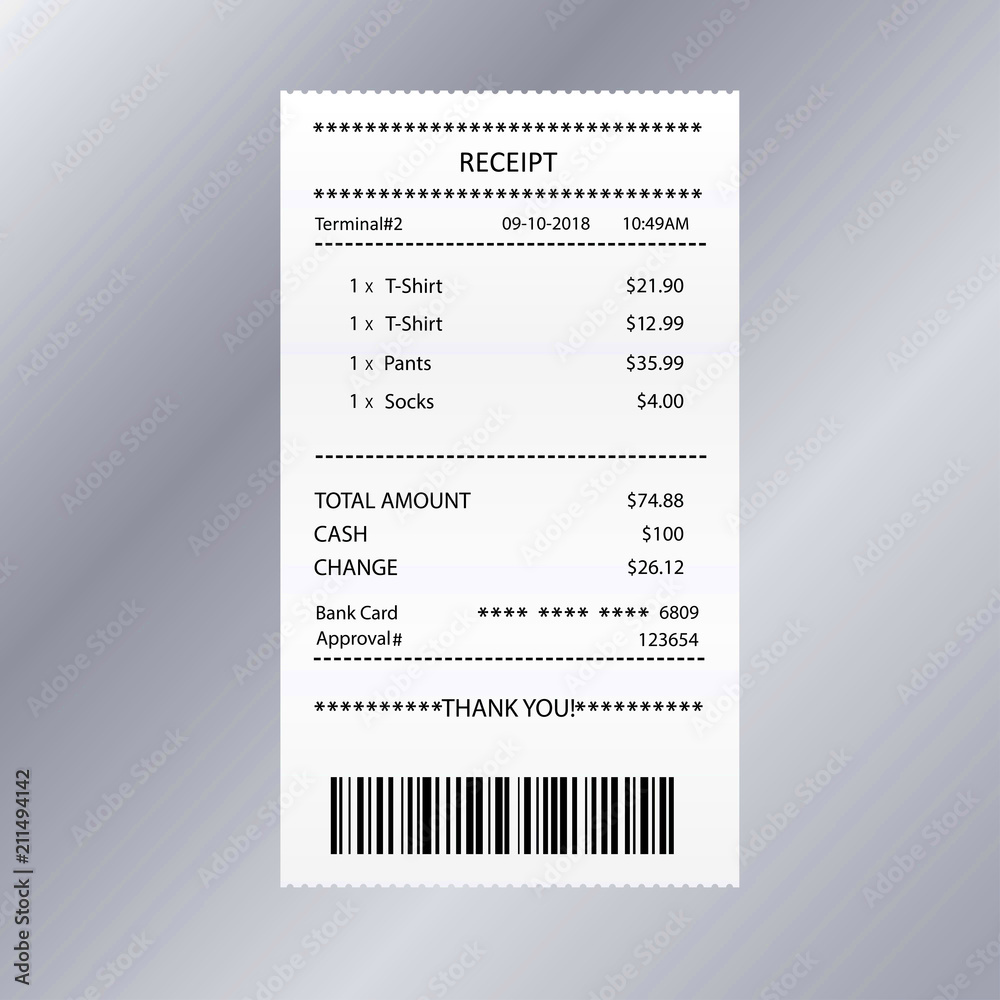When you purchase assets on Adobe Stock, Adobe provides a receipt for each transaction. These receipts serve as official proof of purchase and contain essential details about your purchase. You may need them for business records, tax purposes, or personal tracking of expenses. Adobe Stock receipts are accessible directly within your Adobe account, ensuring easy access whenever needed.
Receipts from Adobe Stock typically include:
- Transaction date: The date the purchase was made.
- Purchase details: Information about the assets, such as file type or license type.
- Amount paid: Total cost, including applicable taxes.
Steps to Access Adobe Stock Receipts
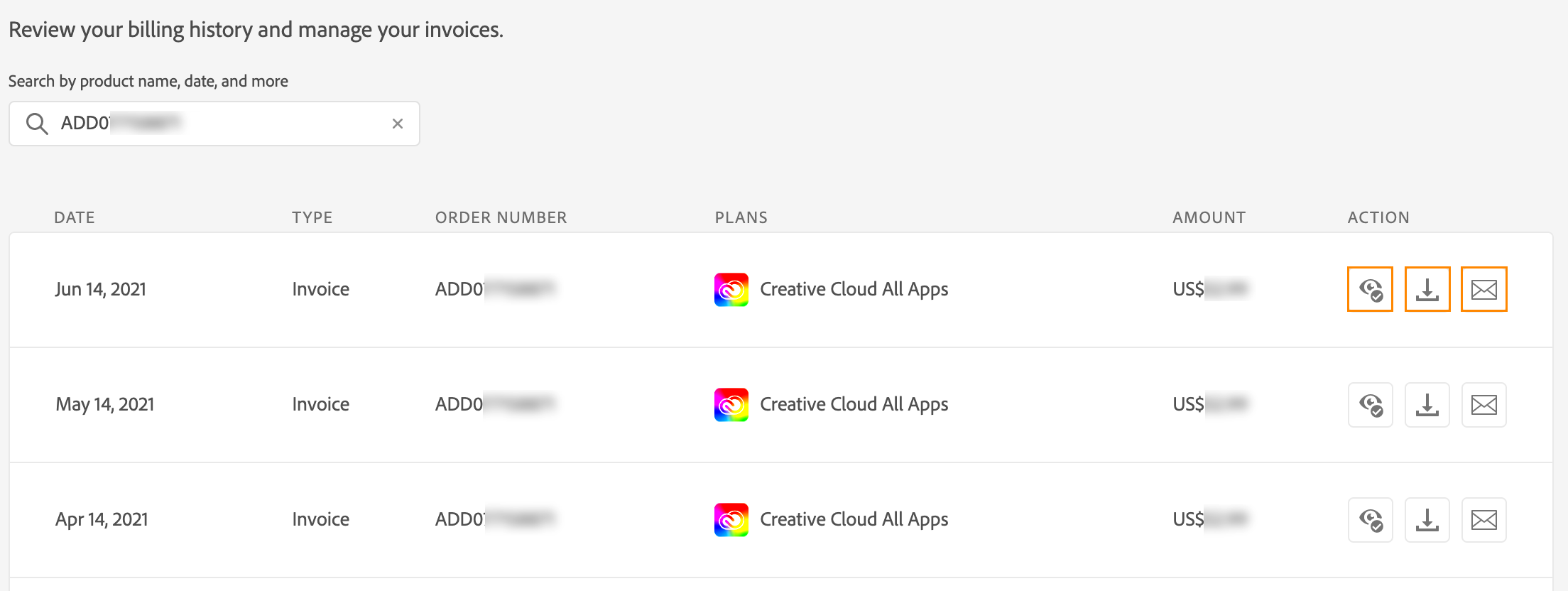
Finding your Adobe Stock receipts is straightforward. Follow these steps to locate them:
- Log in to your Adobe Account: Use the Adobe Stock website and enter your account details to sign in.
- Navigate to the Account Management section: Once logged in, click on your profile icon, usually located at the top right, and select Account Management.
- Select the Billing and Orders option: This section contains information about your purchases, including transaction history.
- Locate the receipt: Browse through the list of transactions to find the specific purchase. Receipts are organized by date, making it easier to locate recent purchases.
Once you’ve located the specific receipt you need, it’s ready for printing or saving for your records.
Read This: Cost of Accessing Adobe Stock
How to Print an Adobe Stock Receipt
After locating your Adobe Stock receipt, printing is simple. Here’s how to print it:
- Select the transaction: Click on the receipt you need to open its full details.
- Choose the Print option: Most browsers have a built-in print function. Once the receipt is open, press Ctrl + P (Windows) or Command + P (Mac) to initiate the print window.
- Adjust print settings: Customize your settings if needed, such as orientation or paper size, to ensure a clear, well-formatted printout.
- Confirm and print: Click Print to finalize. The receipt will print as displayed on the screen.
If you’d prefer a digital copy, most print dialogs include a “Save as PDF” option. This is useful for maintaining digital records without printing.
Read This: How Much You Earn Per Download on Adobe Stock
Tips for Saving Adobe Stock Receipts Digitally
Keeping digital copies of your Adobe Stock receipts can help you stay organized and make it easy to retrieve them when needed. Storing receipts digitally can also ensure they’re readily available for tax filings or expense tracking, without taking up physical space. Here are a few tips to save and manage your Adobe Stock receipts:
- Save as PDF: When viewing your Adobe Stock receipt online, use the “Save as PDF” option from your browser’s print dialog. This creates a copy of the receipt in a universally accessible format.
- Create a dedicated folder: Set up a folder on your computer or cloud storage named “Adobe Stock Receipts” to easily track all your purchases in one place.
- Use file names with dates: Label files with specific names, like “Adobe_Stock_Receipt_YYYYMMDD.pdf,” so you can identify them quickly and by date.
- Backup on cloud storage: Services like Google Drive, Dropbox, or OneDrive make it simple to access your receipts anytime, anywhere, from multiple devices.
- Organize receipts by tax year: If you’re keeping Adobe Stock receipts for tax purposes, consider subfolders for each year to streamline your filing process.
By following these tips, you can make managing your Adobe Stock receipts hassle-free and ensure they’re secure and easy to access whenever you need them.
Read This: How to Download Adobe Stock Images Without Watermarks for Free
Ensuring Receipt Accuracy for Adobe Stock Purchases
Checking your Adobe Stock receipts for accuracy is essential, especially if you’re using them for business expenses or tax deductions. An accurate receipt not only reflects the correct transaction details but also prevents issues in documentation. Here’s what to look for to ensure your receipt is correct:
| Receipt Detail | What to Verify |
|---|---|
| Transaction Date | Confirm the date aligns with when you made the purchase. |
| Purchase Description | Ensure the asset description matches what you intended to buy. |
| License Type | Check if the license type (Standard or Extended) reflects your needs. |
| Total Amount | Verify that the final amount includes any taxes or discounts applied correctly. |
If you find discrepancies, take action immediately to avoid complications later. Contact Adobe support if adjustments are necessary, especially for business records.
Read This: Adobe Stock Not Available on Your Account? Here’s Why
How to Resolve Receipt Issues with Adobe Support
If there are any issues with your Adobe Stock receipt, such as errors or missing information, Adobe’s support team can assist you. Follow these steps to reach out and get help:
- Log in to your Adobe Account: Visit Adobe’s website and log in to your account where the purchase was made.
- Go to Adobe Support: Access the Support or Help section, often available in the account dashboard.
- Choose Contact Options: Adobe offers several support options, including live chat, phone, and support tickets. Select your preferred contact method.
- Provide Details: Be ready to share the transaction ID, purchase date, and details of the issue with the support team to streamline the resolution process.
- Request a Corrected Receipt: If any changes are needed, request a corrected receipt or ask Adobe to reissue it with the accurate information.
Adobe’s support team is trained to handle these issues, and reaching out promptly can save you time and ensure your records are accurate.
Read This: How to Discover the Best Images on Adobe Stock
FAQs about Printing Adobe Stock Receipts
Here are some common questions users have about accessing and printing Adobe Stock receipts, along with helpful answers:
1. Can I access Adobe Stock receipts from my mobile device?
Yes, you can view and download Adobe Stock receipts from a mobile device by logging into your Adobe account through a mobile browser. Once logged in, navigate to your purchase history as you would on a desktop, and download or print the receipt directly if your device is connected to a printer.
2. How can I print multiple receipts at once?
Adobe Stock does not currently offer a bulk print option. You’ll need to view each receipt individually and print them one at a time. However, you can save each receipt as a PDF and combine them using a PDF management tool if you need to print them together later.
3. Is it possible to reprint a past receipt?
Yes, past receipts are saved in your Adobe account. You can access them at any time by logging in, navigating to your order history, and selecting the specific receipt you wish to reprint.
4. What if the printout doesn’t display correctly?
If the printout appears misaligned or incomplete, check your browser’s print settings and ensure they’re set to default. Using the “Save as PDF” option and then printing the PDF file might help resolve any formatting issues as well.
5. Who should I contact if a receipt is missing from my account?
If a receipt is missing, it’s best to contact Adobe Support. They can help locate the missing transaction or provide you with a replacement if necessary.
Read This: What Is Adobe Stock Subscription
Conclusion on Adobe Stock Receipt Printing
Printing receipts from Adobe Stock is a straightforward process that ensures you have accurate records of your purchases. By following the steps outlined above, you can easily access, save, and print receipts, ensuring they’re available for your records whenever needed. If any issues arise, Adobe’s support team is available to help resolve them quickly.