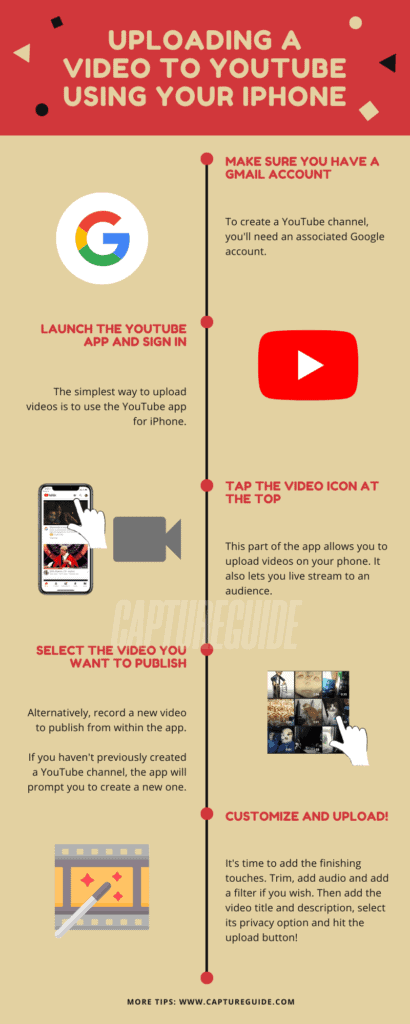So, you’ve shot a fantastic video on your iPhone and are ready to share it with the world on YouTube? That’s awesome! Uploading videos from your iPhone is simpler than you might think. In this guide, we’ll walk you through each step to ensure your video is ready for the YouTube stage. Let’s dive right in!
Preparing Your Video for Upload
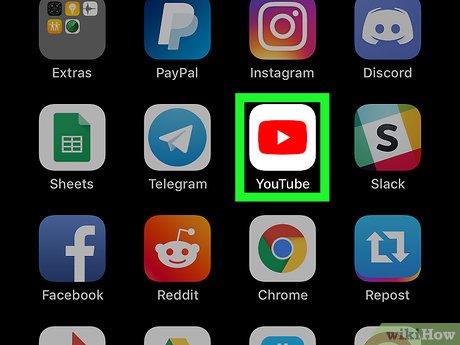
Before you hit that upload button, it’s crucial to make sure your video is polished and ready to impress. Here are the key steps to prepare your video:
- 1. Edit Your Video: Use a video editing app like iMovie or LumaFusion. Trim any unnecessary parts, add music, and enhance visuals. A well-edited video grabs attention!
- 2. Select the Right Aspect Ratio: YouTube supports various aspect ratios, but the most common are 16:9 or 1:1. Check your video's dimensions to ensure they fit well on the platform.
- 3. Optimize Video Length: Aim for engaging content that typically ranges anywhere from 5 to 15 minutes. This length often strikes a good balance between retaining viewer interest and delivering value.
- 4. Add Thumbnails and Titles: Craft a catchy title and design an eye-catching thumbnail. This is like your video’s business card; make it compelling!
- 5. Ensure Video Quality: Check your video resolution. For best results, upload in 1080p or higher. Quality matters, especially in a visual media environment like YouTube!
Once your video is edited and polished, you’re almost ready to upload. A little prep goes a long way in ensuring your content shines when it’s shared with the world!
Read This: How to Completely Delete YouTube App from Your Phone or Tablet
Opening the YouTube App
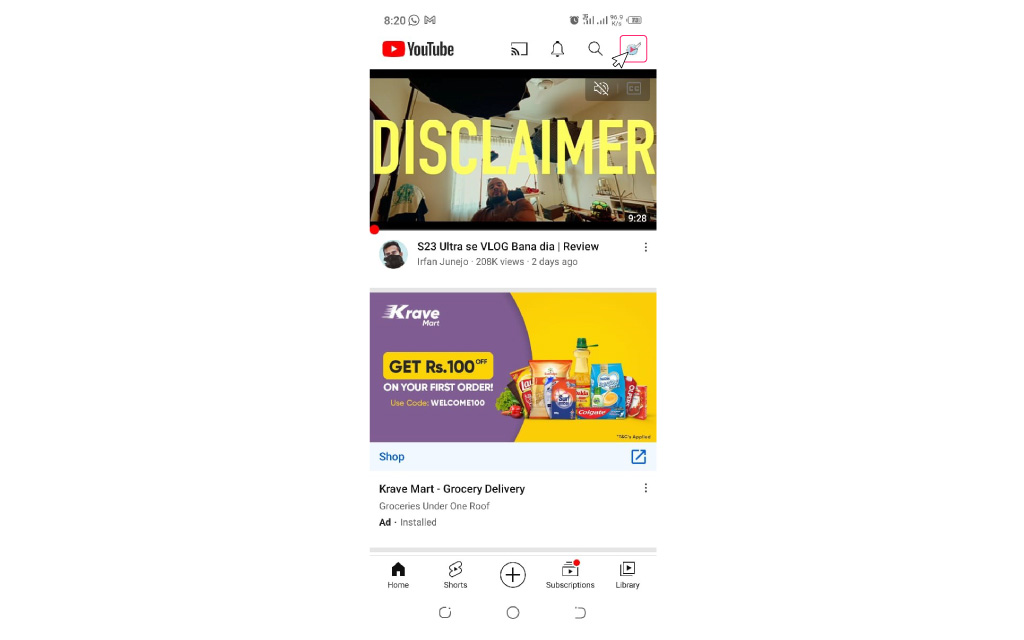
Opening the YouTube app on your iPhone is a breeze! Just follow these simple steps, and you’ll be ready to dive into the vast ocean of content available on the platform. First things first, locate the YouTube app on your home screen. It's typically represented by a red icon with a white play button in the center.
If you can’t find it right away, don’t worry! Just swipe down on your home screen to reveal the search bar, and type “YouTube.” Tap on the app's icon once it appears in the search results.
Once you tap the app icon, you’ll see the YouTube splash screen. This is just a brief moment where the app is loading. Hold tight, as it won’t take long! Once the app loads, you’ll be greeted with the home page featuring trending videos, suggested content, and the search bar at the top. Here’s what to look out for:
- Home Feed: This is where all the latest videos from channels you follow will appear.
- Search Bar: Ideal for finding specific videos or channels you want to explore.
- Bottom Menu: You’ll see options for Home, Trending, Subscriptions, and Library.
And there you go! You’ve successfully opened the YouTube app. Now let’s move on to the next step: signing in to your YouTube account.
Read This: Does YouTube Compress Audio? Exploring Sound Quality on the Platform
Signing In to Your YouTube Account

Alright, now that you have the YouTube app open, it's time to sign in to your YouTube account. If you already have an account, this step will allow you to access all your subscribed channels and your own uploaded content. Let’s walk through the process together!
You'll want to look for the profile icon, usually located at the top right corner of the screen. It might be a circle with your initial or a generic silhouette if you haven’t set a profile picture yet. Tap on this icon, and a dropdown menu will appear.
If you’re not signed in yet, you’ll see an option that says “Sign in.” Tap on it, and you’ll be prompted to enter your Google account details. Remember, YouTube is part of Google, so your YouTube login is essentially your Google account. Here’s a breakdown of what you'll need:
- Email Address: Enter the email associated with your Google account.
- Password: Type in your password. Make sure it's correct to avoid lockouts!
Once you’ve filled in your information, tap on “Next.” If you have two-factor authentication set up, you'll need to verify your identity. Follow the prompts, and voila! You’re signed in.
Now you can explore all the features YouTube has to offer, including posting your own videos. Excited? I know I am! Let’s keep going on this tutorial!
Read This: How to Record a YouTube Video: Tips and Techniques for Beginners
5. Uploading Your Video
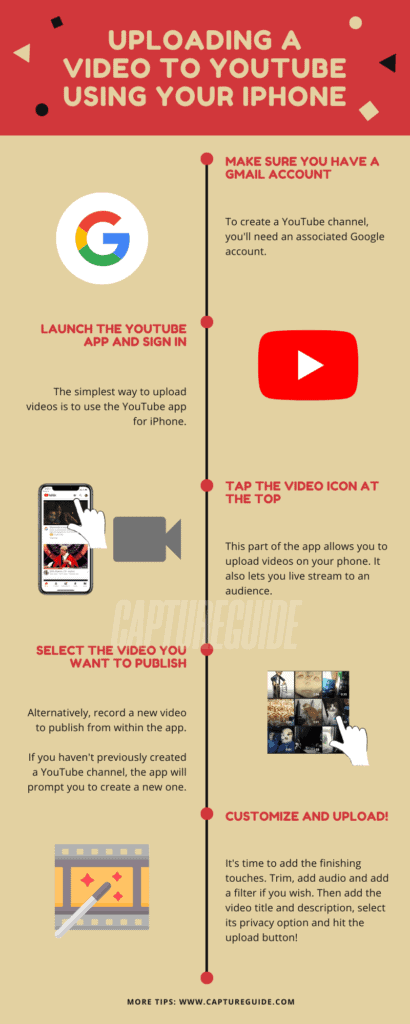
So, you're ready to share your video with the world! Uploading your video to YouTube from your iPhone is a breeze if you follow these simple steps. First, make sure your video is saved in the Photos app on your device. Once that's sorted, it’s time to dive in!
Here’s how to do it:
- Open the YouTube App: Locate the YouTube app on your iPhone and tap to open it.
- Sign In: If you aren’t already signed in, ensure you log in with your Google account associated with your YouTube channel.
- Tap the Create Button: Look for the '+' icon at the bottom center of the screen and tap it. This button is your gateway to creating content and posting videos.
- Select Your Video: You’ll see options to ‘Upload a video.’ Tap on this, and you’ll be directed to your photo library. Here, find the video you want to upload.
- Review Video Length: Ensure your video meets YouTube’s duration limits, which is usually 15 minutes for unverified accounts. If it’s longer, you may need to verify your account.
- Start the Upload: Once you select your video, tap ‘Next’ to begin the upload process. Just like that, your video is on its way to YouTube!
And voilà! You’re officially on the road to becoming a YouTuber. Just sit back, relax, and let the upload finish.
Read This: How to Check Your YouTube Music Recap for the Year
6. Editing Video Details
Now that your video is uploaded, it’s time to give it that extra polish by editing the details. After all, first impressions matter! Let’s go through the essential elements you should focus on to make your video stand out.
Here’s a step-by-step on how to edit your video details:
- Title Your Video: Choose a catchy and relevant title. This is what will attract viewers, so make it engaging!
- Add a Description: Provide context by writing a detailed description of your video. Use keywords that people might search for. Keep this informative and engaging!
- Custom Thumbnail: Tap on the ‘Thumbnail’ section to select or create a custom thumbnail that captures the essence of your video. A robust, eye-catching thumbnail can significantly boost your click-through rate!
- Select Visibility: Decide if you want your video to be public, unlisted, or private. Public videos reach everyone, unlisted ones are for select viewers, and private videos are just for you.
- Add Tags: Tags play a crucial role in YouTube's algorithm. Include a few relevant tags to help people find your content more easily.
Lastly, once you’ve filled in all these crucial details, hit the ‘Save’ button. Take a moment to review your settings and ensure everything looks good before sharing your masterpiece with the world!
Read This: YouTube Earnings: How Much Does 10,000 Views Pay?
7. Setting Privacy Preferences
When you’re ready to share your video on YouTube, one crucial step is deciding how publicly available you want that content to be. This is where setting up your privacy preferences comes into play. YouTube offers three main options: Public, Unlisted, and Private. Let’s break down what each of these means and how you can choose the best fit for your video.
- Public: Anyone can see the video. It’s searchable and can appear in recommendations, which is perfect if you’re looking to reach a wide audience.
- Unlisted: Only people who have the link can access the video. It won’t appear in search results or on your channel, making it a great option for sharing with friends or groups without going fully public.
- Private: Only you and people you invite can view the video. This is ideal for personal or sensitive content you don’t want circulating outside your circle.
To set your privacy preferences on your iPhone:
- Open the YouTube app.
- Navigate to the upload screen where you’ve just added your video.
- Locate the ‘Privacy’ section and tap it.
- Select your desired option: Public, Unlisted, or Private.
Remember, you can always change the privacy settings later, but it's good to start with the right choice based on your sharing needs. Happy uploading!
Read This: How to Host a YouTube Giveaway: Rules and Best Practices
8. Adding Tags and Descriptions
Now that you’ve got your video uploaded and your privacy settings adjusted, it’s time to dive into adding tags and descriptions. This step is not just a formality; it’s vital for helping your video reach the right audience and improving its visibility on YouTube.
Descriptions are your opportunity to tell viewers what your video is all about. A well-crafted description can make a huge difference in attracting viewers, as it shows up in search results and provides context. Here’s how to make the most of your video description:
- Be concise: Try to summarize your video in a few compelling sentences.
- Include keywords: Think of what keywords your audience might search for related to your content.
- Add links: If you reference other videos or sites, direct viewers there for additional value.
- Call to action: Encourage viewers to like, subscribe, or leave comments.
Now, onto tags. Tags help classify your content on YouTube. They assist in connecting your video with similar content, increasing your chances of being recommended. When adding tags:
- Use relevant keywords.
- Include variations of your keywords.
- Aim for 5-10 tags to keep it simple.
Tagging and describing your video thoughtfully can greatly enhance its reach, so take these steps seriously. Good luck with your vlogging journey!
Read This: How to Watch Monday Night Football on YouTube TV
9. Publishing Your Video
So, you’ve put in the hard work of creating your video, and now it’s time to bring it to life on YouTube! Publishing your video from your iPhone is a breeze, and I’ll walk you through it step-by-step. First things first, once you’re satisfied with your final edits, it’s time to hit that “Upload” button.
Here's how to publish your video:
- Open the YouTube app and tap on the camera icon at the top right corner.
- Select the video you wish to publish from your Camera Roll. This will be the video you’ve just edited.
- In the next screen, you'll have options to add a title and description. Make it catchy and informative! Your title should grab attention, and your description should include relevant details and keywords.
- Now, choose the privacy setting. You can select “Public,” “Unlisted,” or “Private” depending on who you want to see your video.
- Public: Anyone can view it.
- Unlisted: Only those who have the link can access it.
- Private: Only you and people you select can view it.
- If you want to add it to a playlist, you can do that as well. Just tap on the playlist section!
- Finally, tap on Publish at the top right corner. You’ll receive a message confirming that your video is being uploaded and processed!
And just like that, your video is officially live on YouTube for the world to see. Congrats!
Read This: How to Set a Screen Time Limit on YouTube: Easy Steps for Control
10. Sharing Your Video
Now that you’ve successfully published your video, it’s time to spread the word! Sharing your video effectively can help increase your views, engagement, and subscribers. Luckily, YouTube makes this easy with a few simple options.
Here’s how to share your video:
- Open the YouTube app and navigate to your channel. You can find your video listed there.
- Tap on your published video to open it. Below the video, you’ll see a Share button – tap on it!
- You’ll see multiple options to share your video:
- Social Media: Share directly to Facebook, Twitter, Instagram, or other platforms by selecting the corresponding icons.
- MSN or Email: You can copy the link and paste it into your email or messaging apps.
- Link Copying: Tap “Copy Link” to copy the video link for sharing wherever you’d like - blogs, forums, and more!
Additionally, consider sharing your video to relevant online communities or groups that align with your content. Engaging with your audience on social media can also foster a sense of community, encouraging viewers to come back for more. So, get out there and share your awesome creation!
Read This: Why YouTube Is Not Working in Firefox and How to Fix It
Troubleshooting Common Issues
Sometimes, posting on YouTube from your iPhone can come with its fair share of hiccups. If you've run into any problems, don’t worry! Here’s a comprehensive guide to troubleshooting some of the most common issues.
1. Upload Failures
If your video won’t upload, try the following:
- Check your Internet Connection: A weak or unstable connection can cause uploads to fail. Switch between Wi-Fi and mobile data to see if that resolves the problem.
- Clear App Cache: Go to your iPhone settings, find the YouTube app, and clear its cache. This can help eliminate minor bugs.
- File Size and Format: Make sure your video complies with YouTube’s requirements. The maximum file size is 128 GB, and the most accepted formats are .MP4, .MOV, and .AVI.
2. Video Processing Errors
Once your video is uploaded, it might take a while to process. If it seems stuck, consider these steps:
- Wait It Out: Sometimes, processing can take longer, especially for larger videos. Patience is key!
- Re-upload: If too much time has passed and the video is still stuck, try deleting it and uploading again.
3. App Crashes
If the YouTube app keeps crashing while trying to upload, you can:
- Update the App: Ensure you’re using the latest version of YouTube available on the App Store.
- Restart Your iPhone: Sometimes, all your phone needs is a good old restart.
Don’t hesitate to check forums or ask fellow users for help. Chances are, someone has encountered and fixed the same issue!
Read This: How Much Money Is 22 Million Views on YouTube? Revenue Breakdown
Conclusion
Congratulations! You’ve made it through this tutorial on how to post on YouTube from your iPhone. Whether you’re sharing a fun vlog, a how-to guide, or just keeping friends updated on your adventures, uploading video content can be a fantastic way to express yourself.
Here’s a quick recap of the basic steps:
- Open the YouTube app and sign in.
- Tap the "+" icon to start your upload.
- Select your video, and add necessary details like title and description.
- Hit “Upload” and let the magic happen!
Remember, practice makes perfect. The more you upload, the more comfortable you’ll become with the process. And if you run into any issues, refer back to the troubleshooting tips we chatted about earlier. Happy uploading!
As you journey into the world of video creation, don’t forget to engage with your audience, keep them inspired, and of course, have fun along the way!
Related Tags