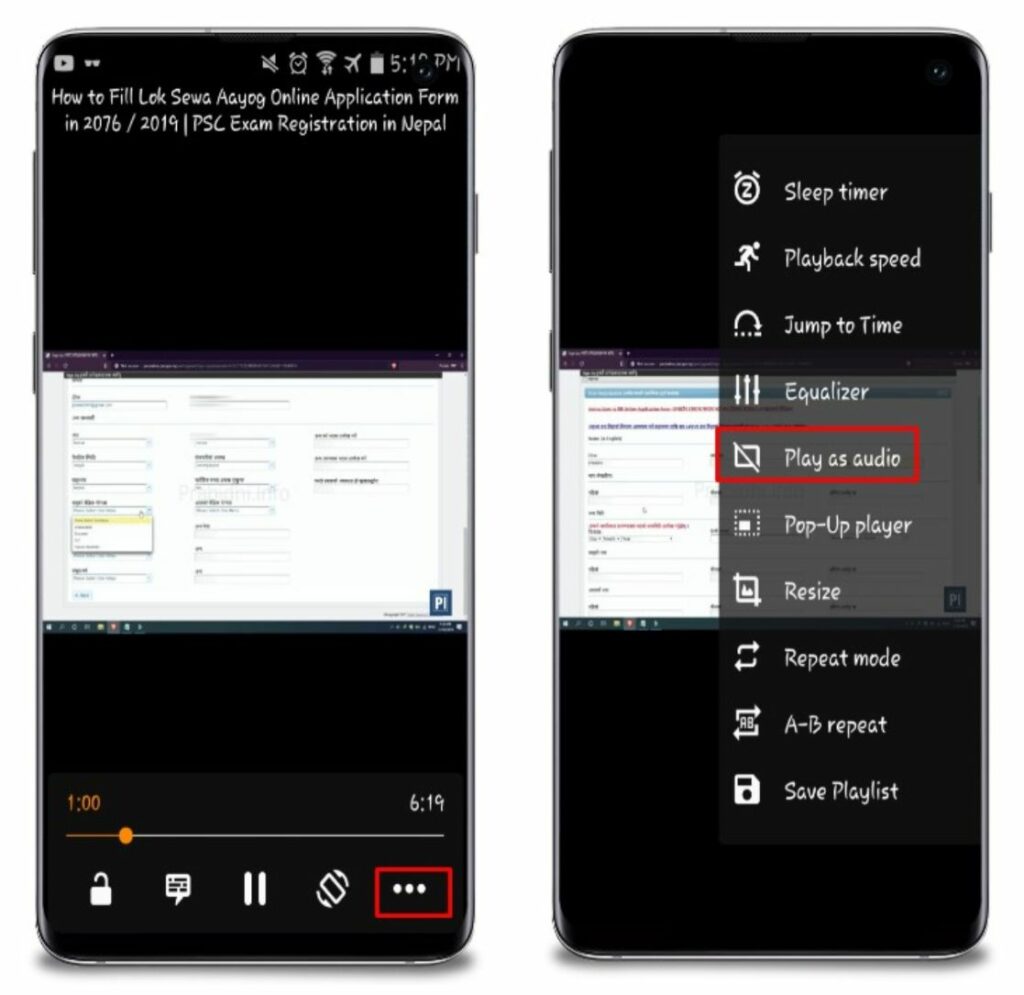Are you tired of the cluttered YouTube interface or looking for a way to enjoy your favorite videos in a more streamlined environment? If you're nodding your head, then you've landed in the right place! In this tutorial, we’ll show you how to play YouTube videos using VLC Player, a versatile media player that many people swear by. Let’s dive in and discover an intuitive way to watch videos without the distractions of ads or pop-ups!
Why Use VLC Player for YouTube Videos?
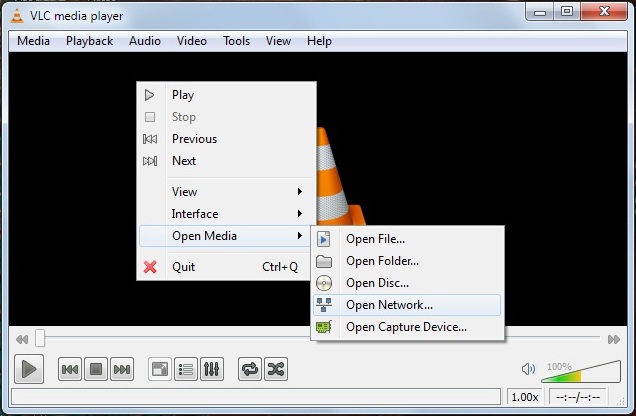
VLC Player isn't just famous for supporting an extensive range of media formats; it's also a fantastic tool for streaming YouTube videos. But why opt for VLC over traditional web browsers? Here are several compelling reasons:
- Ad-Free Experience: Enjoy uninterrupted video play without those pesky ads that often interrupt your viewing pleasure. VLC allows you to focus purely on the content.
- Better Controls: VLC offers robust playback controls, such as customizable playback speed, looping, and even frame-by-frame viewing. These features can enhance your overall experience.
- Offline Viewing: You can download YouTube videos to your local device and watch them anytime, anywhere, without an internet connection, making it perfect for on-the-go entertainment.
- Support for Various Formats: If you have downloaded videos from YouTube that are in different formats, VLC can play them all—no need for additional converters.
- Advanced Features: For tech enthusiasts, VLC offers features like streaming to Chromecast devices, visualizations, and even plugins that extend its functionalities.
Considering these advantages, it’s clear why many users prefer VLC Player for consuming YouTube content. By removing distractions and providing enhanced playback options, VLC truly elevates your video-watching experience.
Read This: How to Put a YouTube Clip on Instagram and Share Your Favorite Content with Followers
Step 1: Install VLC Media Player
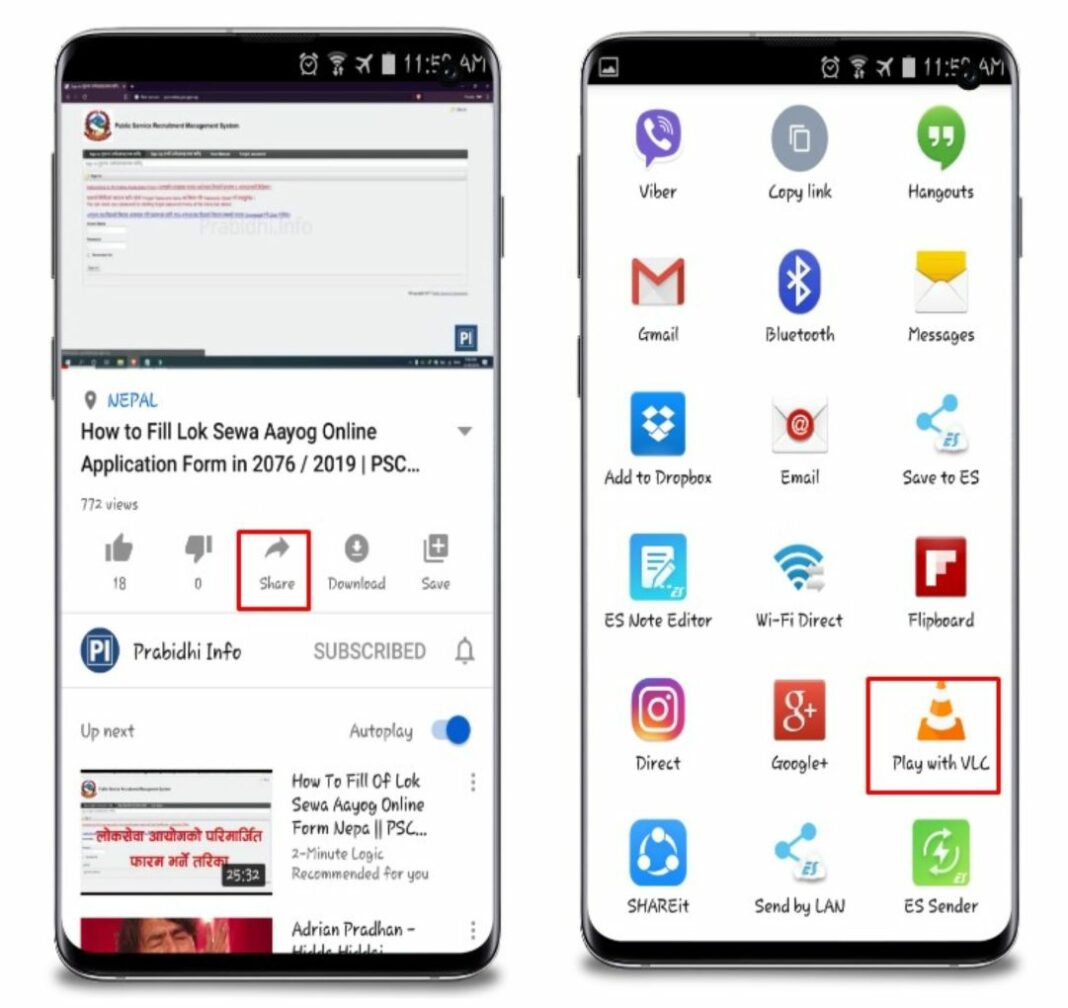
If you want to play YouTube videos seamlessly on your desktop, the VLC Media Player is your go-to software. It's a reliable, free, and open-source media player that can handle almost any video format you throw its way. So, let’s get started with the installation process!
Here’s how you can easily install VLC:
- Visit the Official Website: Go to the VLC Media Player website. This ensures you’re downloading the latest and safest version of the software.
- Select Your Operating System: VLC is compatible with multiple operating systems, including Windows, macOS, and Linux. Choose the version that suits your system.
- Download the Installer: Click on the appropriate download link. The file should start downloading automatically.
- Run the Installer: Locate the downloaded file, generally in your 'Downloads' folder, and double-click it to start the installation process.
- Follow the Installation Prompts: You will be guided by an installation wizard. Just click 'Next.' You can customize the installation path or stick to the default settings. Then hit 'Install.'
- Finish Installation: Once the installation is complete, click 'Finish' to launch VLC Media Player.
And that’s it! You now have VLC Media Player installed and ready to use. If you haven't yet, let's move on to the next step: finding the YouTube video URL!
Read This: Is Grit TV on YouTube TV? Accessing Classic TV Shows and Movies
Step 2: Find the YouTube Video URL
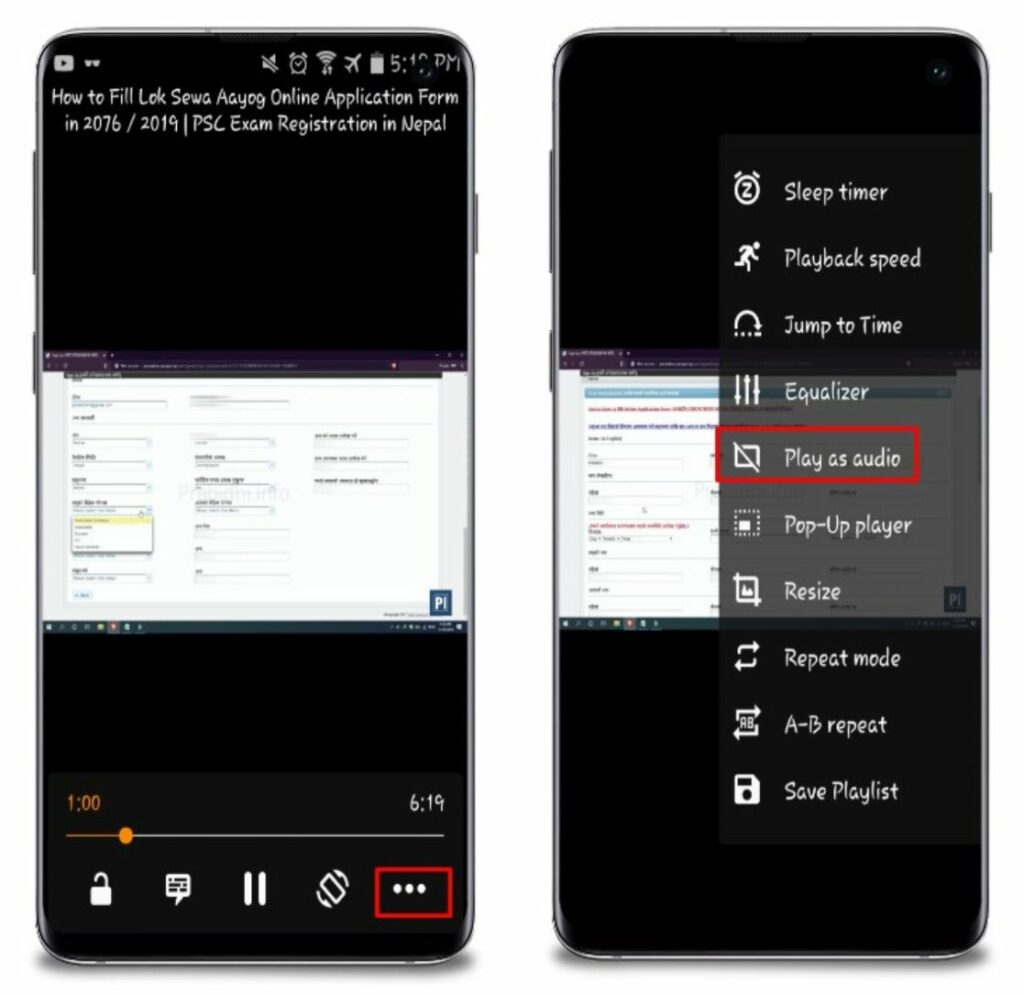
Once you have VLC Media Player up and running, the next step in playing YouTube videos is to find their URLs. This is easier than you might think! Here’s a straightforward guide:
Follow these steps to grab the URL:
- Open YouTube: Head over to the YouTube website using your preferred web browser.
- Search for Your Video: Use the search bar to find the video you want to play. Just type in keywords or the video title.
- Click on the Video: Once you’ve found the video, click on it to open the page.
- Copy the URL:
- If you're using a desktop browser, take a look at the address bar at the top of your screen. Highlight the entire URL (it should start with "https://") and right-click to select "Copy."
- For mobile users, tap the "Share" button below the video and select "Copy link."
And voilà! You now have the YouTube video URL copied to your clipboard. Next, you’re ready to delve into using this link in VLC Media Player. Let’s keep the momentum going!
Read This: Step-by-Step Guide to Adding Your YouTube Premium Code
Step 3: Open VLC Media Player
Once you've installed VLC Player on your device, the next step is to get it up and running. Opening VLC is quite straightforward, and you can do this in a couple of ways, depending on your operating system. Let’s break it down:
- For Windows Users: Locate the VLC shortcut on your desktop or find it in the Start Menu. Just click on the VLC Icon, and voilà, it’s open!
- For Mac Users: Open your Applications folder and double-click on VLC, or simply search for it using Spotlight Search by pressing Command + Space and typing “VLC”.
- For Linux Users: Depending on your distribution, you can usually find VLC in the Applications menu; just click to open it. Alternatively, you can launch it via terminal by typing vlc and hitting Enter.
Once VLC opens, you should see a clean interface. Take a moment to explore the menu options and familiarize yourself a bit. All the magic happens here, and you'll want to feel comfortable as you navigate through. Whether it’s your first time using VLC or you’re a seasoned user, the layout is intuitive, making it easy to access features. The next step is to prepare for streaming your desired YouTube video!
Read This: Discovering the Best of Am Thuc Mai La on YouTube
Step 4: Stream YouTube Video in VLC
Now comes the exciting part—streaming your YouTube video directly in VLC! Here’s how you can do that step-by-step:
- Copy the YouTube Video URL: Start by opening your web browser and navigating to the YouTube video you want to watch. Right-click on the video and select "Copy video URL" or simply copy the URL from the address bar.
- Open Network Stream in VLC: Switch back to your VLC Player. From the top menu, select Media and then click on Open Network Stream.... A new window will pop up.
- Paste the YouTube URL: In the Network tab, you’ll see a field where you can enter a URL. Paste your copied YouTube link here. It should look something like this: https://www.youtube.com/watch?v=example
- Start Streaming: Click on the Play button at the bottom of the window. VLC will begin buffering and, after a moment, the video should start playing. Enjoy!
Remember, sometimes buffering can take a little while depending on your internet connection. If the video does not play right away, give it a few moments, and it should start. With VLC, you can also adjust settings like volume and playback speed, giving you a more customized viewing experience!
Read This: What Happened to Jayar from The Joy FM on YouTube? A Look into the Situation
Troubleshooting Common Issues
Even though VLC is a robust media player, you might run into a few bumps along the way when trying to play YouTube videos. Don't worry! Here are some common issues and their possible solutions:
- Video Not Playing: If you find that the video simply won't play, ensure that the URL is copied correctly from the YouTube page. Just a small typo can prevent the video from loading.
- VLC Crashes or Freezes: This could happen if you’re running an outdated version of VLC. Make sure to check for updates regularly and install the latest version to avoid bugs.
- Network Issues: Sometimes the issue might just be your internet connection. Check if you're connected properly by opening other websites or apps to confirm.
- Wrong Codec: Although VLC supports a wide array of codecs, there may be instances where a specific codec is missing. Updating VLC generally takes care of this.
- YouTube URL Changes: YouTube occasionally updates their API, which can lead to older URLs breaking. If you can’t access a video, try a different URL or re-generate it from YouTube.
If none of these solutions work, you might want to visit the VLC support forums or YouTube community for additional tips. Don't let these hiccups ruin your viewing experience!
Read This: How to Get YouTube on Apple TV: Easy Setup Guide
Alternative Methods to Play YouTube Videos in VLC
If you ever find that playing YouTube videos directly through VLC isn’t cutting it, don’t fret! There are alternative methods you can explore. Here are a few that might just suit your needs:
- Using a Proxy Server: If you're facing restrictions based on your geographic location, using a proxy server might help. Once set up, simply input the proxy in VLC’s settings.
- Third-Party Extensions: There are extensions and add-ons available that simplify playing YouTube videos in VLC. Tools like youtube-dl can help in downloading videos before playing them.
- Try Built-in YouTube Features: Some versions of VLC include integrated support for YouTube. Just navigate to Media > Open Network Stream and paste the video URL.
- Download Videos First: If streaming isn’t working, consider downloading the videos first with a safe downloader. You can then open them in VLC without any hassle.
Being able to explore these different methods can enhance your viewing experience and ensure that you can always access your favorite videos, regardless of the obstacles! So go ahead and try these alternatives!
Read This: Is YouTube TV Available in Canada? Here’s What You Need to Know
How to Play YouTube Videos in VLC Player: A Simple Tutorial
If you are an avid YouTube user but also a fan of VLC Media Player, you might want to combine the two to enjoy your favorite videos in a more flexible environment. VLC is a versatile media player that supports various formats, and you can easily play YouTube videos directly in it. This tutorial will guide you through the simple steps to make this happen.
Step-by-Step Guide
Follow these steps to play YouTube videos in VLC Player:
- Install VLC Media Player: Download and install VLC from the official website if you haven't already.
- Get the YouTube Video URL: Open YouTube, find the video you want to watch, and copy the URL from the browser's address bar.
- Open VLC Media Player: Launch VLC on your computer.
- Access the Network Stream: Click on Media in the top menu, then select Open Network Stream.
- Paste the URL: In the dialog box that appears, paste the YouTube video URL into the provided field.
- Play the Video: Click on the Play button to start streaming your YouTube video in VLC.
Troubleshooting Tips
If you encounter issues while trying to play YouTube videos in VLC, consider the following:
- Ensure you have the latest version of VLC installed.
- Make sure your internet connection is stable.
- If the video doesn't play, try a different URL or reinstall VLC.
Benefits of Playing YouTube Videos in VLC
Using VLC to play YouTube videos offers several advantages:
- Better Control: VLC provides more playback options and controls than YouTube's interface.
- Ad-Free Experience: Watch without interruptions from ads.
- Support for Multiple Formats: Easily switch to other media files as needed.
Playing YouTube videos in VLC Player is an easy process that enhances your viewing experience while providing additional control and flexibility. With just a few simple steps, you can enjoy your favorite content in a more personalized and ad-free environment.
Related Tags